In today’s digital world, knowing How Do I Transfer Photos From Phone To Laptop is a crucial skill. Whether you’re a seasoned photographer or simply capturing everyday moments, transferring photos from your Android phone to your laptop is essential for backing up memories, freeing up phone storage, or editing and sharing your images on a larger screen. This guide will walk you through various simple and effective methods to transfer your photos, ensuring they are safely moved from your phone to your laptop.
Method 1: Using a USB Cable for Direct Transfer
The most direct and often quickest way to transfer photos is by using a USB cable. This is likely the same cable you use to charge your Android phone. Here’s how to do it:
- Connect Your Devices: Plug the smaller end of your USB cable into your Android phone and the standard USB end into a USB port on your laptop.
- Phone Connection Mode: Once connected, your computer should recognize your Android phone. You may see a notification on your phone asking what you want to do with the USB connection. Select the option that mentions “File Transfer” or “MTP” (Media Transfer Protocol). You might need to unlock your phone to proceed.
- Access Files on Your Computer:
- Windows: Open ‘File Explorer’. Your phone should appear under ‘Devices and drives’ with a name similar to your phone’s model. Click on it.
- Mac: If you are using a Mac, and haven’t installed Android File Transfer, you will need to use other methods or install this application (covered in a later section). For Windows, once you click on your phone’s name, you will typically find your photos in a folder named “DCIM” (Digital Camera Images) or sometimes “Pictures”.
- Copy Your Photos: Navigate to the DCIM or Pictures folder. Inside, you’ll see folders like “Camera” where your photos are stored. Simply drag and drop these folders or selected photo files to a folder on your laptop.
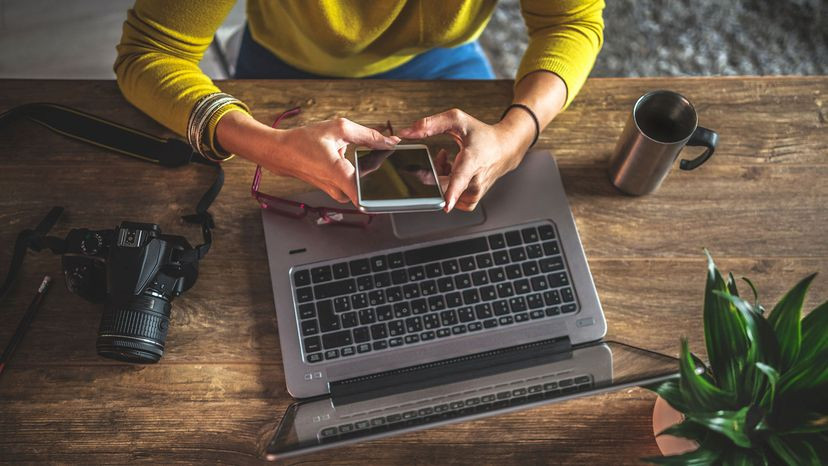 woman with smartphone, camera and laptop
woman with smartphone, camera and laptop
Method 2: Syncing with Google Photos for Wireless Convenience
Google Photos offers a seamless wireless solution for transferring your photos. If you’re already using Google Photos for backing up your images, transferring them to your laptop is incredibly easy:
- Ensure Sync is Enabled: On your Android phone, open the Google Photos app and make sure that backup and sync are turned on. This feature automatically uploads your photos to your Google account.
- Access Google Photos on Your Laptop: Open a web browser on your laptop and go to the Google Photos website (photos.google.com).
- Download Photos: Sign in with the same Google account you use on your Android phone. You’ll see all your synced photos. You can then select the photos or albums you want to transfer and download them directly to your laptop. For downloading albums or multiple photos, look for the download option in the menu (usually three dots or a download icon).
Method 3: Android File Transfer for Mac Users
For Mac users, transferring files from Android devices sometimes requires an additional step because macOS doesn’t natively support MTP protocol as smoothly as Windows. Android File Transfer is a free utility from Google that bridges this gap:
- Download and Install: Visit the Android File Transfer website and download the application. Follow the installation instructions on your Mac.
- Connect Your Phone: Use a USB cable to connect your Android phone to your Mac.
- Open Android File Transfer: Once connected, Android File Transfer should open automatically. If it doesn’t, find it in your Applications folder and launch it.
- Transfer Photos: Android File Transfer will display your phone’s file directories. Navigate to the DCIM or Pictures folder to find your photos. Drag and drop the desired photos to a folder on your Mac.
Method 4: Using the Phone Link App on Windows for Wireless Access
Windows offers a built-in app called “Phone Link” (previously “Your Phone”) that allows wireless integration between your Android phone and your Windows laptop, including photo transfer:
- Set up Phone Link: On your Windows laptop, search for and open the “Phone Link” app. Follow the on-screen instructions to link your Android phone to your laptop. This usually involves scanning a QR code with your phone and granting permissions.
- Access Photos in Phone Link: Once linked, go to the “Photos” tab in the Phone Link app on your laptop.
- Transfer Photos: You will see a gallery of recent photos from your Android device. You can select individual photos or multiple photos and drag them to your laptop or use the copy/paste options to save them to your desired location.
Method 5: Email or Cloud Services for Small Transfers
If you only need to transfer a few photos occasionally, or prefer not to use cables or dedicated apps, email or cloud services like Dropbox or OneDrive are convenient alternatives:
- Email: Simply attach the photos to an email from your Android phone and send it to your own email address. Then, access your email on your laptop and download the attached photos.
- Cloud Services: Apps like Dropbox, OneDrive, or Google Drive allow you to upload photos from your phone to the cloud and then access and download them from your laptop. Install the cloud service app on both your phone and laptop, upload photos from your phone app, and then download them from the desktop application or website on your laptop.
In conclusion, transferring photos from your Android phone to your laptop is a straightforward process with multiple methods available. Whether you opt for the reliability of a USB cable, the wireless convenience of Google Photos or Phone Link, the Mac-compatibility of Android File Transfer, or the simplicity of email and cloud services, you can easily manage and back up your precious photo memories. Choose the method that best fits your needs and enjoy your photos on your laptop!