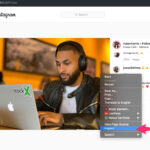You’ve likely captured countless memories using your Android phone – from breathtaking landscapes to cherished moments with loved ones. But what happens when your phone’s storage fills up, or you simply want to view and manage your precious photos on a larger screen? Transferring photos from your Android phone to your computer is a common need, and thankfully, it’s easier than ever. Whether you’re upgrading your device, backing up your visual memories, or diving into some serious photo editing on your PC, understanding how to transfer your photos is essential.
This guide will walk you through five straightforward methods to seamlessly transfer your photos from your Android phone to your Windows computer. We’ll cover everything from the most basic USB cable connection to leveraging cloud services and dedicated apps, ensuring you find the perfect solution for your needs. Let’s dive in and explore how to effortlessly move your photos from your pocket to your PC.
1. The Direct USB Cable Connection: A Simple Drag and Drop
The most fundamental and often quickest way to transfer photos is by directly connecting your Android phone to your computer using a USB cable. This method provides a direct link, allowing you to access your phone’s storage as an external drive on your PC and manually copy your photos.
Here’s how to transfer photos using a USB cable:
- Connect Your Phone: Plug one end of your USB cable into your Android phone and the other end into a USB port on your Windows computer.
- USB Connection Settings: On your Android phone, swipe down from the top of the screen to open the notification panel. Look for a notification related to the USB connection. It might say “Charging this device via USB” or similar. Tap on this notification.
- Select File Transfer Mode: You will see different USB options. Choose “File Transfer” or “MTP” (Media Transfer Protocol). This allows your computer to access your phone’s files.
Alt text: Android phone notification showing USB connection options, highlighting “File Transfer” selection.
- Access Your Phone on PC: Open File Explorer on your Windows PC. You should see your Android phone listed under “This PC” or “Devices and drives,” often with your phone’s name. Click on it.
- Navigate to Photos: Open the “Internal Storage” or “Internal Shared Storage” folder, then find the “DCIM” folder (Digital Camera Images). Inside DCIM, you’ll typically find a “Camera” folder where your photos are stored.
Alt text: File Explorer window showing Android phone internal storage, navigated to the DCIM and Camera folders containing photos.
- Copy Photos to Your Computer: Open a second File Explorer window and navigate to the folder on your computer where you want to save your photos. You can now simply drag and drop the photo files or folders from your phone’s Camera folder to your chosen folder on your PC. Alternatively, you can copy (Ctrl+C) and paste (Ctrl+V) the files.
This USB method is straightforward and doesn’t require any additional software or internet connection, making it a reliable option for transferring photos.
2. Using the Windows Photos App for Seamless Import
Windows 10 and Windows 11 come with a built-in Photos app that provides a convenient way to import photos directly from your Android phone. This app simplifies the process and offers a user-friendly interface for selecting and transferring your images.
Steps to import photos using the Windows Photos app:
- Connect Your Android Phone: Ensure your Android phone is connected to your computer via a USB cable and is set to “File Transfer” mode as described in Method 1.
- Open the Photos App: Search for “Photos” in the Windows search bar and open the Photos app.
Alt text: Windows 10 Start Menu showing the Photos app icon, ready to be launched.
- Initiate Import: In the Photos app, look for the “Import” button, usually located in the top right corner. Click on it.
- Select Your Android Device: From the dropdown menu, choose your Android phone. The Photos app will then scan your phone for photos and videos.
Alt text: Windows Photos app interface with the “Import” button highlighted and the dropdown menu showing connected devices including an Android phone.
- Choose Photos to Import: You’ll be presented with options to “Select new items” (photos not previously imported) or “Select all items.” Choose your preferred option.
- Choose Import Destination: The Photos app will usually prompt you to choose a folder on your PC to save the imported photos. Select your desired location.
- Start the Import: Click the “Import” button to begin the photo transfer process. The app will copy the selected photos from your Android phone to the chosen folder on your computer.
Alt text: Windows Photos app showing the import process, indicating photos are being transferred from the Android phone to the computer.
The Windows Photos app offers a streamlined and visually driven way to import your photos, especially useful if you prefer a more guided interface than manual file browsing.
3. Google Photos: Cloud Sync and Download for Photo Management
If you’re already using Google Photos to back up your Android photos (which is often the default setting on many Android phones), downloading them to your computer is incredibly convenient. Google Photos provides cloud storage and synchronization, making your photos accessible from any device, including your PC.
Here’s how to download photos from Google Photos to your computer:
- Ensure Google Photos Backup is Enabled: On your Android phone, open the Google Photos app. Tap your profile icon (usually in the top right corner) and select “Photos settings.” Then, tap “Backup & sync” and make sure the toggle is turned on. Confirm that your photos are being backed up to your Google account.
Alt text: Google Photos app on Android, showing Backup & sync settings with the backup toggle switched on.
- Access Google Photos on Your Computer: Open a web browser on your computer and go to the Google Photos website. Sign in with the same Google account you use on your Android phone.
- Select Photos for Download: You should see all your synced photos and videos. To download photos, you can select individual photos by clicking the checkmark in the top left corner of each thumbnail, or select a range of photos. To select multiple photos at once, click the first photo, hold down the Shift key, and click the last photo in the range.
Alt text: Google Photos website interface, showing multiple photos selected for download with checkmarks on each thumbnail.
- Download Selected Photos: Once you’ve selected your photos, click the three-dot “More options” icon (usually in the top right corner). From the dropdown menu, select “Download.” Your photos will be downloaded as a ZIP file to your computer’s default download folder. You’ll need to unzip the file to access your photos.
Alt text: Google Photos website interface, dropdown menu showing “Download” option after clicking the three-dot menu icon.
Google Photos is a fantastic method for both backing up and transferring photos, especially if you are deeply integrated into the Google ecosystem.
4. Microsoft OneDrive: Automatic Cloud Sync for Windows Users
If you are a Windows user and already utilize Microsoft OneDrive for cloud storage, it offers a seamless way to automatically sync photos from your Android phone to your computer. OneDrive’s camera upload feature automatically uploads new photos from your phone to your OneDrive Pictures folder, making them instantly accessible on your PC.
Steps to use OneDrive for photo transfer:
- Install the OneDrive App on Android: If you don’t already have it, download and install the Microsoft OneDrive app from the Google Play Store on your Android phone.
- Sign in to OneDrive: Open the OneDrive app and sign in with your Microsoft account credentials.
- Enable Camera Upload: In the OneDrive app, tap the “Photos” icon usually located at the bottom. Then, tap on the “Camera Upload” option.
Alt text: OneDrive Android app interface showing the Photos section and the “Camera Upload” option highlighted.
- Turn On Camera Upload: Toggle the switch to turn on “Camera Upload.” You might be asked to grant OneDrive permission to access your photos. Allow the necessary permissions.
- Access Photos on Your Computer: Once camera upload is enabled, your new photos will automatically sync to your OneDrive account. On your Windows computer, open File Explorer and navigate to the “OneDrive” folder. Inside, you’ll find a “Pictures” folder where your synced photos from your Android phone will be located.
Alt text: Windows File Explorer showing the OneDrive folder, with the Pictures subfolder containing synced photos from Android.
OneDrive’s automatic camera upload feature is excellent for continuous photo backup and easy access across your Windows devices.
5. Microsoft Phone Link: Accessing Photos Wirelessly from Your PC
For a more integrated experience between your Android phone and Windows PC, Microsoft’s Phone Link app (formerly Your Phone app) provides a wireless way to access your photos directly from your computer. This app allows you to view, copy, and even manage your Android photos from your PC without needing a cable.
Using Microsoft Phone Link to transfer photos:
- Link Your Android Phone to Windows: If you haven’t already, you need to link your Android phone to your Windows PC using the Phone Link app. Install the Phone Link app on your PC from the Microsoft Store and the Link to Windows app on your Android phone. Follow the on-screen instructions to pair your devices.
Alt text: Windows 10 Start Menu showing the Phone Link app icon, ready to be launched for phone-computer linking.
- Access Photos in Phone Link: Open the Phone Link app on your Windows PC. Once your phone is linked, navigate to the “Photos” section in the app’s interface. You will see a gallery of photos from your Android phone displayed on your computer screen.
Alt text: Microsoft Phone Link app interface on Windows, displaying the Photos section with thumbnails of photos from the linked Android phone.
- Save Photos to Your PC: To transfer photos, simply right-click on a photo you want to save and select “Save As.” Choose the location on your computer where you want to save the photo.
Alt text: Microsoft Phone Link app showing a photo right-clicked, with the “Save As” option highlighted in the context menu.
While Phone Link is excellent for accessing individual photos quickly, it doesn’t currently support downloading multiple photos at once. It’s best suited for transferring a few select images rather than large batches.
Conclusion: Choose the Best Method for Your Photo Transfer Needs
Transferring photos from your Android phone to your computer doesn’t have to be a complicated process. As we’ve explored, you have several effective methods at your disposal, each with its own advantages:
- USB Cable: Simple, direct, and reliable for manual file transfer.
- Windows Photos App: User-friendly import tool for a guided experience.
- Google Photos: Convenient for cloud users, enabling backup and download from anywhere.
- Microsoft OneDrive: Automatic cloud sync for Windows and OneDrive users.
- Microsoft Phone Link: Wireless access for individual photo retrieval and phone integration.
The best method for you will depend on your preferences, workflow, and existing ecosystem. Whether you prioritize simplicity, cloud integration, or wireless convenience, one of these methods will surely streamline how you transfer your cherished photos from your Android phone to your computer. Start exploring these options and keep your digital memories safe and accessible!