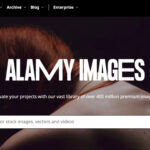WhatsApp’s default setting automatically saves every photo and video you receive directly to your iPhone’s camera roll or Android gallery. While this can be convenient for quickly accessing media, it can also lead to a cluttered photo library and consume valuable storage space on your device. If you’re looking to regain control over your photo storage and keep your personal photo collection separate from WhatsApp media, disabling this auto-save feature is the solution.
This guide provides a straightforward, step-by-step process on how to stop WhatsApp from automatically saving photos and videos to your phone’s gallery. Whether you’re concerned about storage, privacy, or simply prefer a cleaner photo library, taking control of WhatsApp’s media saving settings is easier than you might think.
Why Stop WhatsApp from Saving Photos to Your Gallery?
Before diving into the steps, let’s consider why you might want to prevent WhatsApp from automatically saving media. There are several compelling reasons:
- Free Up Storage Space: WhatsApp media, especially in active group chats, can quickly accumulate, taking up significant space on your phone. Preventing auto-saving ensures only the media you choose to keep is stored in your gallery, helping manage your device’s storage more effectively.
- Enhance Privacy: Not all photos and videos shared on WhatsApp are meant for permanent storage in your personal photo library. Disabling auto-save gives you control over what media is saved, enhancing your privacy and preventing unwanted images from appearing in your main photo collection.
- Keep Your Photo Library Organized: Automatic saving can clutter your camera roll with countless WhatsApp images, making it harder to find your personal photos and videos. By disabling this feature, you maintain a cleaner, more organized photo library focused on your own captured memories.
- Control Over Media: You gain more control over the media you receive. You can still view photos and videos within WhatsApp, and choose to manually save only the ones you truly want to keep in your gallery.
Now, let’s get into the simple steps to stop WhatsApp from automatically downloading photos and videos to your device’s photo gallery.
Step-by-Step Guide: Stop WhatsApp Photo Auto-Save on iPhone and Android
The process to disable automatic media saving is similar for both iPhones and Android devices. Here’s how to do it:
1. Open WhatsApp and Access Settings
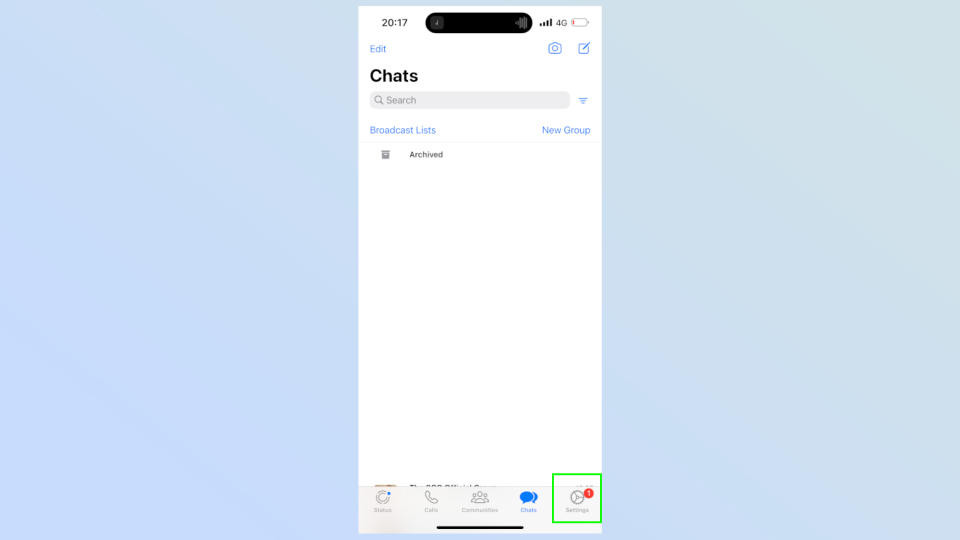 Open WhatsApp and tap the Settings icon located at the bottom right corner for iPhones, or the three vertical dots at the top right for Android to find Settings.
Open WhatsApp and tap the Settings icon located at the bottom right corner for iPhones, or the three vertical dots at the top right for Android to find Settings.
To begin, launch the WhatsApp application on your iPhone or Android smartphone.
- On iPhone: Tap the Settings icon located in the bottom right corner of the screen. It resembles a gear icon.
- On Android: Tap the three vertical dots (menu icon) usually found in the top right corner, and then select Settings from the dropdown menu.
2. Navigate to Chats Settings
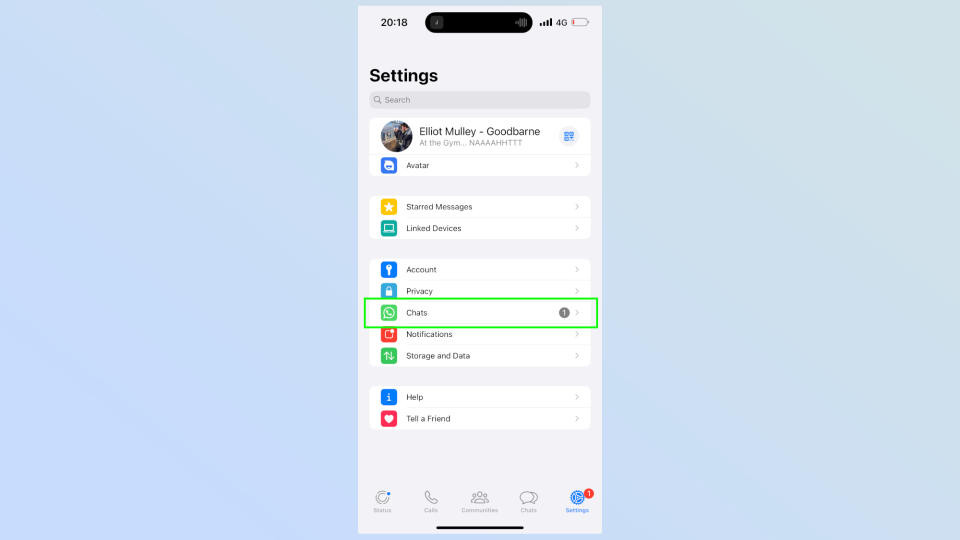 In WhatsApp Settings, locate and tap on the 'Chats' option, usually found in the middle of the settings menu.
In WhatsApp Settings, locate and tap on the 'Chats' option, usually found in the middle of the settings menu.
Once you are in the Settings menu, look for and tap on Chats. This section controls various chat-related settings, including media visibility.
3. Toggle Off “Save to Camera Roll” or “Media visibility”
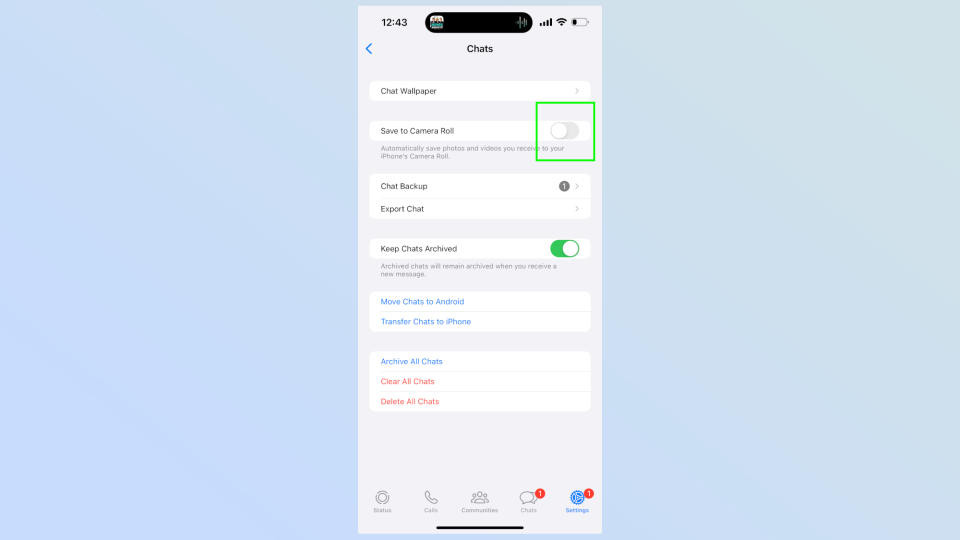 In Chats settings, find the 'Save to Camera Roll' toggle on iPhone or 'Media visibility' toggle on Android and switch it to the off position to disable automatic photo and video saving.
In Chats settings, find the 'Save to Camera Roll' toggle on iPhone or 'Media visibility' toggle on Android and switch it to the off position to disable automatic photo and video saving.
In the Chats settings, you will find an option to control media saving:
- On iPhone: The option is labeled Save to Camera Roll. By default, this toggle is switched on (green). Toggle it off (grey) to prevent WhatsApp from automatically saving photos and videos to your iPhone’s camera roll.
- On Android: The option is labeled Media visibility. Ensure this toggle is switched off to stop media files from WhatsApp chats being saved in your phone’s gallery.
That’s it! With this simple toggle switch, you’ve successfully disabled WhatsApp’s automatic media saving feature.
What Happens After You Stop Auto-Saving WhatsApp Photos?
After disabling the auto-save feature, it’s important to understand what changes:
- Media Stays Within WhatsApp: Photos and videos you receive will still be visible and accessible within your WhatsApp chats. They are not deleted; they simply won’t be automatically downloaded and saved to your phone’s gallery.
- Manual Saving Option: You retain the option to manually save individual photos or videos to your gallery if you choose. When viewing media in a chat, you can tap the “Save” icon to download and store specific items you want to keep.
- WhatsApp Storage Usage: Keep in mind that even though media is not automatically saved to your gallery, it still consumes storage space within the WhatsApp application itself. If you need to manage WhatsApp’s internal storage, you can explore options within WhatsApp settings to clear chat media periodically.
Disabling WhatsApp’s automatic photo and video saving is a simple yet effective way to manage your phone’s storage, enhance your privacy, and maintain a cleaner photo library. By following these easy steps, you can take control of how WhatsApp media is handled on your device and customize your messaging experience to better suit your needs.