It’s always a delight when friends and family tag you in Facebook photos, capturing precious moments and memories. However, while Facebook is excellent for sharing, it’s not the ideal long-term storage solution for your cherished pictures. You might think downloading Facebook photos, especially to your iPhone, is a complex process, but it’s actually quite simple.
Whether you’re looking to save a single snapshot or an entire album, this guide will walk you through various methods on how to save a photo on Facebook.
Before we dive in, consider this: saving numerous Facebook photos directly to your Camera Roll can quickly consume your iPhone’s storage. CleanMy®Phone is a useful tool that can help you manage your photo library by identifying and removing duplicate and blurry images, freeing up valuable space for more of your Facebook memories.
Saving a Single Photo from Facebook to Your Camera Roll (Mobile)
Saving individual photos from Facebook to your phone’s Camera Roll is a straightforward process. Whether the photo is from a public post or shared by a friend, downloading is usually possible. It’s important to note that Facebook does not notify users when someone downloads their photos, maintaining a degree of privacy. However, always remember to respect personal boundaries and seek consent before downloading someone else’s pictures. Respecting privacy is crucial for maintaining online trust and positive relationships.
Here’s a step-by-step guide on how to save a photo on Facebook to your Camera Roll using the mobile app:
- Open the Facebook App: Launch the Facebook application on your iPhone.
- Find the Photo: Navigate to the specific photo you wish to save. This could be on your newsfeed, a friend’s profile, or in a group.
- Tap on the Photo: Open the photo by tapping on it to view it in full screen.
- Access Options: Look for the three horizontal dots, usually located in the top right corner of the photo display. Tap this button to open more options.
- Save Photo: From the options menu, select “Save Photo”.
Once you’ve tapped “Save Photo,” Facebook will display a confirmation notification at the top of your screen, indicating that the photo has been saved. You can then find the downloaded image in your “Recents” album, which is the default location for new photos and screenshots on your iPhone (formerly known as Camera Roll).
Using Screenshots to Save Facebook Photos (Mobile Alternative)
An alternative method to save a photo from Facebook to your Camera Roll is by taking a screenshot. Similar to downloading, Facebook does not notify users if you screenshot their photos or posts. This can be a quicker method, though image quality might be slightly reduced compared to direct download.
Here’s how to screenshot a Facebook photo on an iPhone:
- Open the Facebook App: Launch the Facebook app on your iPhone.
- Locate the Photo: Find the Facebook photo you want to save.
- Tap on the Photo: Tap the photo to view it in full screen.
- Screenshot: Simultaneously press and hold your iPhone’s power button (on the right side) and quickly press the home button (or volume up button on newer iPhones without a home button).
- Photo Saved: Your iPhone screen will briefly flash, and the screenshot will be automatically saved to your “Recents” album (Camera Roll).
iPhone screenshot button combination – press and hold the side power button while quickly pressing the home button to capture Facebook photos.
Downloading Your Facebook Profile Picture
After learning how to save photos from Facebook posts, you might wonder if the same process applies to profile pictures. The answer is yes, with just a minor additional step. Saving your own or someone else’s public profile picture is quite simple.
Here’s how to save a Facebook profile picture to your device:
- Go to the Profile: Navigate to the profile containing the profile picture you want to save.
- Tap the Profile Picture: Tap directly on the profile picture itself.
- View Profile Picture: Select the “View Profile Picture” option that appears. This will open the profile picture in full size.
- Access Options: Tap the three horizontal dots button, located at the top right corner of the profile picture view.
- Save Photo: Choose the “Save Photo” option from the menu.
Facebook profile picture options – tap the three dots to access the “Save Photo” function for downloading profile pictures.
Just like saving photos from posts, completing these steps will trigger a notification from Facebook confirming that your profile picture has been saved. You can then immediately find it in your “Recents” folder on your iPhone.
Downloading All Your Photos from Facebook at Once (Mobile)
If the idea of saving Facebook photos individually sounds too time-consuming, there’s a solution to download all your photos from Facebook simultaneously. You can request a download of your entire Facebook data archive, including all the photos you’ve uploaded, directly through the Facebook app on your iPhone.
However, there’s an important limitation: this method only works for photos you have uploaded to your account. It does not include photos you’ve been tagged in or that others have posted of you. To save those, you’ll need to download them individually using the methods described earlier.
Here’s how to download all of your photos from Facebook on your iPhone in bulk:
- Access Settings: Tap the three horizontal lines button (often called the “hamburger menu”) at the bottom right corner of the Facebook app to access the menu.
- Go to Your Facebook Information: Scroll down the menu until you find the “Your Facebook Information” section.
- Download Your Information: Tap on the “Download Your Information” option.
- Deselect All (Optional): On the download request screen, tap “Deselect All”. (If you want to download all your Facebook data, you can skip this and the next step).
- Select Photos and Videos: Scroll through the options and specifically select “Photos and Videos”.
- Create File: Scroll to the bottom and tap “Create File”.
Facebook Download Your Information interface – select “Photos and Videos” and tap “Create File” to download all uploaded photos.
The time it takes for Facebook to prepare your download file depends on the volume of photos and videos in your account. Once the download is ready, Facebook will send you a notification within the app.
Once you receive the download complete notification, follow these steps to access your photos:
- Tap Notification: Tap the confirmation notification from Facebook. This will take you to the “Available Downloads” page.
- Download File: Tap the “Download” button next to your newly created file.
- Enter Password: You will be prompted to enter your Facebook password for security verification. Enter your password and tap “Continue”.
- Confirm Download: You’ll receive a push notification asking for your confirmation to download the file to your iPhone. Tap “Download”.
- Access Download: Look for the download icon (a downward-facing arrow) usually located at the top right of your screen in Safari or your default browser. Tap this icon.
- Open ZIP File: Tap on the downloaded file, which will likely be a ZIP archive.
The downloaded ZIP file will be saved to your iCloud Drive on your iPhone. Tap the ZIP file to open it and navigate through the folders (which are typically organized by Facebook photo albums) to find your photos. From here, you have a couple of options to save them to your Camera Roll:
- Save Photos Individually: Open a photo, tap the “Share” button (bottom left corner), and select “Save Image”.
- Save Photos by Folder: To save an entire album folder at once, open the folder, tap “Select” (top right corner), then “Select All” (top left corner), tap the “Share” button, and choose “Save Images”.
Saving photos using either of these methods will add them to your “Recents” album on your iPhone.
Downloading a Facebook Photo Album (Desktop)
Perhaps you don’t need every single photo you’ve ever uploaded to Facebook, but you’d like to save a specific album. While the Facebook mobile app doesn’t offer direct album downloads, you can easily download a photo album from Facebook using a desktop browser.
Here’s how to do it using Facebook’s website on your computer:
- Login to Facebook (Desktop): Go to Facebook.com in your web browser and log in to your account.
- Go to Your Profile: Click on your profile name to go to your Facebook profile page.
- Go to Photos: Click on the “Photos” option, usually located below your cover photo.
- Go to Albums: Click on the “Albums” tab to view all your photo albums.
- Select Album: Find and click on the specific album you want to download.
- Album Settings: Look for the gear icon or the three dots button within the album view, usually on the right side of the page. Click on it to open album settings.
- Download Album: From the album settings menu, select the “Download Album” option.
Facebook album download option – locate the gear icon in the album and select “Download Album” to save the entire album to your computer.
After clicking “Download Album,” Facebook will display a notification: “It may take a few minutes for your photos to be ready to download. We’ll notify you when they’re ready.” Click “Continue” and wait for the notification.
Once you receive the notification on the Facebook website (usually a red number appearing on the globe icon), open it. A pop-up window will appear asking you to re-enter your password for security. Enter your Facebook password and click “Continue”. Your album will then be downloaded as a ZIP file to your computer, which you can save to your desired location. You can then transfer these photos from your computer to your iPhone if needed.
Downloading High-Quality Pictures from Facebook
Facebook compresses images when they are uploaded, meaning that saving individual photos directly from the app might not give you the highest possible quality. However, when you download all of your photos at once using the “Download Your Information” feature, you can adjust settings to ensure you get the best quality available.
Here’s how to download high-quality pictures from Facebook using the Facebook app on your iPhone:
- Open Facebook App: Launch the Facebook app on your iPhone.
- Access Settings: Tap the three horizontal lines button at the bottom right to open the menu.
- Go to Your Facebook Information: Scroll down and find the “Your Facebook Information” section.
- Download Your Information: Tap on “Download Your Information”.
- Deselect All (Optional): Tap “Deselect All”. (Skip this and the next step if you want to download all your Facebook data.)
- Select Photos and Videos: Select “Photos and Videos”.
- Media Quality Option: Scroll down until you see the “Media Quality” option.
- Choose High Quality: Tap on “Media Quality” and select the “High” option.
- Create File: Tap the “Create File” button.
Facebook Media Quality setting – select “High” under Media Quality in the Download Your Information settings to ensure high-resolution photo downloads.
From this point, all photos and videos included in the ZIP file generated will be of the highest quality available. Follow the previously mentioned steps to access these photos on your iPhone through your iCloud Drive.
You might also be interested in: How to create long exposure photos on iPhone
It’s crucial to store your photos in locations beyond just Facebook. Whether you’re saving a single recent photo or downloading your entire Facebook photo history, keeping a backup elsewhere is a smart practice – just in case. Services like iCloud, Google Photos, or external hard drives are excellent options for safeguarding your precious memories.
CleanMyPhone app icon – a tool to free up iPhone storage space and manage photos efficiently.
Free up room for new memories
Download the official CleanMy®Phone
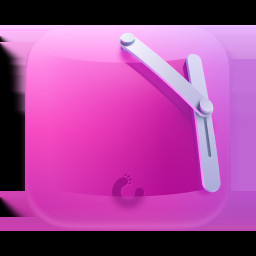 CleanMy®Phone
CleanMy®Phone
Emily Blackwood headshot – the author of the article, a writer and editor.
Emily Blackwood
Writing, editing and overstaying my welcome at coffee shops.
November 8, 2024
Updated: November 9, 2024
Loved the article, share!
