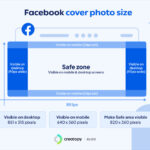Transferring photos from your iPhone to your laptop is a common task. Whether you want to back up your memories, free up space on your phone, or edit your pictures on a larger screen, there are several easy methods to accomplish this. This guide will walk you through the most effective ways to download photos from your iPhone to your laptop, using both wired and wireless connections.
Using a USB Cable and the Photos App
The simplest way to download photos from your iPhone to a Mac or Windows laptop is using a USB cable and the appropriate photo management software.
For Mac Users:
- Connect your iPhone to your Mac using a USB cable.
- Unlock your iPhone and tap “Trust” if prompted. This allows your Mac to access your iPhone’s data.
- The Photos app should open automatically. If not, launch it manually.
- You’ll see an “Import” screen displaying all the photos and videos on your iPhone.
- Select the photos you wish to import or choose “Import All New Photos.”
- Choose an existing album or create a new one to store the imported photos.
- After the import completes, safely disconnect your iPhone.
For Windows PC Users:
- Install the Apple Devices app from the Microsoft Store if you haven’t already.
- Connect your iPhone to your PC with a USB cable.
- Unlock your iPhone and tap “Trust” if prompted.
- Open the Apple Devices app.
- Follow the on-screen instructions to import your photos to your PC. You can also use the built-in Photos app in Windows to import photos and videos.
 Connecting iPhone to laptop with USB cable for photo transfer.
Connecting iPhone to laptop with USB cable for photo transfer.
Downloading Photos from iPhone to Laptop Wirelessly Using iCloud
iCloud Photos provides a seamless way to access your photos across all your Apple devices and even on a PC. If you have iCloud Photos enabled, your photos are automatically backed up to the cloud. You can then download them to your laptop without needing a direct connection to your iPhone.
To Download Photos from iCloud to your Laptop:
- On your Mac, ensure iCloud Photos is enabled in System Preferences > Apple ID > iCloud > Photos. Your photos will automatically download to the Photos app.
- On your Windows PC, download and install iCloud for Windows. Enable Photos in the iCloud settings, and your photos will sync to a designated folder on your PC.
 Prompt to allow accessory to connect to computer.
Prompt to allow accessory to connect to computer.
Choosing the Best Method for You
The best method for downloading photos from your iPhone to your laptop depends on your individual needs and preferences. Using a USB cable offers a faster transfer speed for large numbers of photos. iCloud Photos provides convenience and automatic backups but requires sufficient iCloud storage space. Consider your priorities when choosing the most suitable option for you. If you need to download originals from your phone when iCloud Photos is enabled, remember to download the full-resolution versions to your iPhone first before connecting to your PC. You can do this in the iCloud settings on your iPhone.
For optimal compatibility with Windows, you might want to consider changing your iPhone camera settings to capture photos in the most compatible formats (JPEG for photos and H.264 for videos). This can be done in Settings > Camera > Formats on your iPhone.