Running out of space on your iCloud can be a frustrating experience. When your iCloud storage is full, you might find yourself unable to back up your devices, save new photos and videos, or keep your files updated across all your Apple devices. One of the most common culprits taking up valuable iCloud storage is photos and videos. If you’re looking to reclaim some of that precious space, deleting photos from your iCloud is an effective solution.
This comprehensive guide will walk you through various methods on How Can I Delete Photos From My Icloud across different Apple devices and platforms, ensuring you can easily manage your photo storage and keep your iCloud running smoothly.
Why Delete Photos from iCloud?
Before we dive into the “how-to,” let’s understand why deleting photos from iCloud is often necessary:
- Free Up Storage: iCloud comes with a limited free storage of 5GB. For users with extensive photo libraries, this can quickly fill up. Deleting unnecessary photos and videos is a direct way to free up space without upgrading to iCloud+.
- Improve iCloud Performance: When your iCloud is nearing its storage limit, it can affect the performance of services like iCloud Backup and iCloud Photos. Managing your photo storage helps maintain optimal performance.
- Reduce iCloud Costs: If you’re paying for iCloud+, managing your storage and deleting photos can help you stay within your current plan and avoid the need to upgrade to a more expensive tier.
Now, let’s explore the different ways you can delete photos from your iCloud.
Method 1: Deleting Photos from iCloud Photos on iPhone, iPad, or Apple Vision Pro
iCloud Photos is a seamless service that keeps your photo library synchronized across all your Apple devices. Deleting photos from the Photos app on your iPhone, iPad, or Apple Vision Pro will also remove them from iCloud and all other devices connected to the same Apple ID.
Here’s how to delete photos using your iPhone, iPad, or Apple Vision Pro:
-
Open the Photos App: Locate and tap the Photos app icon on your home screen.
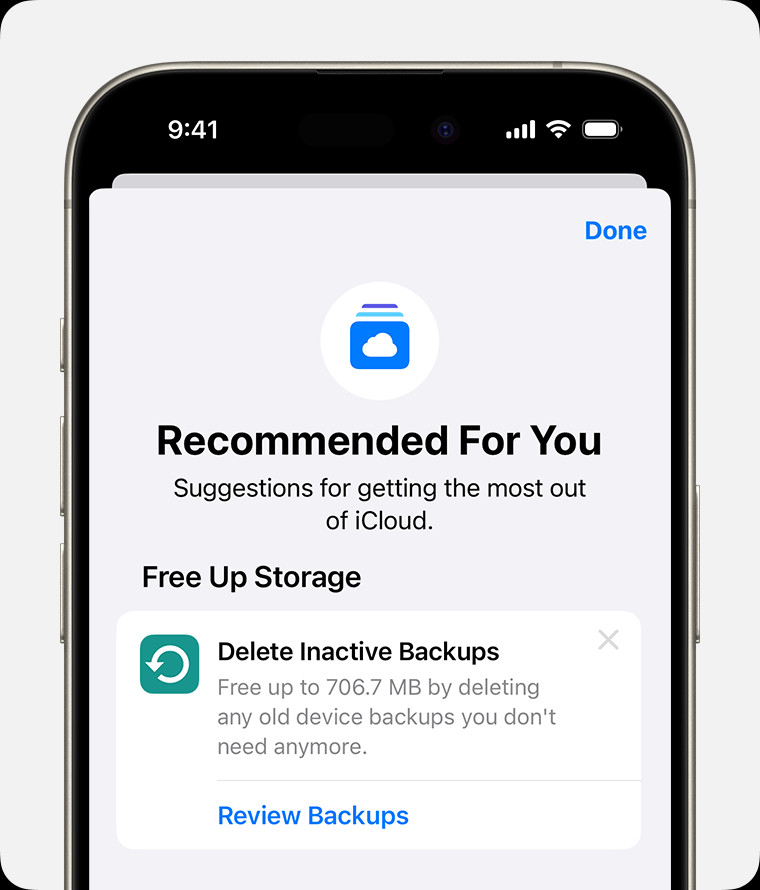 iPhone screen showing the Photos app icon.
iPhone screen showing the Photos app icon. -
Navigate to Your Photos: Tap on “All Photos” or “Library” at the bottom to view your entire photo collection.
-
Select Photos for Deletion: Tap “Select” in the top right corner of the screen. Then, tap on each photo or video you want to delete. You can select multiple items.
-
Delete Selected Items: Once you’ve selected all the photos and videos you want to remove, tap the trash can icon (Delete button) at the bottom right corner.
-
Confirm Deletion: A confirmation prompt will appear. Tap “Delete Photo” or “Delete Video” to confirm and move the selected items to the “Recently Deleted” album.
Important Note: Photos and videos deleted from iCloud Photos are moved to the “Recently Deleted” album. They remain there for 30 days, giving you a chance to recover them if needed. After 30 days, they are permanently deleted from iCloud.
Method 2: Permanently Deleting Photos from “Recently Deleted” on iPhone, iPad, or Apple Vision Pro
To truly free up iCloud space immediately, you need to empty the “Recently Deleted” album. Here’s how:
- Open the Photos App: Go back to the Photos app.
- Go to Albums: Tap “Albums” at the bottom.
- Find “Recently Deleted”: Scroll down to the “Utilities” section and tap on “Recently Deleted.”
- Select Photos for Permanent Deletion: Tap “Select” at the top right. You can then select individual photos to permanently delete or tap “Delete All” at the top left to delete everything in the album.
- Confirm Permanent Deletion: Tap “Delete” and then “Delete Forever” to confirm the permanent removal of the selected photos and videos from your iCloud.
Method 3: Deleting Photos from iCloud Photos on Mac
Managing your iCloud Photos is also easy on a Mac. Here’s how to delete photos from the Photos app on macOS:
- Open the Photos App: Launch the Photos app on your Mac from the Applications folder or Launchpad.
- Select Photos to Delete: Browse your photo library and select the photos or videos you want to delete. You can select multiple items by holding down the Command key while clicking.
- Delete Selected Items: Press the Delete key on your keyboard. Alternatively, you can right-click on the selected items and choose “Delete [number] Photos.”
- Confirm Deletion: Click “Delete” to confirm and move the photos to the “Recently Deleted” album.
Empty “Recently Deleted” on Mac:
- Go to “Recently Deleted”: In the Photos app, find “Recently Deleted” in the sidebar. If you don’t see the sidebar, go to View > Show Sidebar in the menu bar.
- Permanently Delete Photos: Click “Delete All” at the top right to permanently delete all items in the “Recently Deleted” album, or select individual items and click “Delete.”
- Confirm Permanent Deletion: Click “OK” to confirm the permanent deletion.
Method 4: Deleting Photos from iCloud.com
You can also manage and delete your iCloud Photos directly through the iCloud website using any web browser on your computer. This is especially useful if you are using a non-Apple device or prefer managing your photos on a larger screen.
-
Go to iCloud.com: Open your web browser and go to www.icloud.com.
-
Sign In to iCloud: Log in with your Apple ID and password.
-
Open Photos App: Click on the “Photos” app icon on the iCloud.com dashboard.
-
Select Photos to Delete: Browse your photo library. To select multiple photos, press and hold the Command key (on Mac) or Control key (on Windows) while clicking on the photos you want to delete. You can also click “Select” and then “Select All” to choose all photos on the page.
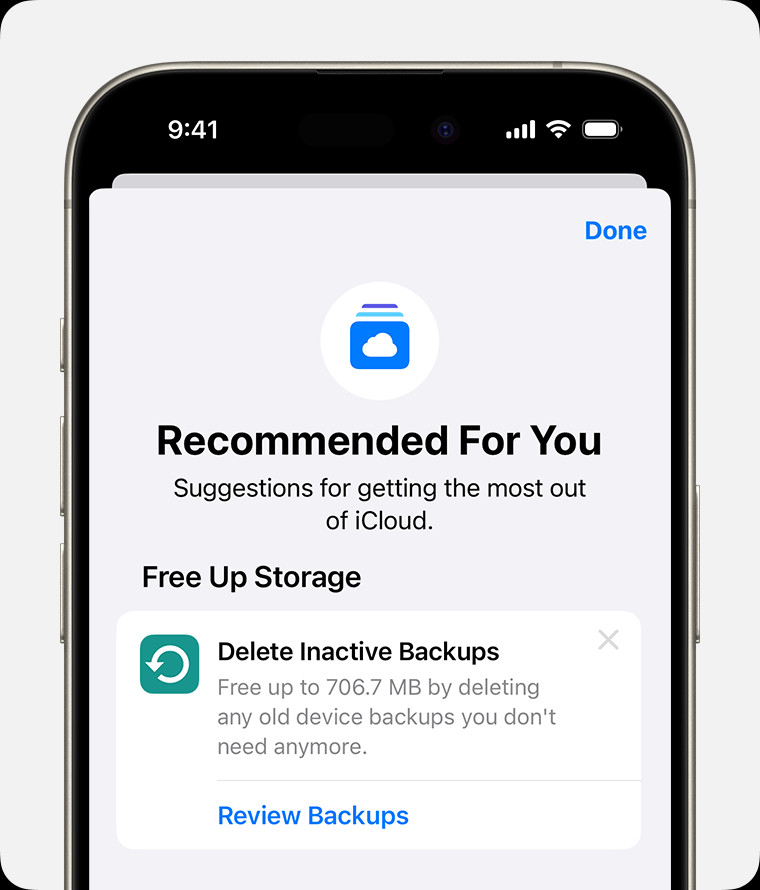 iPhone screen showing the Photos app icon.
iPhone screen showing the Photos app icon. -
Delete Selected Items: Click the trash can icon (Delete button) at the top right of the page.
-
Confirm Deletion: Click “Delete” to confirm and move the selected photos to the “Recently Deleted” album.
Empty “Recently Deleted” on iCloud.com:
- Go to “Recently Deleted”: In the Photos app on iCloud.com, click on “Recently Deleted” in the sidebar.
- Permanently Delete Photos: Click “Delete All” at the top right to permanently delete all items, or select individual items and click “Delete.”
- Confirm Permanent Deletion: Click “Delete” to confirm.
Important Considerations When Deleting iCloud Photos
- iCloud Shared Photo Library: If you are part of an iCloud Shared Photo Library, be aware that deleting photos from the shared library only impacts your personal view unless you are the one who added them. Ensure you are viewing your Personal Library if you intend to delete photos that count towards your iCloud storage.
- Backup Before Deleting: Before deleting any photos, especially if they are precious memories, consider backing them up to a local drive or another cloud service. This ensures you have a copy in case you accidentally delete something you want to keep.
- Synchronization: Remember that deleting photos from iCloud Photos on one device will delete them across all devices signed in with the same Apple ID.
Beyond Deleting Photos: Other Ways to Manage iCloud Storage
While deleting photos is a significant way to free up iCloud space, consider these additional strategies for comprehensive iCloud storage management:
- Optimize iCloud Backup: Review your iCloud Backup settings and disable backup for apps that contain large amounts of data you don’t need to back up, or data that is already synced elsewhere.
- Manage iCloud Drive Files: Delete unnecessary files and folders from iCloud Drive.
- Reduce Message Attachments: Regularly clear out old messages with large attachments in the Messages app.
- Delete Old Backups: Remove old device backups from iCloud, especially for devices you no longer use.
- Upgrade to iCloud+: If you consistently need more storage, consider upgrading to iCloud+. Apple offers various iCloud+ plans with increased storage and additional features.
Conclusion
Effectively managing your iCloud storage is crucial for ensuring your Apple ecosystem functions seamlessly. Knowing how can I delete photos from my iCloud is a fundamental step in this process. By following the methods outlined in this guide, you can confidently delete photos from your iPhone, iPad, Mac, or iCloud.com, reclaim valuable storage space, and keep your digital life organized. Remember to regularly review your iCloud storage and manage your photos and other data to maintain optimal performance and avoid running out of space.

