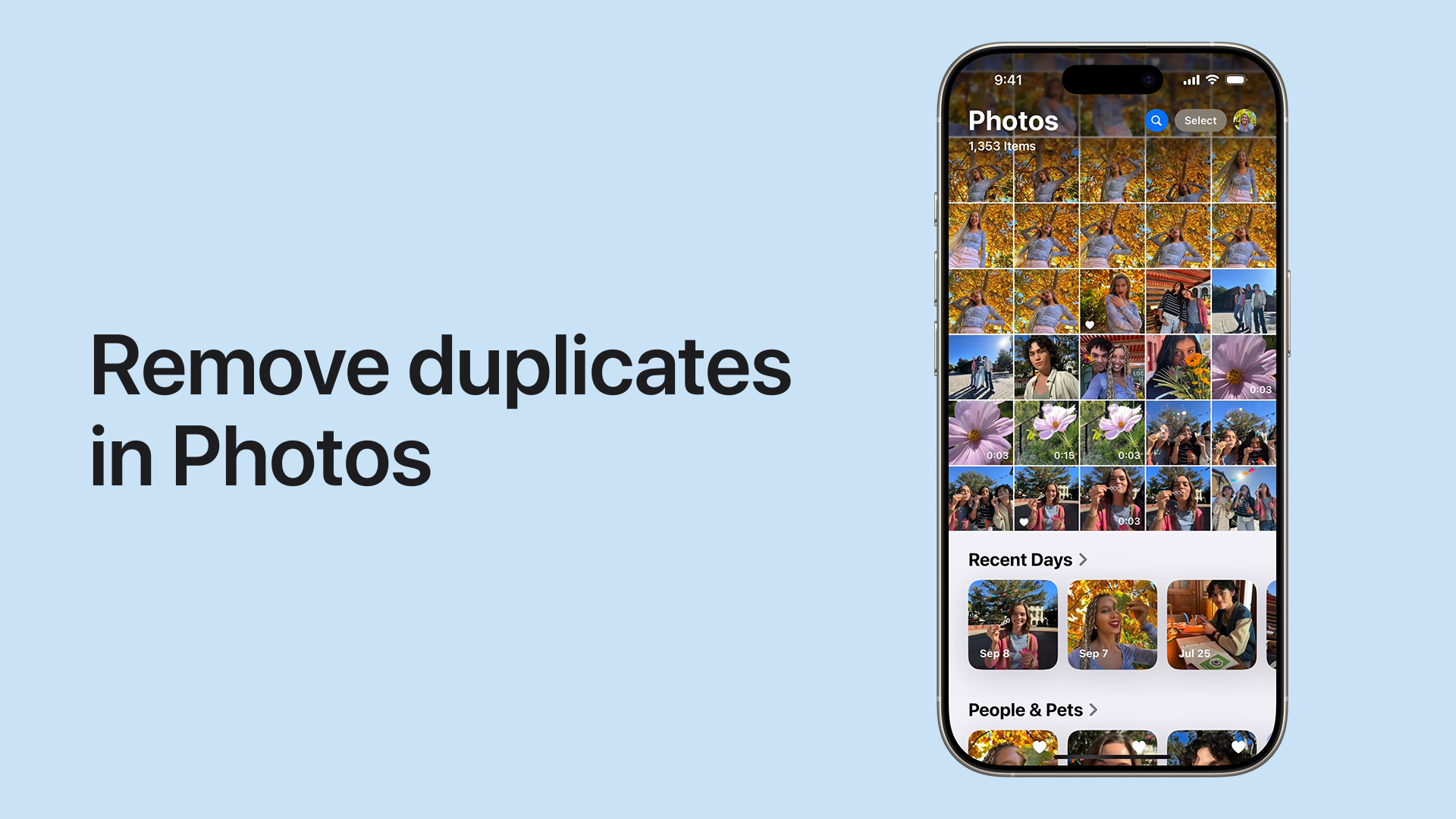Deleting photos from your iPhone can free up valuable storage space and help you organize your photo library. This guide provides a comprehensive walkthrough on how to delete single photos, multiple photos, duplicates, and even permanently remove images from your Recently Deleted folder.
Deleting Individual or Multiple iPhone Photos
The Photos app offers a straightforward way to delete pictures from your iPhone. Here’s how:
Deleting a Single Photo
- Open the Photos app.
- Locate and tap the photo you wish to delete.
- Tap the trash can icon in the bottom right corner.
- Confirm deletion by tapping Delete Photo.
 iPhone showing Delete Photo option
iPhone showing Delete Photo option
Deleting Multiple Photos
- Open the Photos app.
- Tap Select in the top right corner.
- Tap individual photos to select them, or drag your finger across multiple images for quicker selection.
- Tap the trash can icon.
- Confirm the deletion.
 iPhone showing multiple photos selected in the Photos app
iPhone showing multiple photos selected in the Photos app
Understanding the Recently Deleted Album
When you delete photos, they aren’t immediately removed from your device. Instead, they’re moved to the Recently Deleted album for 30 days. This acts as a safety net, allowing you to recover accidentally deleted photos. After 30 days, photos in this album are permanently deleted.
Deleting Duplicate Photos on Your iPhone
iOS 16 and later offer a built-in feature to identify and delete duplicate photos.
- Open the Photos app.
- Swipe up to reveal the Utilities section.
- Tap Duplicates.
- Review the suggested duplicates and tap Merge to combine them, keeping the highest quality version. You can also select multiple sets or all duplicates to merge at once.
Recovering Deleted Photos from the Recently Deleted Album
- Open the Photos app.
- Swipe up and tap Recently Deleted under Utilities.
- You might need to use Face ID or Touch ID to unlock the album.
- Select the photos you want to recover.
- Tap Recover. You can also recover all photos by tapping Recover All.
Permanently Deleting Photos from Your iPhone
To permanently delete photos, you need to remove them from the Recently Deleted album.
- Open the Photos app and navigate to the Recently Deleted album.
- You might need to use Face ID or Touch ID to unlock the album.
- Select the photos you want to permanently delete.
- Tap the More button (three dots in a circle).
- Choose Delete or Delete All.
- Confirm the permanent deletion.
Important Considerations Before Deleting Photos
- Back up your photos: Ensure you have a backup of important photos before deleting them, either through iCloud Photos, a computer, or another backup method. Deleting photos from your iPhone also removes them from iCloud Photos if you’re using that service.
- Synced photos: If you’ve synced photos to your iPhone from a computer, you might need to unsync them before you can delete them directly on your device.
This guide provides comprehensive steps on how to delete photos from your iPhone. Remember to back up important photos before deleting anything permanently.