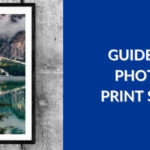Keeping your photo library well-organized on your Mac is essential for quickly finding and reliving your cherished memories. The Photos app on macOS provides a robust suite of tools to help you manage and navigate your growing collection of images and videos. This guide will walk you through the best methods to organize photos on your Mac, ensuring your memories are always at your fingertips.
The Photos app automatically organizes your content into intuitive views like Library, Days, People & Pets, Memories, and Trips. The Library tab is your central hub, offering curated views and allowing you to browse by Years and Months.
By enabling iCloud Photos, you ensure your photo library stays synchronized across all your Apple devices. This seamless integration, combined with powerful search capabilities, makes finding photos by person, pet, location, object, or event incredibly easy.
Understanding the Photos App Interface
Before diving into organization techniques, let’s familiarize ourselves with the key sections within the Photos app.
Library Tab: Your Photo Hub
The Library tab presents a curated overview of your photo and video library. You can switch between different views to suit your browsing needs:
-
Years: This view displays your entire photo and video library, categorized by year. It’s perfect for quickly jumping back in time and seeing a broad overview of your memories from a specific year.
-
Months: Organized by month, this view groups photos and videos by significant events and locations within each month. Click the More button to explore a map showing where photos were taken during that month or to enjoy a Memory movie automatically created from your highlights.
-
All Photos: For a chronological view of your entire library, including screenshots and even duplicate photos, choose All Photos. This view presents every item in your library in the order it was taken.
You can further refine your view using the Filter By menu in the Library tab. This allows you to display only photos or only videos, helping you focus on specific media types. To apply a filter, click the Filter By pop-up menu and select your desired option. To remove the filter and see all items again, simply click the Filter By pop-up menu and choose All Items.
 Browsing the Photos Library on Mac by Years, Months, and All Photos
Browsing the Photos Library on Mac by Years, Months, and All Photos
Memories Tab: Relive Special Moments
The Memories tab offers automatically generated collections of your photos and videos, grouped around themes, events, or trips. These curated collections provide a delightful way to rediscover moments you might have forgotten. You can explore different Memories to relive past experiences and even customize them. To learn more about personalizing these collections, refer to Memories in the Photos app.
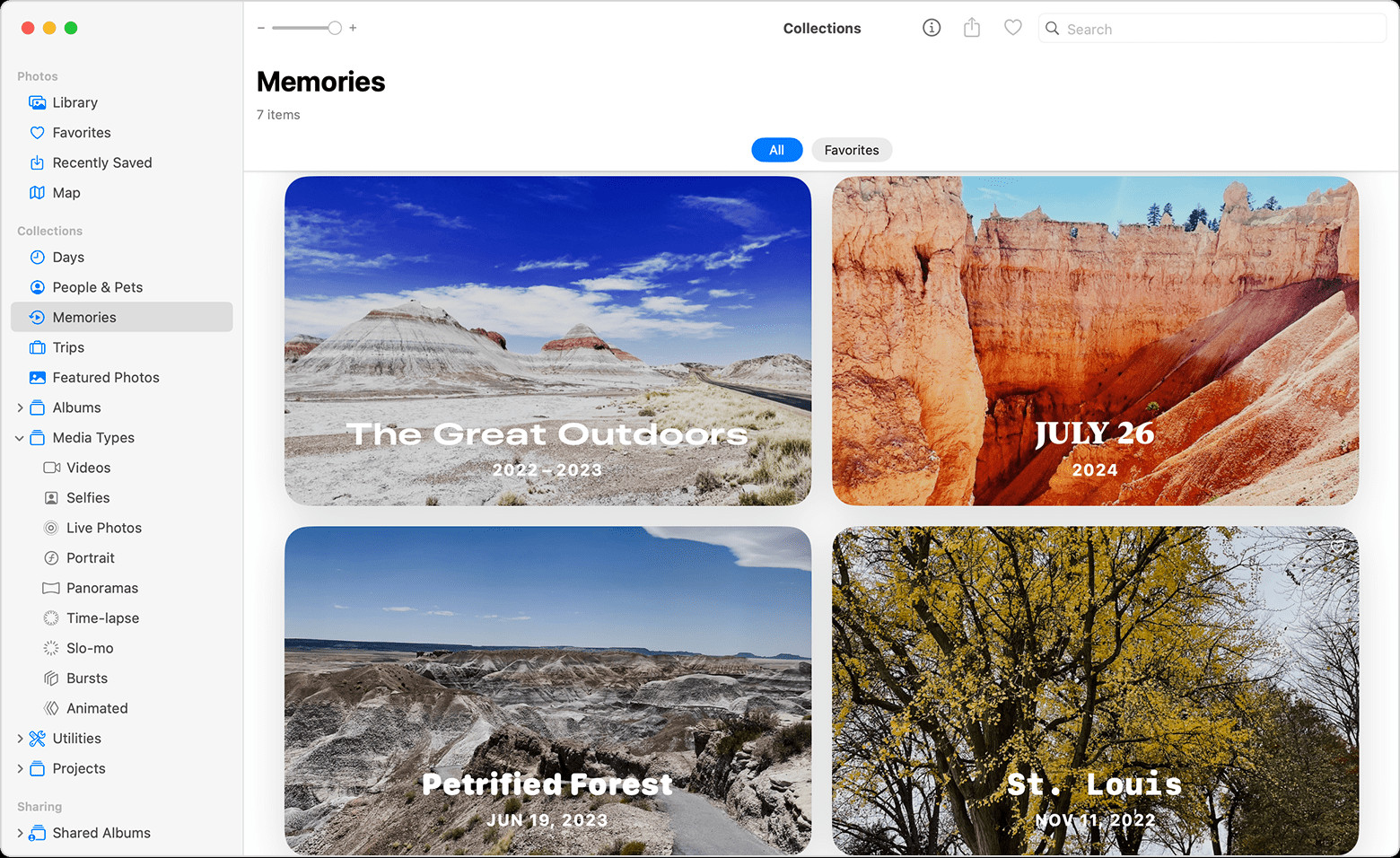 Exploring curated photo Memories in the Photos App on Mac
Exploring curated photo Memories in the Photos App on Mac
Collections Section: Albums and Smart Grouping
The Collections section in the sidebar provides access to your manually created albums, Shared Albums, and automatically generated smart albums. These smart albums categorize your photos and videos by type, such as Panoramas, Selfies, Slo-mo, and Time-lapse. You can also find collections based on Trips, grouping photos by location, and People & Pets, organizing photos based on recognized faces.
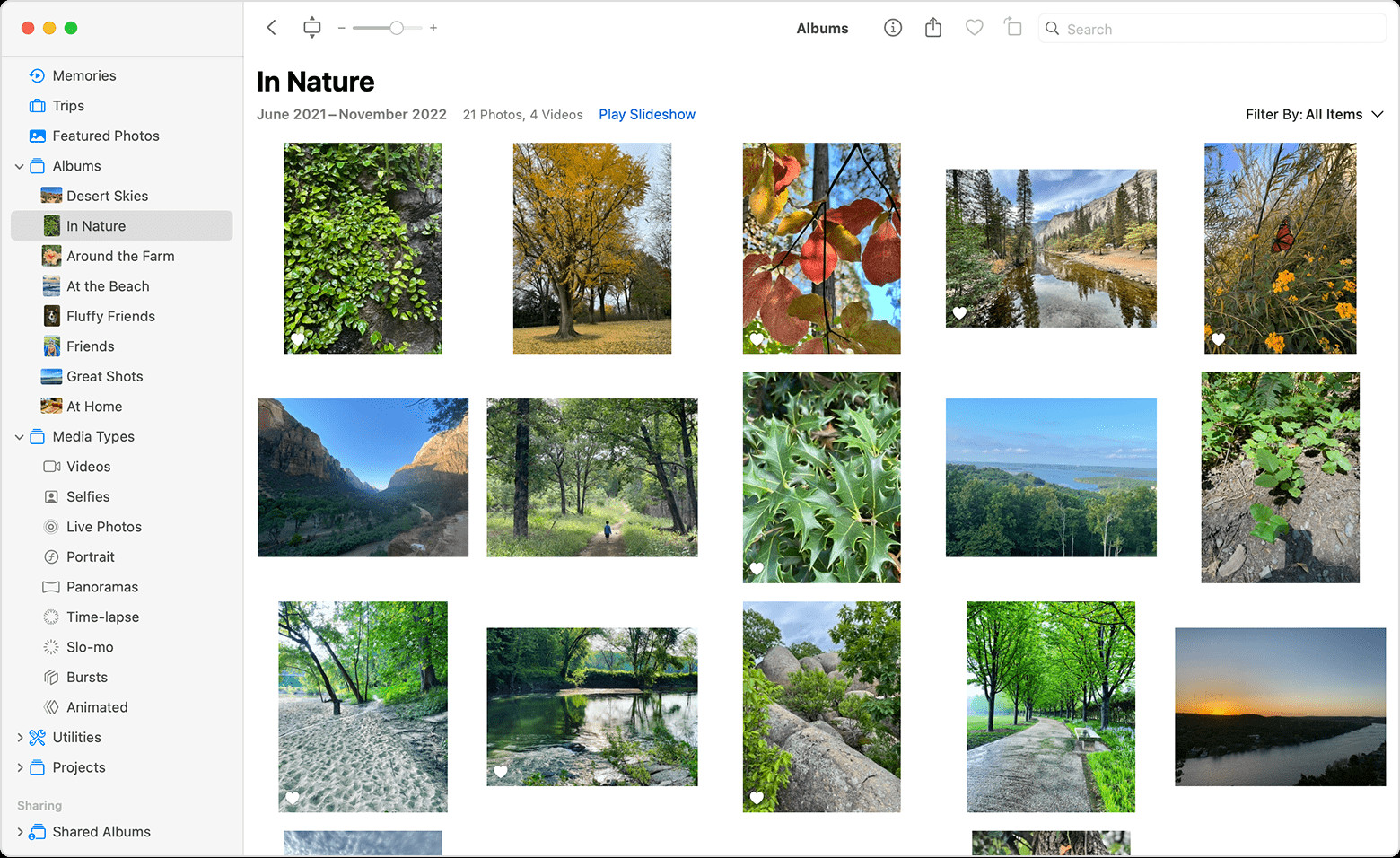 Navigating photo albums and collections in the Photos App sidebar on Mac
Navigating photo albums and collections in the Photos App sidebar on Mac
When you use iCloud Photos, any changes you make to your albums on your Mac will instantly synchronize across all your devices linked to the same iCloud account, ensuring consistent organization everywhere.
Mastering Albums for Custom Organization
Albums are a cornerstone of photo organization in the Photos app, allowing you to create custom collections based on themes, events, or any criteria you choose.
Creating a New Album: Tailor-Made Collections
- Open the Photos app on your Mac.
- In the menu bar, navigate to File > New Album.
- Enter a descriptive name for your album, reflecting its content (e.g., “Summer Vacation 2023”, “Family Portraits”, “Hiking Trips”).
- Click Library in the sidebar to return to your main photo library view.
- Drag and drop photos and videos from the main Photos view directly into your newly created album in the sidebar.
For more dynamic and automated organization, consider using Smart Albums.
Creating Smart Albums: Automated Organization
Smart Albums automatically update their content based on specific criteria you define. This is ideal for creating albums that dynamically group photos based on dates, keywords, people, or other parameters.
-
In the Photos app, go to File > New Smart Album.
-
Enter a name for your Smart Album that clearly indicates its criteria (e.g., “Photos from Last Month”, “Dog Photos”, “Beach Pictures”).
-
Set the conditions for your Smart Album. You can choose from various criteria such as:
- Date: “Date is in the last 30 days”
- Keyword: “Keyword is ‘birthday'”
- Person: “Person is [Name]”
- Location: “Location is near [City]”
You can add multiple criteria and refine your smart album further.
-
Click OK. The Smart Album will now automatically populate with photos and videos that match your defined criteria and will continuously update as new photos are added to your library.
Adding Photos to Existing Albums: Expanding Collections
Adding photos to existing albums is just as straightforward:
- Open the Photos app.
- Simply drag photos and videos from the main Photos view and drop them into the desired album in the sidebar.
Alternatively, you can:
- Select one or more photos.
- Control-click (right-click) on the selected photo(s).
- Choose Add to > [Album Name] from the context menu.
Managing Your Albums: Rename, Rearrange, and Sort
To keep your album list organized, you can easily manage them:
-
Rename an Album: Control-click on the album in the sidebar and select Rename Album. Enter the new name and press Return.
-
Rearrange Albums: Drag and drop albums in the sidebar to reorder them according to your preference.
-
Sort Photos within an Album: Control-click on the album and choose a sorting option like Keep Sorted By Oldest First or Keep Sorted By Newest First to organize the photos within the album chronologically.
Shared Albums: Collaborative Photo Collections
Shared Albums allow you to share collections of photos and videos with specific people. You have control over whether invitees can also add their own photos, videos, and comments, making it perfect for collaborating on photo collections with family and friends. Learn how to create a shared album.
Shared Albums appear in the Photos sidebar for easy access. To see recent activity on your shared albums, like likes and comments, select the Activity album.
Unleashing the Power of Search
The Photos app’s Search function is incredibly powerful, enabling you to quickly find photos based on various criteria. Click the Search bar in the upper-right corner to start your search.
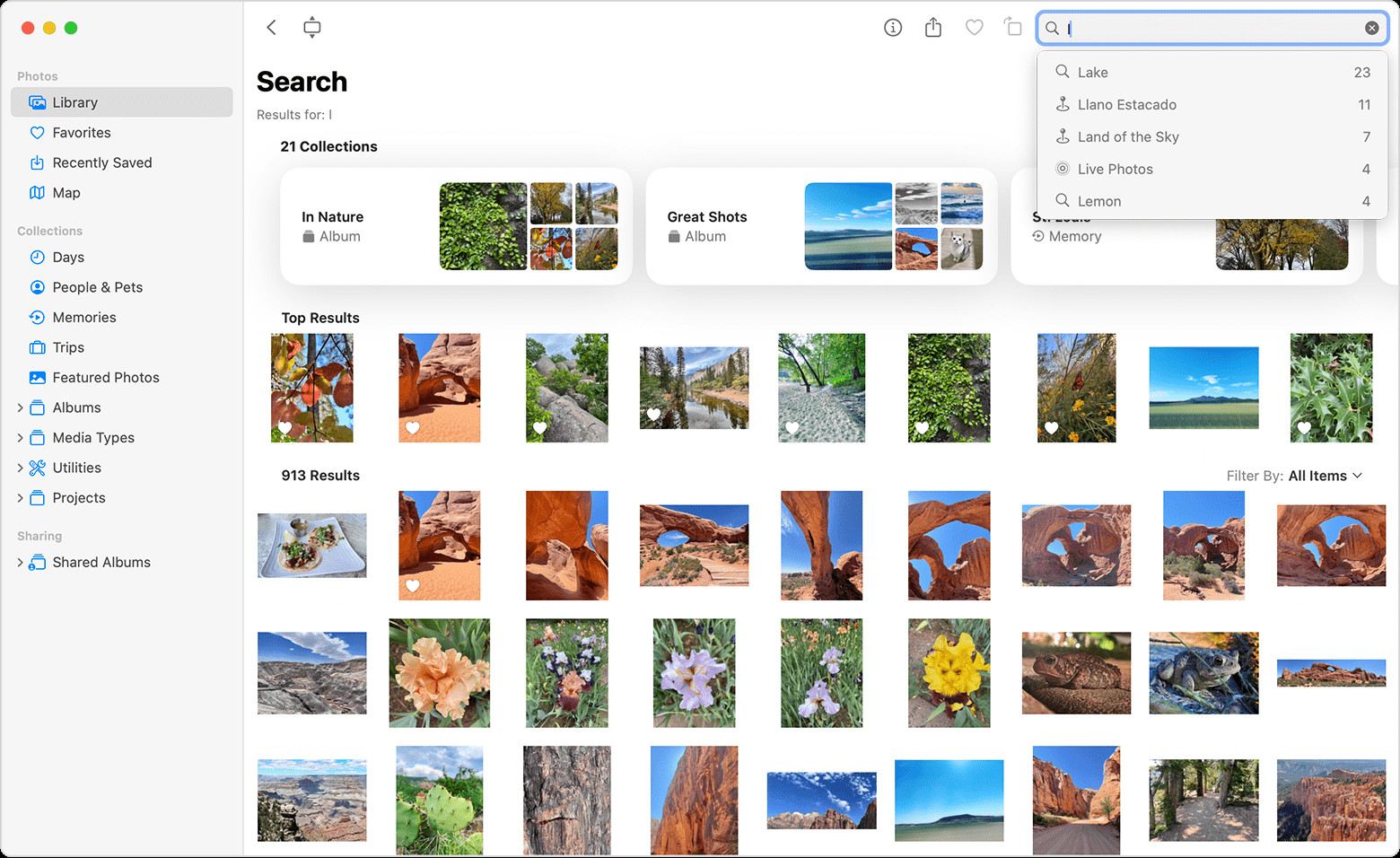 Using the Search bar in the Photos App on Mac to find specific photos
Using the Search bar in the Photos App on Mac to find specific photos
-
Moments: Search for events like “concert” or “vacation in Hawaii”. Photos uses time and location data along with online event listings to find relevant photos.
-
People and Pets: Easily find photos featuring specific individuals or pets in your library. To enhance this feature, you can learn how to find and identify photos of people and pets and label faces within the People & Pets album.
-
Map: Explore your photos geographically in the Map tab. Alternatively, type a location name in the Search bar to view photos and videos taken at that place.
-
Categories: Photos intelligently recognizes scenes, objects, and location types. Search for terms like “mountains”, “beach”, “sunset”, or “cats” to find matching photos.
-
Metadata: You can also search by titles, captions, and keywords you’ve added to your photos. Learn how to add titles, captions, and more to your photos to further enhance your search capabilities.
Privacy is paramount; the face recognition, scene, and object detection processes all occur directly on your device, ensuring your personal data remains private. Learn more about photos and your privacy.
By leveraging these organization techniques and search features within the Photos app, you can efficiently manage your photo library on your Mac, keeping your memories organized, accessible, and ready to be enjoyed anytime.