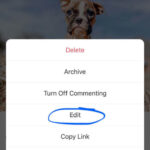Apple’s iCloud is a cornerstone of its ecosystem, offering seamless integration and secure storage for your digital life. Among its many features, iCloud Photos stands out as a convenient way to keep your precious memories synchronized across all your Apple devices and even accessible on Windows. If you’re wondering, “How Do I Look At My Icloud Photos?”, you’re in the right place. This guide will walk you through every method to access your iCloud Photo Library on iPhone, iPad, Mac, and even through a web browser.
Understanding iCloud and Its Advantages
iCloud is more than just online storage; it’s a comprehensive service designed to keep your Apple devices in sync and your data secure. For photos, this means every picture you snap on your iPhone is automatically uploaded to iCloud and made available on your iPad, Mac, and even Windows PC. This synchronization is a major advantage, ensuring you always have access to your latest photos, regardless of the device you’re using.
Beyond simple storage, iCloud offers robust security. Apple prioritizes user privacy, employing encryption to protect your files. This peace of mind is invaluable, knowing your personal photos are safeguarded. iCloud also facilitates easy sharing, allowing you to create shared albums and invite friends and family to view and contribute, streamlining collaboration and photo sharing.
However, it’s important to acknowledge the initial free storage limitation. Apple provides 5GB of free iCloud storage, which can fill up quickly, especially with photos and videos. While this is a starting point, users often need to upgrade to iCloud+ for more space to fully leverage the photo syncing capabilities, particularly if shooting in high resolution or video. Despite this, the seamless integration and accessibility across devices often outweigh this consideration for Apple users.
Let’s explore the different ways you can access your iCloud Photos. But first, let’s ensure you know how to check your iCloud storage.
Checking Your iCloud Storage
Before diving into accessing your photos, it’s wise to check your iCloud storage to ensure you have enough space and to manage what’s being stored. Here’s how to do it on different Apple devices:
On iPhone, iPad, or iPod touch
- Open the Settings app on your device.
- Tap on your Apple ID name at the top.
- Select iCloud.
- You’ll see a bar graph indicating your overall iCloud storage usage.
- Tap Manage Account Storage or Manage Storage for a detailed breakdown.
- Here, you can see which apps are consuming the most storage. Tap on an app for more specific information and management options.
On Mac
- Click the Apple menu in the top-left corner of your screen.
- Depending on your macOS version:
- macOS 13 (Ventura) or later: Go to System Settings > [Your Name] > iCloud.
- macOS 12 (Monterey) or earlier: Go to System Preferences > Apple ID > iCloud.
- You’ll see a visual bar graph representing your total storage usage.
- Click Manage to get a detailed view of app storage consumption.
- Click on individual apps or features for more details and management options.
Now that you know how to monitor your storage, let’s get to the main question: how to actually view your photos.
How to Access and View iCloud Photos on Your iPhone or iPad
Accessing your iCloud Photos on your iPhone or iPad is incredibly straightforward, thanks to the seamless integration of iCloud with the Photos app. Here’s how you can view your iCloud Photo Library on your iOS or iPadOS device:
-
Ensure iCloud Photos is enabled:
- Go to Settings on your iPhone or iPad.
- Tap on your Apple ID name.
- Select iCloud.
- Tap Photos.
- Make sure iCloud Photos is toggled on (green).
-
Open the Photos App: Locate and tap the Photos app icon on your home screen.
-
Navigate to your Library: In the Photos app, tap on the Library tab at the bottom left. Here, you’ll see all your photos and videos, organized chronologically, that are synced with iCloud Photos.
-
Explore Albums and More: Tap the Albums tab at the bottom right to explore different views:
- My Albums: Albums you’ve created.
- People & Places: Photos organized by recognized faces and locations.
- Media Types: Categorized by videos, selfies, Live Photos, etc.
- Utilities: Includes Recently Deleted and Hidden albums.
Understanding Storage Options: Within the iCloud Photos settings, you might notice two options: “Optimize iPhone Storage” and “Download and Keep Originals.”
- Optimize iPhone Storage: This option is ideal if you have limited storage space on your device. It stores smaller, device-optimized versions of your photos on your iPhone or iPad, while the full-resolution originals are securely stored in iCloud. When you view a photo, the full-resolution version is downloaded on demand.
- Download and Keep Originals: This option downloads and stores the full-resolution versions of all your iCloud Photos on your device, which is best if you want offline access to all your photos in their original quality, provided you have enough device storage.
Choose the option that best suits your device storage and usage needs.
How to See My iCloud Photos on Mac
Just like on iPhone and iPad, accessing iCloud Photos on your Mac is integrated directly into the Photos application. Here’s how to view your iCloud Photo Library on your macOS computer:
-
Enable iCloud Photos on Mac:
- Open the Photos app on your Mac (located in the Applications folder).
- In the Photos app menu (at the top of the screen), click Photos and then select Settings (or Preferences in older macOS versions). You can also use the keyboard shortcut Command + , (comma).
- Click on the iCloud tab.
- Check the box next to iCloud Photos to enable it.
-
View Your Photo Library: Once enabled, your iCloud Photo Library will begin syncing with your Mac.
- In the Photos app sidebar, click on Library to see all your iCloud Photos in the main view.
- Use the sidebar to navigate through Albums, People, Places, and Projects to further organize and view your photos.
Similar to iOS, macOS also offers storage optimization options within the iCloud Photos settings. You can choose to “Optimize Mac Storage” to save space by keeping full-resolution originals in iCloud and device-optimized versions on your Mac, or “Download Originals to this Mac” to store full-resolution versions locally.
How to Access iCloud Photos on Windows
While iCloud is inherently an Apple service, accessing your photos on a Windows PC is entirely possible. There are two primary methods: using the iCloud for Windows application and accessing iCloud through a web browser.
Method 1: Using iCloud for Windows
iCloud for Windows is a dedicated application that provides seamless access to your iCloud Photos and other iCloud services directly on your Windows computer.
- Download and Install iCloud for Windows:
- Visit the Microsoft Store on your Windows PC and search for “iCloud.”
- Download and install iCloud for Windows by Apple Inc.
- Sign in to iCloud for Windows:
- Launch the iCloud for Windows application.
- Enter your Apple ID and password to sign in.
- Select iCloud Photos: In the iCloud for Windows setup window, make sure Photos is checked. You can also choose other iCloud features to sync with your Windows PC. Click Apply.
- Access Photos in File Explorer:
- Open File Explorer on your Windows PC.
- In the Navigation pane on the left, you should see iCloud Photos. Click on it.
- Your iCloud Photos will begin to download and appear within the “iCloud Photos” folder in File Explorer.
- Within the iCloud Photos folder, you will typically find “Photos” and “Shared” subfolders.
Method 2: Accessing iCloud Photos via Web Browser
If you prefer not to install an application or are on a computer where you cannot install software, you can access your iCloud Photos through any web browser.
- Go to iCloud.com: Open your web browser and navigate to www.icloud.com.
- Sign in to iCloud: Enter your Apple ID and password to log in. You might be asked to verify your identity with two-factor authentication if enabled.
- Select Photos: Once logged in, you will see various iCloud web apps. Click on the Photos icon.
- View Your iCloud Photo Library: Your iCloud Photos will load in the browser, allowing you to view, download, and even upload photos directly from the web interface.
The web browser method provides a convenient way to access your photos from any computer with internet access, without needing to install any software.
Why Are iCloud Photos Not Showing Up? Troubleshooting Common Issues
Sometimes, despite following the steps, you might find that your iCloud Photos are not appearing as expected. Here are some common reasons and troubleshooting steps:
-
No Wi-Fi or Internet Connection: iCloud Photos syncing requires an active internet connection. Ensure your device is connected to Wi-Fi or has a stable cellular data connection if you’ve allowed iCloud to use cellular data (Settings → Photos → Cellular Data).
-
Low Power Mode or Data Saving Mode: These modes can restrict background processes, including iCloud syncing. Disable Low Power Mode (Settings → Battery → Low Power Mode) and any data-saving settings temporarily to see if it resolves the issue.
-
Incorrect Apple ID: Double-check that you are signed in with the same Apple ID across all your devices where you expect to see your photos. It’s easy to accidentally use different Apple IDs, especially if you have multiple accounts.
-
Insufficient iCloud Storage: If your iCloud storage is full, new photos won’t be able to upload and sync. Check your iCloud storage as outlined earlier and consider upgrading to iCloud+ if necessary.
-
Recently Deleted or Hidden Photos: Make sure you haven’t accidentally deleted or hidden the photos you are looking for. Check the “Recently Deleted” album in the Photos app (Albums tab → Utilities → Recently Deleted) and the “Hidden” album (Albums tab → Utilities → Hidden). Photos in “Recently Deleted” are kept for 30 days before permanent deletion and can be recovered.
-
Software Updates: Ensure your devices are running the latest compatible operating system versions (iOS, iPadOS, macOS, or iCloud for Windows). Outdated software can sometimes cause syncing issues.
-
Restart Your Device: A simple restart can often resolve temporary glitches. Restart your iPhone, iPad, Mac, or Windows PC.
-
Check Apple System Status: Occasionally, iCloud services might experience outages. Visit the Apple System Status page to check if there are any known issues with iCloud Photos.
If none of these steps resolve the issue, contacting Apple Support is advisable for further assistance.
Summing Up: Effortless Access to Your Photo Memories
As you can see, accessing your iCloud Photos is designed to be a straightforward process across all your devices. Whether you’re on an iPhone, iPad, Mac, or even a Windows PC, Apple provides multiple avenues to view and manage your photo library. The convenience of having your photos automatically backed up and synchronized ensures that your memories are always within reach, securely stored and readily accessible.
iCloud Photos truly streamlines your digital life, offering a seamless experience for managing and enjoying your photos. While the initial free storage is limited, the benefits of iCloud Photos in terms of accessibility, security, and synchronization often make it an indispensable tool for Apple users and even those in mixed-device environments.
And speaking of making the most of your photos, once you have easy access to your iCloud Photo Library, consider enhancing your images with powerful editing tools like Luminar Neo. Luminar Neo is an AI-driven photo editor designed to simplify complex editing tasks and help you achieve stunning results quickly. It’s a fantastic tool for taking your iCloud photos to the next level and unleashing your creative potential.