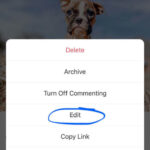Shared Albums in Apple Photos offer a fantastic way to share your precious photo and video memories with the people who matter most. Imagine effortlessly sharing vacation snapshots, family event videos, or even just everyday moments with friends and family, all while inviting them to contribute their own perspectives. This feature, available on your iPhone, iPad, and Mac, goes beyond simple sharing; it fosters collaboration and connection through visuals. Are you ready to discover how this tool can transform how you photo share and connect? Let’s dive in.
Getting Started with Shared Albums
Before you can start sharing, ensure Shared Albums are enabled on your devices. This seamless integration with iCloud makes sharing straightforward across your Apple ecosystem.
Enabling Shared Albums
For most users, Shared Albums are enabled by default. However, it’s quick to verify and activate if needed:
On your iPhone or iPad:
- Open the Settings app.
- Tap on your Apple ID at the top.
- Select iCloud.
- Tap Photos.
- Ensure Shared Albums is toggled on (green).
On your Mac:
- Open the Photos app.
- In the menu bar, click Photos and select Settings (or Preferences).
- Click the iCloud tab.
- Check the box next to Shared Albums.
With Shared Albums enabled, you’re ready to create your first collaborative album and begin sharing your “How Are You Photo” moments.
Using Shared Albums on Your iPhone or iPad
Your iPhone and iPad make creating and managing Shared Albums incredibly intuitive. Let’s explore the key actions.
Creating a New Shared Album
Starting a shared album is your first step to collaborative photo collections.
- Open the Photos app and navigate to the Albums tab at the bottom.
- Scroll down to the Shared Albums section.
- Tap Shared Albums, then tap Create Shared Album.
- Give your album a descriptive name, reflecting its contents or event (e.g., “Family Vacation 2024”, “Sarah’s Birthday Party”).
- Tap Next and choose photos and videos you wish to initially include in the album.
- Tap Done.
- In the “To:” field, invite people by entering their names from your contacts, or type their email addresses or iMessage phone numbers.
- Tap Create.
Creating a shared album is simple and gets your photo sharing started quickly.
Deleting a Shared Album
Sometimes, an album’s purpose is fulfilled, or you might need to reorganize your shared collections. Deleting an album is straightforward, but remember it’s permanent for everyone involved.
- Open the Shared Album you wish to delete.
- Tap the More button (three dots in a circle) at the top right.
- Tap Delete Shared Album.
- Confirm your decision when prompted.
Important: Deleting a shared album removes it for you and all subscribers. All photos within the album will be permanently deleted from the shared album. Ensure you’ve saved any photos you want to keep to your personal library before deleting.
Inviting More People to a Shared Album
Shared Albums are dynamic; you can add more collaborators at any time.
- Open the Shared Album you want to add people to.
- Tap the More button.
- Tap Shared Album Details.
- Tap Invite People.
- Enter the names, email addresses, or phone numbers of the people you wish to invite.
- Tap Add.
You can also create a public website link for your album, allowing anyone with the link to view your photos in a web browser. To do this, in Shared Album Details, toggle Public Website to on. Be mindful of privacy when enabling this feature.
Removing a Subscriber from a Shared Album
As the album creator, you maintain control over who can access your shared content. Removing a subscriber is simple:
- Open the Shared Album.
- Tap the More button, then Shared Album Details.
- Scroll down to the list of subscribers.
- Tap on the name of the subscriber you wish to remove.
- Tap Remove Subscriber.
This action revokes their access to the shared album and its contents.
Adding Photos and Videos to a Shared Album
The core function of Shared Albums is adding and contributing photos and videos.
- From your Library or any album, select the photos and videos you want to share.
- Tap the Share button (upward arrow in a box) at the bottom left.
- In the Share Sheet, scroll down and tap Add to Shared Album.
- Choose the Shared Album you want to add to.
- Tap Post.
The Share button is your gateway to quickly adding content to Shared Albums.
Alternatively, if you have a Shared Album open, you can tap the Add button (plus sign) within the album to directly select and add content.
To allow subscribers to contribute their own photos and videos, ensure Subscribers Can Post is enabled in Shared Album Details.
Deleting Photos and Videos from a Shared Album
Mistakes happen, or content might become irrelevant. Deleting items from a Shared Album is easy:
- Open the Shared Album.
- Tap to open the photo or video you want to delete.
- Tap the Trash button (trash can icon) at the bottom right.
- Tap Delete Photo (or Delete Video).
As the album owner, you can delete any content. Subscribers can only delete their own contributions. Deleting an item removes it from the shared album for everyone.
Saving Photos and Videos from a Shared Album
While Shared Albums are for sharing, subscribers can also save items to their personal libraries.
- Open the Shared Album.
- Tap to open the photo or video you want to save.
- Tap the Share button.
- Tap Save Image or Save Video.
This saves a copy to their personal Photos library, separate from the Shared Album.
Using Shared Albums on Your Mac
Managing Shared Albums on your Mac offers similar functionalities with a desktop interface.
Creating a New Shared Album on Mac
- Open the Photos app on your Mac.
- In the sidebar on the left, click the Add button (+) next to Shared Albums.
- Enter a name for your Shared Album.
- Add invitees by typing their email addresses or clicking the Add button to select from your iCloud Contacts.
- Click Create.
Deleting a Shared Album on Mac
- Open the Shared Album you wish to delete.
- Click the People button (two people icon) in the toolbar at the top.
- Click Delete Shared Album.
- Confirm your decision.
Remember, deletion is permanent for all users and photos within the shared album will be deleted from the shared space.
Inviting More People on Mac
- Select the Shared Album in the sidebar.
- Click the People button in the toolbar.
- In the Invite People field, click the Add button to choose contacts, or directly enter email addresses.
You can also enable a Public Website for your album via the People settings, creating a shareable web link.
The People button on Mac provides access to manage subscribers and album settings.
Removing a Subscriber on Mac
- Open the Shared Album.
- Click the People button in the toolbar.
- Select the subscriber’s name you want to remove.
- Click the arrow next to their name, then choose Remove Subscriber.
Adding Photos and Videos on Mac
- Select the photos and videos you want to share from your library.
- Click the Share button (upward arrow in a box) in the toolbar.
- Choose Shared Albums.
- Select the desired Shared Album.
You can also drag photos directly from your library into the Shared Album in the sidebar for a quick addition. Ensure Subscribers Can Post is enabled in the People settings if you want collaborative contributions.
Deleting Photos and Videos on Mac
- Open the Shared Album.
- Select the photo or video to delete.
- Control-click (right-click) on the item.
- Select Delete from Shared Album, then Delete.
Alternatively, with a photo selected, you can press the Delete key. As the owner, you can delete any item; subscribers can only delete their own.
Saving Photos and Videos on Mac
- Select the photos and videos you want to save from the Shared Album.
- Control-click on the selected items.
- Click Import.
This imports a copy into your personal Photos library.
Supported File Types and Storage Limits
Understanding file types and storage limits ensures smooth sharing experiences.
File Types
Shared Albums accommodate a wide range of image and video formats:
Image Formats:
- HEIF
- JPEG
- RAW*
- PNG
- GIF
- TIFF
They also support special iPhone formats like slo-mo, time-lapse, Live Photos, and Memory videos. Shared photos are resized to 2048 pixels on the long edge (panoramas up to 5400 pixels wide). GIFs are limited to 100MB.
Video File Types:
- HEVC
- MP4
- QuickTime
- H.264
- MPEG-4
Videos can be up to fifteen minutes long and are shared at up to 720p resolution.
* RAW photos cannot be uploaded to Shared Albums from Windows PCs.
Storage Limits
A single Shared Album can hold up to 5000 photos and videos. If you reach this limit, you’ll need to delete content before adding more. Importantly, photos and videos in Shared Albums do not count against your iCloud storage limit. They are stored in iCloud but separately from your personal iCloud Photos storage.
Conclusion
Shared Albums in Apple Photos provide a powerful and user-friendly way to share and collaborate around photos and videos. Whether you’re sharing vacation memories with family, collaborating on a project with colleagues, or simply wanting to easily share everyday moments, Shared Albums offer a versatile solution across your iPhone, iPad, and Mac. Embrace the ease of sharing and start creating your own Shared Albums today, and consider how are you photo sharing experience can be enhanced through these collaborative spaces!