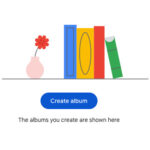4 Simple Methods to Move Your Pictures Between iPhones
Last Updated: | Author: Wide Angle Software Dev Team
Photos are undeniably a huge part of modern life, especially with the incredible cameras on our smartphones. In 2024, it’s estimated that a staggering 1.94 trillion photos were snapped globally, with smartphones accounting for 94% of that massive number.
With so many precious memories captured on our iPhones, a very common question arises: How Do You Transfer Photos From Iphone To Another Iphone? Upgrading to a new iPhone is exciting, and naturally, you’ll want all your cherished photos to come along for the ride. This guide will walk you through the most effective and straightforward ways to achieve just that!
Quick Navigation:
Method 1: TouchCopy – Transfer Photos from iPhone to iPhone Without iCloud
Let’s kick things off with the most user-friendly and reliable method: TouchCopy software.
TouchCopy is your all-in-one solution for managing your iPhone data on your computer. It’s a powerful tool that allows you to copy a wide range of data, including music, messages, photos, contacts, and much more. It even handles photos sent and received via SMS, MMS, and iMessages!
The beauty of TouchCopy is its local operation on your computer. This means you don’t need to rely on Wi-Fi or iCloud services. In this approach, we’ll first transfer photos from your old iPhone to your computer, and then move them from your computer to your new iPhone.
Here’s a step-by-step guide on how to transfer photos from iPhone to iPhone using TouchCopy:
- Launch TouchCopy and connect your iPhone to your computer using a USB cable.
- Access your iPhone photos on your computer by clicking the “Photos” tab in the TouchCopy interface.
- Click either “Save to PC” or “Copy to Mac” to transfer your photos to a designated folder on your computer.
Transfer photos from iPhone to computer using TouchCopy software.
- Once the photo transfer to your computer is complete, safely disconnect your old iPhone and close TouchCopy.
- Connect your new iPhone to your computer and open iTunes (for older macOS or Windows) or Finder (for newer macOS). On Windows, you may use the Apple Devices app.
- Select your connected iPhone in iTunes, Finder, or the Apple Devices app > Click “Photos” > Check the box to “Sync Photos” > Choose the folder on your computer where you saved your photos > Click “Apply” to start syncing photos to your new iPhone.
Transfer photos from PC to iPhone using iTunes or Apple Devices app.
Transfer photos from Mac to iPhone using Finder.
DOWNLOAD TouchCopy (PC) DOWNLOAD TouchCopy (Mac)
Method 2: iCloud – Apple’s Wireless Photo Transfer Solution
Next on our list is iCloud, Apple’s built-in cloud service. iCloud provides seamless access to your data across all your Apple devices logged in with the same Apple ID. However, it’s important to note that this method requires a stable internet connection for both uploading and downloading photos, and your free iCloud storage is limited to 5GB.
When you initially set up iCloud, you receive 5GB of free storage. If you have a large photo library or need more space, you can opt for a monthly iCloud+ subscription with various storage plans available.
Here’s how to transfer photos from iPhone to iPhone wirelessly using iCloud:
- On your old iPhone, navigate to “Settings” > [Your Name] > “iCloud” > “Photos”.
- Make sure the “iCloud Photos” toggle is switched to the “ON” position.
- Choose between “Optimize iPhone Storage” (stores smaller, optimized versions on your device) or “Download and Keep Originals” (stores full-resolution photos on your device and iCloud).
- Your iPhone will automatically begin uploading your photos to iCloud. The upload time will depend on the size of your photo library and your internet speed.
- Once the upload is complete, repeat steps 1 and 2 on your new iPhone to enable “iCloud Photos”.
- Open the “Photos” app on your new iPhone and tap “All Photos”. Your iCloud photos will begin to download and appear in your photo library.
Enable iCloud Photos to transfer photos from iPhone to iPhone.
Access your photos on your new iPhone after iCloud sync.
Method 3: iTunes, Apple Devices App, or Finder – Using Your Computer for iPhone Photo Transfer
Our third method utilizes Apple’s desktop software for syncing photos: iTunes (for older systems), the Apple Devices app (for Windows), or Finder (on macOS).
This method is slightly more complex than the previous two and comes with certain limitations, so let’s address those upfront:
- You can only transfer photos from your iPhone’s Camera Roll. Photos already synced from a computer, iCloud Photos, or shared albums are not transferable using this method.
- Syncing photos can potentially overwrite your existing photo library on your new iPhone. Ensure you have a backup of your new iPhone before proceeding to prevent data loss.
- This method is incompatible with iCloud Photos. If iCloud Photos is enabled, you cannot transfer photos using iTunes, Finder, or the Apple Devices app. Disabling iCloud Photos will remove photos not stored directly on your device, so proceed with caution.
Due to these potential complications, we strongly recommend using Method 1 (TouchCopy) for a smoother and more versatile photo transfer experience.
Step 1: Transfer Photos from Old iPhone to Your Computer
First, you need to get your photos from your old iPhone onto your computer:
- Windows PC: Connect your iPhone to your PC via USB. In the AutoPlay popup, select “Import Pictures and Videos”. Choose a destination folder for your photos and click “Import”.
- Mac: Connect your iPhone to your Mac via USB. The Photos app should launch automatically. Select your iPhone in the app sidebar, choose the photos you want to transfer, and click “Import Selected”. Alternatively, click “Import All New Items” to import any photos not previously imported to your Mac.
Step 2: Sync Photos from Computer to New iPhone
Now, you can transfer the photos from your computer to your new iPhone:
- Windows 10 or later (using Apple Devices app):
- Connect your new iPhone to your computer.
- Open the Apple Devices app.
- Select “Photos” in the settings menu.
- Check “Sync photos onto your device from:”, and choose the folder containing your photos.
- Click “Apply” to start the sync.
Sync photos to iPhone from PC using the Apple Devices app.
- macOS Catalina or later (using Finder):
- Connect your new iPhone to your Mac.
- Open Finder.
- Select your iPhone in the Finder sidebar.
- Click the “Photos” tab.
- Check “Sync photos to your device from:”, and select the folder with your photos.
- Click “Apply”.
Sync photos to iPhone from Mac using Finder.
- Windows 8 or earlier, or macOS Mojave or earlier (using iTunes):
- Connect your new iPhone to your computer.
- Open iTunes.
- Click the device icon to access your iPhone’s settings.
- Click “Photos” in the sidebar.
- Check “Sync Photos”, and choose the folder containing your photos.
- Click “Apply”.
Sync photos to iPhone using iTunes on older systems.
Method 4: AirDrop – Direct iPhone to iPhone Photo Transfer
If you only need to transfer a small selection of photos, Apple’s AirDrop is an incredibly quick and easy method. AirDrop allows for direct, wireless transfer between nearby Apple devices.
Before starting, ensure AirDrop is properly configured on both iPhones. Access the Control Center on each iPhone by swiping down from the top-right corner of the screen (or swiping up from the bottom on older iPhone models).
- In the Control Center on both iPhones, turn on both Wi-Fi and Bluetooth.
- Tap and hold the connectivity section in the Control Center. Verify that AirDrop is enabled and set to either “Contacts Only” or “Everyone”. Also, ensure “Personal Hotspot” is turned off.
Enable AirDrop in iPhone Control Center for direct photo transfer.
- Open the “Photos” app on your old iPhone and select the photos you wish to transfer to your new iPhone. To select multiple photos, tap “Select” and then tap each photo you want to include.
- Tap the “Share” icon (the square with an upward arrow) at the bottom left of the screen, and then tap the “AirDrop” option in the share sheet.
Share photos from iPhone using AirDrop.
- Your new iPhone should appear as an available AirDrop recipient. Tap on the icon representing your new iPhone to send the photos.
Select the receiving iPhone to send photos via AirDrop.
- On your new iPhone, you may need to tap “Accept” when prompted to receive the incoming photos. The transferred photos will be saved to the “Photos” app on your new iPhone.
Conclusion: Choosing the Right Method for Your Photo Transfer
Moving photos from one iPhone to another is remarkably simple thanks to the variety of methods Apple and third-party developers offer. Whether you prioritize the comprehensive features of TouchCopy, the wireless convenience of iCloud, the system integration of iTunes/Finder/Apple Devices app, or the quickness of AirDrop, you can find a suitable solution to meet your needs.
By following the detailed steps outlined in this guide, you can confidently ensure that your precious photo memories are safely and efficiently transferred to your new iPhone, ready to be enjoyed and cherished.
Thank you for reading!
Publisher: Wide Angle Software
 How to Backup iPhone Read Next: 4 Ways to Backup your iPhone properly >
How to Backup iPhone Read Next: 4 Ways to Backup your iPhone properly >
[
TouchCopy](/touchcopy/) The Ultimate tool for transferring files from iPhone to your computer.
Related Articles
3 Best Ways to Move Pictures from iPhone to an SD Card
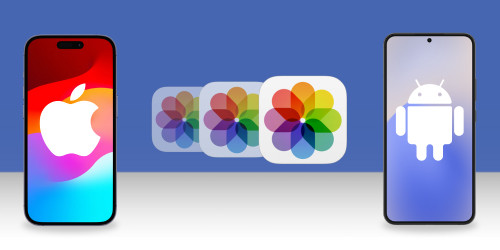 How to Transfer Photos from iPhone to Android How to Transfer Photos from iPhone to Android
How to Transfer Photos from iPhone to Android How to Transfer Photos from iPhone to Android
▷ Free Download
TouchCopy X
The best way to transfer iPhone Photos and more to your computer with ease.
Find out more > Try TouchCopy free, today!
We use cookies to provide you the best experience on our website. To find out more, read our cookie policy. You may decline non-essential cookies if you prefer.
We use cookies to track usage and optimize your experience.
 The Best 6 Ways to Copy iPhone and iPad Photos to a Windows PC The Best 6 Ways to Copy iPhone and iPad Photos to a Windows PC
The Best 6 Ways to Copy iPhone and iPad Photos to a Windows PC The Best 6 Ways to Copy iPhone and iPad Photos to a Windows PC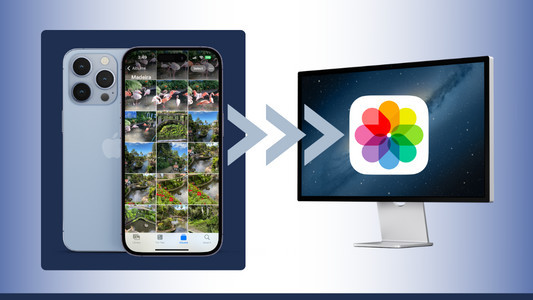 The 6 Easiest Ways to Copy Pictures from iPhone to Mac The 6 Easiest Ways to Copy Pictures from iPhone to Mac
The 6 Easiest Ways to Copy Pictures from iPhone to Mac The 6 Easiest Ways to Copy Pictures from iPhone to Mac