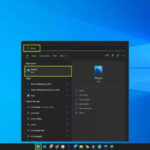Creating a photo collage or combining two photos into one can be a great way to tell a story, compare images, or simply get creative with your pictures. If you’re wondering how to easily merge photos, especially on your Mac, you’ve come to the right place. While Apple’s native Photos app has limitations, there are several straightforward methods to achieve this, using tools you likely already have on your Mac, or readily available apps. Let’s explore some of the best ways to make two photos in one stunning image.
Method 1: Unleash the Power of Pages for Photo Merging
Pages, Apple’s free word processing and page layout application, is surprisingly versatile for creating photo collages. It offers a blank canvas where you have complete control over image placement and sizing. Here’s how to use Pages to combine your photos:
-
Open Pages: Launch the Pages application on your Mac.
-
Create a New Document: Choose a blank document layout. For custom dimensions, navigate to File > Page Setup. Here you can specify a custom size for your combined image, like 20 inches by 30 inches if you intend to print a large collage.
-
Insert Your Photos: Drag and drop photos directly from your Finder or Photos library onto the Pages document. Alternatively, use the Media button in the toolbar to insert images.
-
Resize and Arrange: Click on each photo to select it. Use the handles to resize the images and drag them to your desired positions on the page. Pages allows for free placement, enabling you to overlap, align, and arrange photos as you envision.
-
Customize Further (Optional): Pages offers basic image editing tools within the Format pane. You can adjust image appearance, add borders, and more to refine your combined photo.
-
Export Your Creation: Once you’re satisfied with your photo combination, go to File > Export To > PDF… to save your work. To save it as a JPEG or other image format, open the PDF in Preview and then choose File > Export and select your desired image format.
 Example of a photo collage created in Pages showing multiple photos arranged together
Example of a photo collage created in Pages showing multiple photos arranged together
Method 2: The Photos App Book Project Hack
While the Photos app doesn’t directly support photo collages, you can creatively use its Book or Calendar project feature as a workaround to combine photos onto a single page. This method is a bit less direct than using Pages, but it leverages the tools within Photos itself.
- Open Photos and Start a Book Project: Launch the Photos app and navigate to File > Create > Book > Photos. You’ll need to select a theme – choose one that allows for flexible photo layouts. Remember, a book project requires a minimum of 20 pages, but we’ll only focus on one.
- Design Your Page: Choose a page layout within the book project that accommodates multiple photos. Some themes offer layouts designed for up to nine photos on a single page. Arrange your chosen photos on this page as desired.
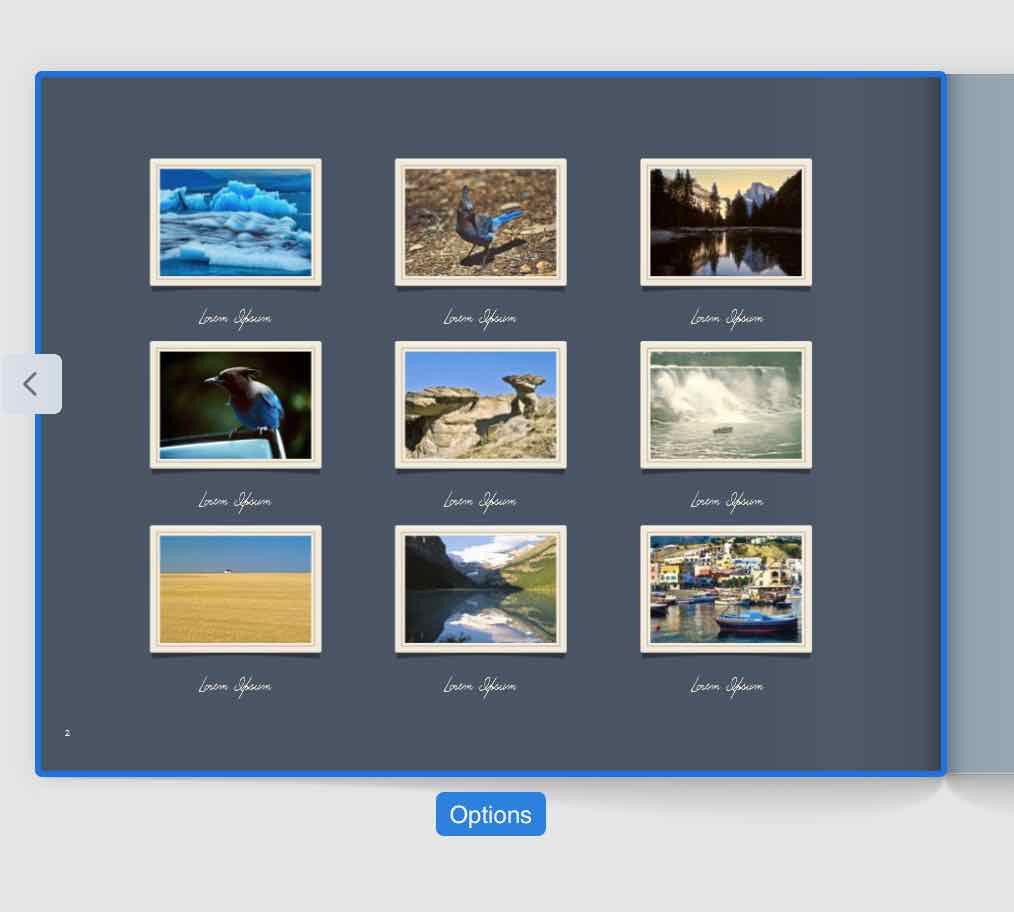 Example of using a book layout in Apple Photos to arrange multiple photos on one page
Example of using a book layout in Apple Photos to arrange multiple photos on one page
- Print to PDF (Single Page): Go to File > Print. In the print dialog, instead of selecting a printer, choose “Save as PDF” from the PDF dropdown menu in the bottom left corner. Crucially, in the print settings, specify that you only want to print the single page you designed (e.g., page 1 of 1).
- Save as Image: Open the newly created PDF file in Preview. From Preview, go to File > Export and select JPEG or your preferred image format to save your combined photo as a standard image file.
Other Tools for Combining Photos
Beyond Pages and the Photos app workaround, consider these alternatives for making 2 photos in one:
- Keynote: Similar to Pages, Apple’s presentation software, Keynote, offers a slide-based canvas perfect for arranging photos. It’s another free and powerful option readily available on Macs.
- Third-Party Collage Apps: For more specialized features and pre-designed templates, explore photo collage maker apps available on the Mac App Store. Apps like “Photo Collage Maker – CollageFactory Free” can offer quicker solutions with various layouts and editing options.
Combining photos doesn’t have to be complicated. Whether you opt for the flexibility of Pages, the clever book project hack in Photos, or explore other apps, creating a single image from multiple photos is easily achievable on your Mac. Experiment with these methods and discover the best approach to bring your photo combination ideas to life!