When you capture a photo with your iPhone, iPad, or even some cameras, it’s often more than just an image. Your device, if location services are enabled, embeds location metadata—precise coordinates of where the photo was taken—directly into the file. This metadata, derived from GPS, Wi-Fi, cellular networks, and Bluetooth, allows you to organize and search your photos by location. While this feature is convenient for personal use, sharing photos with embedded location data can inadvertently reveal sensitive information to others. If you’re concerned about privacy and controlling your digital footprint, understanding how to remove location data from your photos is crucial.
 Apple devices showing Photos app: MacBook Pro, iPad, and iPhone. Learn how to remove location data from photos on all Apple devices.
Apple devices showing Photos app: MacBook Pro, iPad, and iPhone. Learn how to remove location data from photos on all Apple devices.
This guide will walk you through the steps to review and remove location metadata from your photos on iPhone, iPad, and Mac, ensuring your privacy is protected when sharing your cherished memories.
Why Remove Location Metadata from Your Photos?
Before diving into the “how-to,” it’s important to understand why removing location data might be necessary. Sharing photos with embedded location information can expose:
- Your Home or Travel Locations: Consistent sharing of photos from your home or frequented places can reveal your routines and whereabouts.
- Privacy Concerns: You might not want everyone to know exactly where and when each photo was taken, especially when sharing publicly online.
- Security Risks: In certain situations, revealing location data could pose a security risk, depending on the context and who you are sharing with.
By removing location metadata, you gain greater control over your personal information and enhance your privacy when sharing photos digitally.
Checking Location Metadata on Your Devices
Before you start removing location data, it’s helpful to see which of your photos actually contain this information. Both iPhone/iPad and Mac offer easy ways to review photos with location metadata.
On iPhone and iPad
The Photos app on your iPhone and iPad has a dedicated “Places” album that automatically groups your photos based on location metadata.
- Open the Photos app.
- Tap Albums at the bottom of the screen.
- Scroll down to Places and tap it.
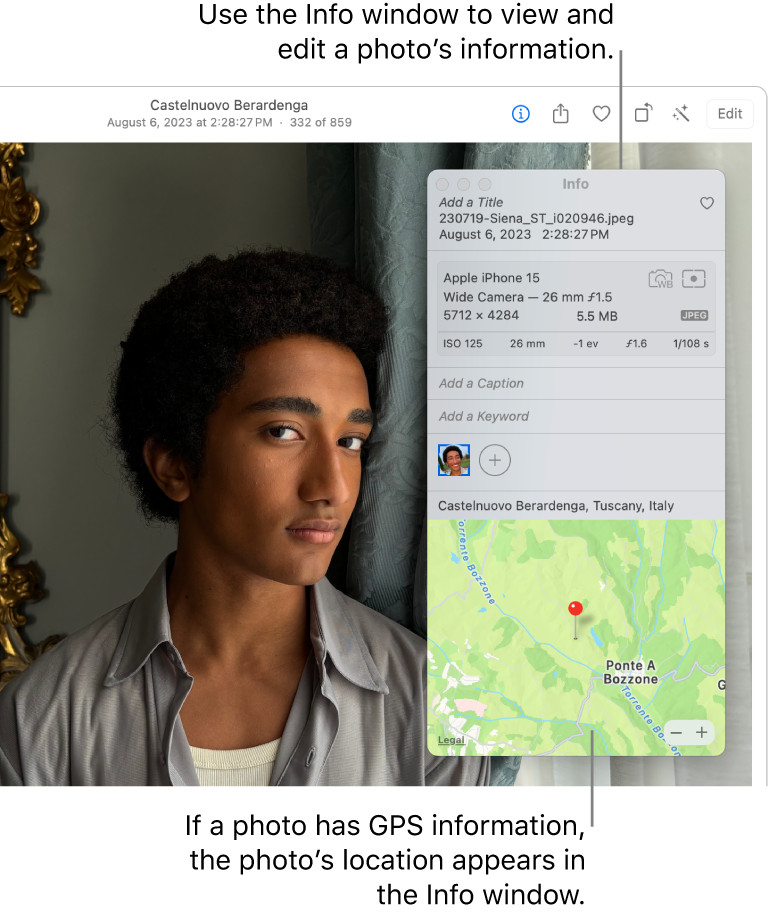 Photo location metadata example. View photo location information in the Photos app to manage your photo privacy.
Photo location metadata example. View photo location information in the Photos app to manage your photo privacy.
In the Places album, you can view your photos in two ways:
- Grid View: Tap Grid to see photos organized chronologically within locations.
- Map View: Tap Map to see photos plotted on a map, grouped by location.
This visual representation helps you quickly identify photos with location data.
On Mac
On your Mac, reviewing location data is just as straightforward within the Photos app.
- Open the Photos app on your Mac.
- Select the photo or photos you want to check.
- Press Command + I or click the “i” Info button located in the toolbar (often on the top right).
- Review the information panel. Location information, if present, will be displayed here.
Step-by-Step Guides to Remove Location Metadata
Now that you know how to identify photos with location data, let’s explore how to remove it. The process varies slightly between iPhone/iPad and Mac.
Removing Location Data from Individual Photos on iPhone/iPad
You can easily remove location metadata from individual photos directly within the Photos app on your iPhone or iPad.
- Open the Photos app and navigate to the photo you want to edit.
- Tap the photo to view it in full screen.
- Tap the “i” Info button or swipe up on the photo. This will reveal photo information including a map showing the location.
- Tap Adjust located in the location section.
- Tap Remove Location.
The location metadata will now be removed from that specific photo.
Removing Location Data from Multiple Photos on Mac
On a Mac, you can efficiently remove location data from multiple photos at once.
- In the Photos app on your Mac, select all the photos you want to modify. You can use Shift-click to select a range or Command-click to select individual photos.
- In the menu bar at the top of your screen, click Image.
- Hover over Location.
- Choose Hide Location.
Alternatively, if you want to revert and restore the original location data, you can select “Revert to Original Location” in the same menu.
Preventing Location Data Collection in the Future
Removing location data from existing photos is helpful, but preventing it from being collected in the first place offers a more proactive approach to privacy. You can control location services for your Camera app on iPhone and iPad.
Disabling Location Services for Camera on iPhone/iPad
Completely disabling location services for the Camera app will prevent any location metadata from being embedded in future photos.
- Open the Settings app.
- Tap Privacy & Security.
- Tap Location Services.
- Scroll down and tap Camera.
- Choose Never.
Turning off Precise Location (iPhone/iPad alternative)
If you prefer to retain some location functionality for your camera but want to limit precision, you can turn off “Precise Location” instead of completely disabling location services. This allows the Camera app to record an approximate location rather than your exact coordinates.
- Follow steps 1-4 above (Settings > Privacy & Security > Location Services > Camera).
- Toggle the switch next to Precise Location to the off position (grey).
Sharing Photos Without Location Data
Even if you generally keep location services enabled for your camera, you can still choose to share photos without including location metadata when sending them to others from your iPhone or iPad.
- Select the photos you want to share from either the Camera app or the Photos app.
- Tap the Share button (the square with an upward arrow).
- Before choosing a sharing method (like Messages, Mail, or social media), tap Options at the top of the Share Sheet.
- Toggle the Location switch to the off position (grey).
- Tap Done.
- Proceed with sharing your photos using your preferred method.
By following these steps, you can confidently share your photos without revealing your location data.
Taking control of your photo’s location metadata is a significant step towards managing your digital privacy. Whether you choose to remove location data from specific photos, prevent future collection, or simply omit it when sharing, you now have the knowledge and tools to protect your personal information effectively.

