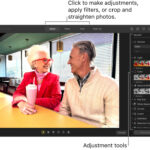Smartphones have become our primary cameras, capturing countless memories. But what happens when your phone storage fills up, or you want to view and edit your photos on a larger screen? Transferring photos from your phone to your computer is essential, and thankfully, it’s easier than you might think. Whether you’re using an Android phone and a Windows PC, this guide will walk you through various methods to seamlessly transfer your precious photos.
This article explores five straightforward ways to move your photos from your Android phone to your Windows computer, catering to different needs and preferences. Let’s dive in and discover the best method for you.
1. Transfer Photos Using a USB Cable: The Direct Approach
The most fundamental and often quickest way to transfer photos is by directly connecting your phone to your computer with a USB cable. This method gives you direct access to your phone’s storage, allowing for easy drag-and-drop photo transfers.
-
Connect Your Phone: Plug your Android phone into a USB port on your Windows PC using a compatible USB cable.
-
Select File Transfer Mode: On your phone, swipe down from the top of the screen to access your notification panel. Look for a notification related to the USB connection, often indicating it’s charging via USB. Tap on this notification.
-
Choose “File Transfer”: From the USB options, select “File transfer” (or sometimes labeled “MTP” or “Transfer files”). This allows your computer to access your phone’s files.
-
Access Your Phone’s Files on PC: Open File Explorer on your Windows computer. You should see your Android phone listed as a device. Click on it to access its internal storage.
-
Locate Your Photos: Navigate through the folders. Typically, your photos are stored in the “DCIM” folder, and within that, in the “Camera” folder. Here, you’ll find all the photos you’ve taken with your phone’s camera.
-
Copy Photos to Your Computer: Open another File Explorer window and navigate to the folder on your computer where you want to save your photos. You can now drag and drop the photo folders or individual photos from your phone’s Camera folder to your chosen computer folder, or copy and paste them.
2. Import Photos with the Windows Photos App: A Built-in Solution
Windows provides a dedicated Photos app that simplifies the photo import process from external devices, including your Android phone. This method offers a user-friendly interface for selecting and transferring your images.
-
Connect Your Phone: Ensure your Android phone is connected to your Windows computer via a USB cable and is set to “File transfer” mode as described in Method 1.
-
Open the Photos App: Launch the Photos app on your Windows PC. You can find it in the Start Menu by searching for “Photos.”
-
Initiate Import: In the Photos app, look for and click the “Import” button, usually located in the top right corner of the app window. Select your Android phone from the listed devices.
-
Select Photos to Import: The Photos app will display the photos on your phone. You can choose to “Select new” photos if you only want to import photos not previously transferred, or “Select all” to import all photos.
-
Choose Destination Folder: Select the folder on your computer where you want to save the imported photos.
-
Start the Import: Click the “Import” button to begin transferring the selected photos from your phone to your computer.
3. Leverage Google Photos: Cloud Sync for Seamless Transfer
If you use Google Photos for backing up your phone’s photos, transferring them to your computer becomes incredibly convenient. Google Photos syncs your photos to the cloud, making them accessible from any device, including your PC.
-
Enable Backup & Sync on Your Phone: Open the Google Photos app on your Android phone. Tap your profile icon (usually in the top right corner) and go to “Photos settings.” Select “Backup & sync” and ensure the switch is turned on.
-
Check Google Storage: Verify you have sufficient storage in your Google account to back up all your photos. You might need to manage your storage or consider Google One for more space if needed. You can also adjust the “Upload size” in settings to “Storage Saver” (compressed) to save space.
-
Access Google Photos on Your Computer: Open a web browser on your computer and go to the Google Photos website. Sign in with the same Google account you use on your phone. You should see all your synced photos displayed there.
-
Download Photos to Your PC: To download photos, select the photos you want to transfer. To select multiple photos, click the first photo, hold down the Shift key, and click the last photo in the range. Click the three-dot icon (More options) in the top right corner and select “Download.”
-
Locate Downloaded ZIP File: Your photos will be downloaded as a ZIP file to your computer’s default download folder. You’ll need to extract the ZIP file to access your photos.
4. Utilize Microsoft OneDrive: Cloud Integration for Windows Users
If you’re integrated into the Microsoft ecosystem and use OneDrive, this method offers another seamless cloud-based transfer option. OneDrive allows you to automatically upload photos from your phone to your OneDrive cloud storage, accessible from your Windows PC.
-
Install OneDrive App on Your Phone: If you don’t already have it, download and install the Microsoft OneDrive app from the Google Play Store on your Android phone.
-
Sign in to OneDrive: Open the OneDrive app and sign in with your Microsoft account credentials.
-
Enable Camera Upload: In the OneDrive app, tap the “Photos” icon (often at the bottom). Tap the “Camera Upload” option and then tap “Turn On” to enable automatic photo uploads. Ensure “Camera upload” is switched on in the settings.
-
Access Photos on Your Computer: Once your photos are synced, open File Explorer on your Windows computer and navigate to the “OneDrive” folder. Within OneDrive, you’ll find a “Pictures” folder (or similar, depending on your OneDrive setup) containing your synced photos.
5. Employ Microsoft Phone Link: A Direct Connection to Your Phone
Microsoft’s Phone Link app (formerly Your Phone) provides a direct bridge between your Android phone and your Windows PC. This app allows you to access your phone’s photos directly from your computer, among other features.
-
Link Your Phone to Windows: If you haven’t already, you’ll need to link your Android phone to your Windows PC using the Phone Link app. Follow the setup instructions within the Phone Link app on your PC and the companion app on your phone.
-
Access Photos in Phone Link: Once linked, open the Phone Link app on your Windows PC and select the “Photos” option. The app will display the photos stored on your phone.
-
Save Photos to Your Computer: To download a photo, right-click on it and select “Save As.” Choose the location on your computer where you want to save the photo.
Note: Phone Link is best suited for transferring a few individual photos as it doesn’t support bulk downloading of multiple photos at once.
Choosing the Right Method
Each of these methods offers a convenient way to transfer photos from your phone to your computer. The best method depends on your specific needs and preferences:
- USB Cable: Ideal for quick, direct transfers of large numbers of photos, especially if you don’t have a stable internet connection or prefer not to use cloud services.
- Windows Photos App: A user-friendly built-in option for importing photos directly from your phone, suitable for regular photo transfers.
- Google Photos: Perfect if you already use Google Photos for backup and want seamless cloud syncing and access across devices.
- OneDrive: A great choice for users invested in the Microsoft ecosystem and OneDrive for cloud storage and integration.
- Phone Link: Useful for occasional access to your phone’s photos from your PC and transferring a few images at a time.
No matter which method you choose, transferring your photos from your phone to your computer is a straightforward process. Regularly backing up your photos ensures your precious memories are safe and accessible whenever you need them.