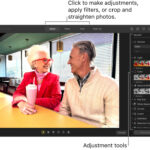Google Photos is a fantastic service for backing up and accessing your photos across devices. However, there might be times when you need to download all your photos from Google Photos to your computer or phone for backup, offline access, or to switch to another service. This guide will walk you through several methods on How To Download All The Photos From Google Photos efficiently and effectively.
Downloading All Your Google Photos to Your Computer
The easiest way to download all your Google Photos is directly to your computer using the Google Photos website. This method is suitable for downloading large libraries and provides a straightforward process.
-
Open Google Photos in your browser: Navigate to photos.google.com and sign in with your Google account.
-
Select Your Photos: Unfortunately, Google Photos doesn’t have a simple “download all” button. You’ll need to select your photos. A practical way to select all photos is by scrolling down to the very first photo in your library. Then, scroll to the bottom, hold
Shiftand click on the last photo. This should select all photos between the first and the last one you clicked. For very large libraries, you might need to do this in batches to avoid browser lag. -
Download Your Selection: Once you have selected all your photos, click the three-dot menu icon (More options) in the top right corner. Then, choose Download. Google Photos will then compress your photos into a ZIP file. The download process time will depend on the size of your photo library and your internet speed.
-
Extract the ZIP Files: After the download is complete, you’ll find one or more ZIP files on your computer. Extract these files to access your photos. On Windows, you can right-click the ZIP file and select “Extract All.” On macOS, simply double-click the ZIP file.
Downloading Google Photos Albums
If your photos are organized into albums in Google Photos, you can download albums individually. This is useful if you don’t need to download your entire library but rather specific collections.
-
Go to Albums: In Google Photos, click on “Albums” in the left-hand menu.
-
Open the Album: Select the album you want to download.
-
Download Album Contents: Click the three-dot menu icon (More options) within the album. Choose Download all. The photos in that album will be downloaded as a ZIP file, similar to downloading selected photos.
-
Extract the ZIP File: Extract the downloaded ZIP file to access your photos.
Using Google Takeout to Download All Google Photos
For a more comprehensive download, especially if you want to download not only photos but also metadata and other Google data, Google Takeout is the recommended service.
-
Go to Google Takeout: Open your web browser and go to takeout.google.com. Sign in with your Google account if you’re not already logged in.
-
Select Google Photos: You will see a list of Google services. Click “Deselect all” to start fresh. Then, scroll down and check the box next to “Google Photos.” You can customize what you want to download from Google Photos, such as specific albums or all photo data.
-
Customize Export Settings (Optional): Click on “All photo albums included” to choose specific albums or keep all. You can also adjust the file type (.zip or .tgz) and archive size.
-
Create Export: Click the “Next step” button at the bottom. Choose your delivery method (e.g., send download link via email, add to Drive, Dropbox, OneDrive, or Box) and export frequency (one-time export or scheduled exports). Select “Create export.”
-
Wait for Google to Prepare Your Export: Google will now start preparing your export. This process can take hours or even days, depending on the size of your Google Photos library. You’ll receive an email when your export is ready.
-
Download Your Photos: Once you receive the email, follow the link to download your ZIP files (or other chosen format). Extract the files to access your photos.
Downloading Google Photos to Your iPhone or Android Device
While downloading directly to a computer is often preferred for large backups, you can also download photos to your mobile device.
-
Open the Google Photos App: Launch the Google Photos app on your iPhone or Android phone.
-
Select Photos: Similar to the website, there isn’t a direct “download all” option in the app. You need to manually select photos. You can do this by long-pressing on a photo and then tapping on other photos to select them.
-
Download Selected Photos: After selecting your photos, tap the three-dot menu icon (More options) and choose Download. The selected photos will be downloaded and saved to your device’s camera roll or download folder, depending on your device settings.
-
Download Album by Album (Mobile): Go to the “Library” tab at the bottom, then tap “Albums.” Open an album and tap the three-dot menu. If there’s a “Download all” option, you can use it to download the entire album. However, this option might not be available for all albums and may depend on album size and type. For albums without this option, you’ll need to manually select photos within the album and download them as described in step 3.
Important Considerations When Downloading Google Photos
- Storage Space: Ensure you have enough storage space on your computer or device to download all your photos. Google Photos can store high-resolution images, so the download size can be substantial.
- Metadata: Downloading via Google Takeout generally preserves more metadata compared to direct downloads from the website or app.
- Time: Downloading a large photo library can take a considerable amount of time. Be patient, especially when using Google Takeout.
- Organization: Photos downloaded as ZIP files may lose some of their original Google Photos organization. Consider organizing them after downloading.
Downloading all your photos from Google Photos is a straightforward process with several methods available depending on your needs and the size of your library. Whether you choose to download directly from the website, use Google Takeout, or download to your mobile device, these steps will help you safely backup and access your precious memories.