It’s incredibly frustrating when you delete photos from your iPhone to free up space or declutter your photo library, only to find them mysteriously reappearing. This issue, while perplexing, is actually quite common and often stems from a misunderstanding of how iPhones and iCloud Photos manage deleted images. If you’re tired of playing whack-a-mole with your photos, this guide will walk you through the steps to permanently delete photos and prevent them from returning to haunt your iPhone.
Understanding Why Deleted Photos Reappear on Your iPhone
Before diving into solutions, it’s crucial to understand why this happens. iPhones are designed with a safety net for deleted photos, and often sync with iCloud, which can lead to confusion if not managed correctly. Here are the primary reasons why your deleted photos might be making a comeback:
-
Recently Deleted Album: When you delete a photo on your iPhone, it doesn’t immediately vanish. Instead, it’s moved to the “Recently Deleted” album. This is a temporary holding place, similar to a recycle bin on a computer, giving you a 30-day window to recover photos you might have deleted by mistake. If you only delete photos from your main albums but not from “Recently Deleted,” they will eventually reappear after this period if iCloud Photos is enabled.
-
iCloud Photos Syncing: If you use iCloud Photos, your photo library is synced across all your Apple devices and iCloud. When you delete a photo on your iPhone, it’s also marked for deletion in iCloud. However, if the deletion process isn’t fully synced across devices or if there are syncing issues, the photos might seem to reappear, especially if your phone is restoring from a backup or experiencing syncing delays.
-
Software Glitches: Although less common, occasional software bugs or glitches within iOS can sometimes cause unexpected photo behavior, including the re-emergence of deleted photos.
Steps to Permanently Delete Photos on Your iPhone
To effectively stop deleted photos from coming back, you need to ensure you’re deleting them from all the right places and managing your iCloud settings appropriately. Here’s a step-by-step guide:
1. Empty the “Recently Deleted” Album
This is the most fundamental step and often the solution for many users.
- Open the Photos app on your iPhone.
- Tap on the Albums tab at the bottom.
- Scroll down to Utilities and tap on Recently Deleted.
- Here you’ll see all the photos and videos you’ve deleted in the last 30 days.
- To permanently delete individual photos, tap on a photo, then tap Delete.
- To delete all photos in this album at once, tap Delete All at the bottom of the screen, and confirm your action.
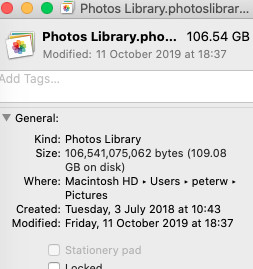 Screenshot of the Recently Deleted album on iPhone, highlighting the 'Delete All' option.
Screenshot of the Recently Deleted album on iPhone, highlighting the 'Delete All' option.
Important Note: Once you delete photos from the “Recently Deleted” album, they are permanently removed from your device and iCloud (if iCloud Photos is enabled) and cannot be recovered from your iPhone itself.
2. Manage iCloud Photos Settings
If you’re using iCloud Photos, understanding its settings is crucial for permanent deletion.
-
If You Want Photos Deleted Across All Devices: Ensure iCloud Photos is turned ON on all your devices (iPhone, iPad, Mac). When you delete a photo on one device, it will be deleted across all devices synced with the same iCloud account, including iCloud.com. Make sure you also empty the “Recently Deleted” album on each device.
-
If You Want to Keep Photos Locally and Not Sync with iCloud (Not Recommended for Backup): You can turn OFF iCloud Photos. Go to Settings > Your Name > iCloud > Photos, and toggle iCloud Photos to OFF. However, be aware that turning off iCloud Photos means your photos are no longer automatically backed up to iCloud, and deleting a photo on your iPhone will only delete it locally. This is generally not recommended as a long-term solution due to the risk of data loss if your phone is lost, damaged, or reset.
Caution: Before turning off iCloud Photos or making significant changes, ensure you have a backup of your photos elsewhere if needed.
3. Check Your iCloud Storage
A full iCloud storage can sometimes cause syncing issues and unexpected behavior.
- Go to Settings > Your Name > iCloud > Manage Storage.
- Check how much storage you’re using and what’s taking up space.
- If your iCloud storage is full, consider:
- Freeing up space: Delete unnecessary files from iCloud Drive, backups of old devices, or other data stored in iCloud.
- Upgrading your iCloud storage plan: Apple offers various iCloud storage plans. Upgrading provides more space for your photos, videos, and other data, and can help ensure smooth syncing.
4. Restart Your iPhone
A simple restart can often resolve temporary software glitches that might be causing photos to reappear.
- Turn off your iPhone: Press and hold either volume button and the side button until the power-off slider appears. Drag the slider, then wait 30 seconds for your device to turn off.
- Turn your iPhone back on: Press and hold the side button until you see the Apple logo.
5. Update Your iOS Software
Make sure your iPhone is running the latest version of iOS. Software updates often include bug fixes that can resolve unexpected issues.
- Go to Settings > General > Software Update.
- If an update is available, tap Download and Install.
6. Transfer Photos to a Computer and Delete (Alternative Method)
As suggested in the original forum, transferring photos to a computer and then deleting them from your iPhone can be an alternative approach, especially if you are facing storage constraints on your phone.
- Connect your iPhone to your computer using a USB cable.
- Transfer photos to your computer:
- Mac: The Photos app usually opens automatically. You can import photos from your iPhone. Alternatively, you can use Image Capture.
- Windows: You can use File Explorer to access your iPhone as a device and copy photos, or use the Photos app in Windows.
- After transferring, delete photos from your iPhone. Remember to empty the “Recently Deleted” album as well.
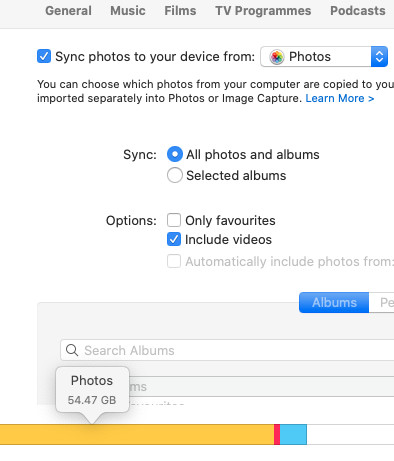 Screenshot showing iPad Photos library synced with Mac, demonstrating photo management on a computer.
Screenshot showing iPad Photos library synced with Mac, demonstrating photo management on a computer.
Note: This method is more about managing storage and backing up photos externally. It might not directly address the reappearance issue if it’s related to iCloud syncing problems, but it can help in decluttering your phone and ensuring you have backups.
Troubleshooting Persistent Issues
If you’ve followed all these steps and your deleted photos are still returning, consider these further troubleshooting steps:
-
Check iCloud Website (iCloud.com): Log in to iCloud.com using your Apple ID and go to the Photos app on the website. Check if the photos you deleted are still present in your iCloud Photo Library or the “Recently Deleted” album on iCloud.com. Deleting them from iCloud.com as well can ensure complete removal across the ecosystem.
-
Contact Apple Support: If the problem persists despite trying all troubleshooting steps, it’s best to contact Apple Support directly. They can provide personalized assistance and investigate if there’s a more complex issue with your account or device.
Conclusion
Dealing with photos that refuse to stay deleted can be a real headache. By understanding the “Recently Deleted” album, managing your iCloud Photos settings correctly, and following the troubleshooting steps outlined above, you can effectively stop deleted photos from coming back on your iPhone and maintain control over your photo library and storage space. Remember to regularly manage your photos and storage to prevent future issues and ensure a smooth and efficient iPhone experience.
