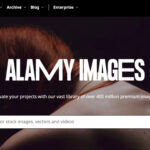Accidentally deleting precious photos is a common digital mishap. Whether it’s a fumble-fingered tap or a moment of digital decluttering gone wrong, the sinking feeling of lost memories can be instantly disheartening. If you are an iCloud Photos user, there’s good news! Apple provides a simple and efficient way to recover your recently deleted photos across all your devices. iCloud Photos is designed to automatically sync your entire photo and video library across your Apple ecosystem. This means any change you make on one device, including deletions, reflects everywhere. But don’t panic if you’ve just realized you’ve deleted a photo you shouldn’t have. This guide will walk you through exactly How Do You Recover Recently Deleted Photos from iCloud on iCloud.com, your iPhone, and your Mac.
Recovering Photos from iCloud.com
If you’re at a computer and need to restore photos, iCloud.com offers a straightforward recovery process. Here’s how you recover recently deleted photos using your web browser:
- Navigate to iCloud.com and sign in with your Apple ID credentials.
- Once logged in, open the “Photos” app.
- Look for the “Recently Deleted” album in the sidebar. If you don’t see the sidebar, click the sidebar icon, usually located in the top corner.
- You’ll see thumbnails of your recently deleted photos and videos. Select each photo or video you wish to recover by clicking on it. You can select multiple items.
- After selecting your desired photos, click the “Recover” button that appears. Your photos will be restored to your main iCloud Photos library and will sync back to all your devices.
 Recently Deleted album selected in iCloud Photos on iCloud.com
Recently Deleted album selected in iCloud Photos on iCloud.com
Recovering Photos on Your iPhone
For iPhone users, retrieving deleted photos is just as simple directly from your device. Here’s how do you recover recently deleted photos on your iPhone:
- Open the “Photos” app on your iPhone.
- Tap the “Albums” tab located at the bottom of the screen.
- Scroll down to the “Utilities” section and tap on the “Recently Deleted” album.
- If you are running iOS 16, iPadOS 16.1, or later, you’ll be prompted to use Face ID or Touch ID to unlock the “Recently Deleted” album for security purposes.
- Once inside the album, tap “Select” in the top right corner.
- Choose the specific photos or videos you want to recover by tapping on them. A checkmark will appear on each selected item. If you want to restore everything in the album, you can choose “Recover All”.
- Finally, tap “Recover” at the bottom right, then confirm your action by tapping “Recover Photo” or “Recover Video”. The recovered photos will be immediately returned to your main Photos library.
Recovering Photos on Your Mac
Mac users can also easily recover deleted photos directly within the Photos application. Here’s how do you recover recently deleted photos on your Mac:
- Open the “Photos” app on your Mac.
- In the sidebar on the left, locate and click on the “Recently Deleted” album. It appears in the sidebar after you delete your first item.
- If the “Recently Deleted” album is locked (indicated by a lock icon), you might need to use Touch ID or enter your password to unlock it for privacy.
- Browse through the recently deleted items and select the photos or videos you wish to restore. You can select multiple items by holding down the Shift or Command key while clicking.
- Click the “Recover” button, usually located in the top right corner. The selected photos will be restored to your Photos library and will be available across all your devices connected to iCloud Photos.
Important Timeframe: The 30-Day Window
It’s crucial to remember that photos and videos in the “Recently Deleted” album are not there indefinitely. Apple provides a 30-day grace period. After 30 days, items in the “Recently Deleted” album are permanently deleted and cannot be recovered from there. Therefore, if you realize you need to recover deleted photos, act promptly within this 30-day window.
What if Photos are Permanently Deleted?
If the 30-day period has passed, recovering photos directly from the “Recently Deleted” album is no longer possible. However, if you use Time Machine to back up your Mac, you might still be able to recover your Photos library from a previous backup. Refer to Apple’s guide on how to restore a Photos library from Time Machine for detailed instructions.
References: