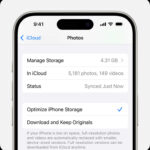In today’s digital age, knowing how to change a photo to PDF is a valuable skill. Converting your images to PDF format offers numerous advantages, from preserving image quality to ensuring easy sharing and compatibility. This guide will walk you through the benefits of converting photos to PDF and provide step-by-step methods to achieve this using various tools.
Why Convert Photos to PDF? Unveiling the Benefits
Before diving into the “how-to,” let’s explore why converting your photos to PDF is a smart move:
Preserve Image Quality
PDF files are renowned for maintaining the integrity of your content, especially images. When you convert a photo to PDF, you ensure that the visual details and resolution are preserved. This means your photos will retain their clarity and sharpness, crucial for high-quality viewing and printing.
Effortless Sharing and Universal Compatibility
PDF file formats are universally compatible across different devices, operating systems, and platforms. Converting your photos to PDF makes sharing a breeze. Whether you’re sending images via email, messaging apps, or file-sharing platforms, PDFs provide a consistent and accessible format. Recipients can open and view your photos without worrying about file compatibility issues, regardless of their device – be it an Android device or any other computer with a built-in PDF reader.
Compact File Sizes for Efficient Storage
PDFs offer efficient compression capabilities. Converting your photos to PDF allows for file size reduction without significant loss of quality. This compression is incredibly beneficial for storing and sharing photos, as it saves valuable storage space and reduces file transfer times.
Seamless Document Integration
Using a PDF converter to change your image files (JPG to PDF) opens up possibilities for document integration. You can easily merge your photo PDFs with other documents or combine multiple images into a single PDF file. This is particularly useful when creating presentations, portfolios, or reports where visual content needs to be integrated with text.
Enhanced Content Protection
PDFs offer robust security features. You can protect your converted photo PDFs with password encryption, safeguarding them from unauthorized access or modifications. This is especially important when sharing sensitive or confidential images, ensuring your visual content remains secure.
Print-Ready Format for High-Quality Outputs
PDFs are designed to be print-ready. When you convert a photo to PDF, you ensure that the layout and formatting are preserved when printed. This makes PDFs ideal for creating high-quality physical copies of your photos, whether for photo albums, prints, or professional documents.
Now that we’ve established the advantages, let’s explore the methods on how to turn pictures into PDF files.
Methods to Change a Photo to PDF: Step-by-Step Guides
There are several effective ways to convert your photos to PDF. Choose the method that best suits your needs and devices:
Option 1: Using Online PDF Converter Tools
Online PDF converters are a convenient and accessible option, requiring only an internet connection. Here’s how to use them:
-
Find a Reputable Online Converter: Search for a “free online PDF converter” on your preferred search engine. Look for well-reviewed and secure websites.
-
Locate the “Image to PDF” Feature: Most online converters have a clear “Convert” or “Image to PDF” section on their homepage.
-
Upload Your Image: Drag and drop the photo you wish to convert into the designated upload area. Alternatively, click the “Upload” or “Browse” button to select the image file from your device.
Alt text: User uploading a JPG image file to an online converter interface to convert it to PDF format.
-
Adjust Settings (Optional): Some online tools offer options to adjust PDF settings such as page orientation, margins, or image compression. Select your desired settings if available.
-
Convert to PDF: Click the “Convert” or “Create PDF” button. The conversion process will begin. Wait for it to complete, which usually takes only a few seconds.
Alt text: Online PDF converter processing the image file and converting it to PDF format on a website interface.
-
Download Your PDF: Once converted, the online tool will provide a download button or link. Click it to save the newly created PDF file to your device.
Alt text: User downloading the converted PDF file from an online converter website after successful image to PDF conversion.
Option 2: Converting Images with Image Editing Software
If you have image editing software like Adobe Photoshop, GIMP, or even simpler programs, you can use them to convert photos to PDF. This method offers more control over image editing before conversion.
-
Open Your Image in the Software: Launch your image editing software and open the photo you want to convert.
-
Edit Your Image (Optional): Perform any desired edits to the image within the software, such as cropping, adjusting colors, or resizing.
-
Select “Save As” or “Export”: Go to the “File” menu, and choose either “Save As” or “Export,” depending on your software.
Alt text: “Save As” option highlighted in the File menu of image editing software, indicating the next step to save the image as a PDF.
-
Choose PDF Format: In the “Save As” dialog box, look for a dropdown menu or list of file formats. Select “PDF” as the output format.
-
Customize PDF Settings (Optional): Some software allows you to adjust PDF settings like image quality, compression level, or security options before saving. Configure these settings as needed.
-
Save Your PDF: Choose a location to save the PDF file, give it a name, and click “Save.” Your photo is now saved as a PDF.
Option 3: Using Mobile Apps for PDF Conversion
For users who prefer working on mobile devices, numerous mobile apps can convert photos to PDF directly from your smartphone or tablet.
-
Download a PDF Converter App: Visit your device’s app store (Google Play Store for Android, Apple App Store for iOS) and search for “PDF converter app” or “image to PDF converter.” Download a reputable app with good user reviews.
-
Launch the App and Grant Permissions: Open the downloaded app and grant it necessary permissions, especially access to your device’s photo library.
-
Select or Capture a Photo: Choose the photo you want to convert from your gallery, or use the app’s built-in camera feature to take a new photo directly.
Alt text: User selecting a photo from their mobile device’s gallery within a PDF converter app interface to initiate the conversion process.
-
Choose “Save as PDF” or “Convert to PDF”: Look for an option like “Save as PDF,” “Convert to PDF,” or a similar phrase within the app’s interface.
-
Adjust Settings (Optional): Some mobile apps offer settings adjustments for page size, orientation, or image quality. Customize these settings if desired.
-
Convert and Save: Tap the “Convert” or “Create PDF” button to start the conversion. Once completed, the app will usually save the PDF file within the app or allow you to save it to your device’s storage or share it directly.
Option 4: Using Foxit PDF Editor Cloud
Foxit PDF Editor Cloud provides a straightforward and efficient method for converting photos to PDF online.
-
Open Foxit PDF Editor Cloud: Go to Foxit PDF Editor Cloud in your web browser and sign in to your Foxit account.
-
Upload Your Photo: Drag and drop your photo directly into the workspace on the Foxit PDF Editor Cloud interface. The editor will automatically convert your photo to a PDF file.
Alt text: User dragging and dropping a photo file onto the Foxit PDF Editor Cloud web interface to convert the image to PDF using the online tool.
-
Save Your PDF: Click the “Save” button in the Quick Access Toolbar, or go to “File” > “Save File” to save the converted PDF to your desired location.
Alt text: “Save File” option highlighted in the File menu of Foxit PDF Editor Cloud, guiding users to save the converted PDF document after image upload and processing.
With Foxit PDF Editor Cloud, changing photos to PDF is quick and seamless, allowing you to instantly work with your images in PDF format.
Conclusion
Converting photos to PDF offers a multitude of benefits, including quality preservation, easy sharing, and enhanced security. Whether you choose online converters, image editing software, mobile apps, or dedicated tools like Foxit PDF Editor Cloud, the process is generally simple and efficient. By mastering how to change a photo to PDF, you can streamline your digital workflow and enjoy the advantages of this versatile file format for your images. Start converting your photos to PDF today and experience the convenience and benefits firsthand.