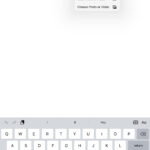Managing photos across your Apple devices can be seamless with iCloud, but sometimes you need to free up space on your Macbook without affecting your iCloud Photo Library or other devices. Deleting photos solely from your Macbook requires understanding how iCloud Photos syncs and knowing the right methods to ensure your photos remain safe elsewhere. This guide will walk you through the steps to confidently delete photos from your Macbook while preserving them in iCloud and on your iPhone.
Understanding how iCloud Photos works is crucial before you start deleting. When iCloud Photos is enabled on your Macbook and other Apple devices using the same Apple ID, your photo library is synced across all of them. This means that deleting a photo on your Macbook will also remove it from iCloud and any other devices connected to the same Apple ID. This interconnected system is designed for convenience but can be problematic when you want to manage storage independently on your Macbook.
However, there are methods to delete photos from your Macbook without causing a ripple effect across your entire Apple ecosystem. Let’s explore a primary approach that ensures your photos are removed only from your Macbook and remain accessible on iCloud and your iPhone.
One effective strategy involves utilizing different Apple IDs for your Macbook and your iPhone, coupled with Shared Albums. This method decouples your Macbook’s photo library from your primary iCloud Photo Library, giving you independent control over photo deletion on your Macbook.
Here’s how to set this up and delete photos from your Macbook without affecting iCloud:
1. Ensure Photos are Synced to iCloud (If Desired):
If your goal is to keep your photos safe in iCloud before deleting them from your Macbook, first ensure that iCloud Photos is active and your photos are fully synced. On your Macbook, open the Photos app, go to Photos > Preferences > iCloud, and check the box next to “iCloud Photos.” Allow sufficient time for all your photos to upload and sync with iCloud.
2. Sign Out of Your Primary Apple ID on Your iPhone (Temporarily):
On your iPhone, navigate to Settings > [Your Name] > Sign Out. You’ll be prompted to keep a copy of your data on your iPhone. Choose to keep data you wish to retain locally. This step is temporary and part of the process to isolate your devices for photo management.
3. Create or Sign in with a Different Apple ID on Your iPhone:
After signing out, you’ll be given the option to sign in with a different Apple ID. You can either create a new Apple ID or use an existing secondary Apple ID if you have one. Sign in to your iPhone with this different Apple ID. This Apple ID will now be associated with iCloud services on your iPhone, separate from your Macbook’s primary Apple ID.
4. Share Photos from Your Macbook to Your iPhone (Using Shared Albums):
With different Apple IDs in place, you can now share photos from your Macbook to your iPhone without direct syncing. Use Shared Albums to achieve this.
- On your Macbook, open the Photos app.
- Select the photos you want to have accessible on your iPhone.
- Click the Share button (the box with an arrow pointing upwards).
- Choose “Shared Albums.”
- Create a new Shared Album or add to an existing one.
- Invite the Apple ID you are using on your iPhone to this Shared Album.
Alt text: Sharing photos to a Shared Album in Photos app on Macbook, highlighting the “Shared Albums” option in the share menu.
5. Accept the Shared Album Invitation on Your iPhone:
On your iPhone, you will receive a notification inviting you to the Shared Album. Open the Photos app, go to the “Shared” tab, and accept the invitation. The photos shared from your Macbook will now be visible in this Shared Album on your iPhone.
6. Delete Photos from Your Macbook:
Now that your photos are safely backed up in iCloud (under your primary Apple ID) and accessible on your iPhone (via Shared Albums under a different Apple ID), you can confidently delete photos from your Macbook to free up storage space. Simply select the photos in the Photos app on your Macbook and press the Delete key or right-click and choose “Delete Photos.” These photos will be removed from your Macbook’s local storage.
7. Verify Photos Remain in iCloud and on iPhone (Shared Album):
After deleting photos from your Macbook, check iCloud.com (using your primary Apple ID) to confirm that your photos are still present in your iCloud Photo Library. Also, verify that the shared photos are still accessible in the Shared Album on your iPhone (under the secondary Apple ID).
By using separate Apple IDs and Shared Albums, you effectively create a system where deleting photos from your Macbook does not impact your iCloud Photo Library or the photos you’ve shared to your iPhone. This method provides the independence needed to manage storage on your Macbook while maintaining your photo collection across other devices and iCloud.
In conclusion, deleting photos from your Macbook without affecting iCloud and your iPhone is achievable by strategically managing Apple IDs and utilizing Shared Albums. This approach offers a solution for users who require local storage management on their Macbook while preserving their photos within the broader Apple ecosystem. Remember to always ensure your photos are safely backed up in iCloud before deleting them from any device to prevent accidental data loss.