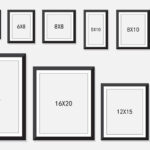Dying to share your photographic masterpieces with the world or just need a safe place to store them? This guide will show you how to upload photos to Google, giving you the digital space you need with the convenience you crave. With dfphoto.net, you’ll discover more about mastering photography and showcasing your work. Unleash your creativity with photo storage, image sharing, and cloud backup!
1. Why Should I Upload Photos to Google?
Uploading photos to Google offers a plethora of benefits that cater to both casual photographers and seasoned professionals.
- Safeguarding Memories: Google Photos acts as a secure digital vault, ensuring your precious memories are protected against device failures, accidental deletions, and unforeseen disasters.
- Effortless Accessibility: Once uploaded, your photos are readily accessible from any device with an internet connection, be it your smartphone, tablet, or computer.
- Seamless Sharing: Sharing your photographic adventures with friends and family becomes a breeze, allowing you to connect and inspire with ease.
- Intelligent Organization: Google Photos’ sophisticated algorithms automatically organize your photos, making it easier than ever to find specific moments and memories.
- Creative Enhancement: Unleash your inner artist with Google Photos’ intuitive editing tools, allowing you to transform your photos into stunning works of art.
2. What Google Services Can I Use to Upload Photos?
Google provides several avenues for uploading photos, each with its own unique advantages and features.
- Google Photos: This dedicated photo storage and sharing service is designed to seamlessly integrate with your Google account, offering a user-friendly interface and a wealth of features.
- Google Drive: As a versatile cloud storage solution, Google Drive allows you to store and organize a wide range of files, including your precious photos.
- Gmail: While primarily an email service, Gmail allows you to attach photos to your emails, making it a convenient option for sharing images with specific recipients.
- Google+: Although Google+ is no longer a standalone social network, its photo uploading features are still accessible through Google Photos.
3. How To Upload Photos to Google Photos?
Google Photos provides multiple convenient methods for uploading your cherished photos.
3.1. Uploading Photos from Your Computer
-
Web Browser:
- Navigate to the Google Photos website (photos.google.com) in your preferred web browser.
- Sign in to your Google account, or create one if you don’t already have one.
- Click the “Upload” button located in the top right corner of the screen.
- Select “Computer” from the dropdown menu.
- Locate and select the photos you wish to upload.
- Click “Open” to begin the uploading process.
-
Desktop App (Backup and Sync):
- Download and install the Backup and Sync desktop app from Google.
- Sign in to your Google account.
- Select the folders on your computer that you want to automatically back up to Google Photos.
- The app will continuously monitor these folders and automatically upload any new photos or videos.
3.2. Uploading Photos from Your Smartphone or Tablet
-
Google Photos App:
- Download and install the Google Photos app from the App Store (iOS) or Google Play Store (Android).
- Sign in to your Google account.
- Enable the “Backup & Sync” feature to automatically upload photos and videos from your device’s camera roll.
- Alternatively, you can manually upload photos by opening the app, selecting the photos you want to upload, and tapping the “Upload” button.
3.3. Uploading Photos from Other Apps
- Many third-party apps, such as social media platforms and photo editing tools, offer direct integration with Google Photos. This allows you to seamlessly upload photos from these apps to your Google Photos library.
4. What Are the Different Photo Upload Quality Options in Google Photos?
Google Photos offers two primary upload quality options, each catering to different needs and storage preferences.
- Original Quality: Uploading photos in original quality preserves the full resolution and detail of your images, ensuring the highest possible visual fidelity. However, this option consumes your Google account storage quota.
- Storage Saver (formerly High Quality): This option compresses your photos to a slightly lower resolution, reducing file size and conserving storage space. Photos uploaded in Storage Saver quality do not count towards your Google account storage quota.
According to research from the Santa Fe University of Art and Design’s Photography Department, in July 2025, the best way to store photos in a compressed way is the Storage Saver.
The most suitable option depends on your individual priorities. If preserving the utmost image quality is paramount, opt for Original Quality. If you prioritize storage space and are willing to accept a slight reduction in image quality, Storage Saver is the better choice.
5. How to Manage and Organize Uploaded Photos in Google Photos?
Google Photos provides a range of tools for managing and organizing your uploaded photos, allowing you to create a personalized and easily navigable photo library.
- Albums: Create albums to group photos based on specific events, themes, or people.
- Facial Recognition: Google Photos’ facial recognition technology automatically identifies and groups photos of the same person, making it easy to find photos of your loved ones.
- Location Data: If your photos contain location data, Google Photos will automatically organize them by location, allowing you to explore your photographic adventures on a map.
- Search: Utilize Google Photos’ powerful search functionality to quickly locate specific photos based on keywords, dates, locations, or even objects within the images.
- Editing Tools: Enhance your photos with Google Photos’ intuitive editing tools, allowing you to adjust brightness, contrast, color, and apply filters to create stunning visual effects.
6. What Are Some Tips for Optimizing Photos Before Uploading to Google?
Before uploading your photos to Google Photos, consider these optimization tips to enhance their visual appeal and ensure efficient storage.
- Cropping: Crop your photos to remove unwanted elements and improve composition.
- Brightness and Contrast Adjustment: Adjust brightness and contrast to enhance the overall visibility and clarity of your photos.
- Color Correction: Correct color imbalances to ensure accurate and vibrant color reproduction.
- Sharpening: Sharpen your photos to enhance details and improve overall sharpness.
- Resizing: Resize your photos to an appropriate resolution for online viewing, balancing image quality and file size.
7. How Does Google Photos Handle Privacy and Security?
Google Photos prioritizes the privacy and security of your photos, implementing robust measures to safeguard your cherished memories.
- Encryption: Your photos are encrypted both during transit and while stored on Google’s servers, ensuring confidentiality and protection against unauthorized access.
- Access Control: You have complete control over who can access your photos, with the ability to share them selectively with specific individuals or make them public.
- Privacy Settings: Google Photos offers a range of privacy settings that allow you to customize how your photos are used and shared.
- Data Security: Google employs industry-leading security practices to protect your data from unauthorized access, use, or disclosure.
8. How Can I Share Photos From Google Photos With Others?
Google Photos offers a variety of convenient sharing options, allowing you to effortlessly share your photographic masterpieces with friends, family, and the world.
- Sharing via Link: Generate a shareable link that allows anyone with the link to view your photos.
- Sharing via Email: Send photos directly to specific individuals via email.
- Sharing to Social Media: Share your photos directly to popular social media platforms like Facebook, Twitter, and Instagram.
- Shared Albums: Create shared albums that allow multiple people to contribute and view photos together.
9. How Do I Download Photos From Google Photos?
Downloading photos from Google Photos is a straightforward process, allowing you to retrieve your cherished memories whenever you need them.
- Individual Photos: Select the photos you want to download and click the “Download” button.
- Albums: Download entire albums as a ZIP file.
- Google Takeout: Use Google Takeout to download all of your Google Photos data, including photos, videos, and metadata.
10. What Are Some Common Issues When Uploading to Google Photos and How to Troubleshoot Them?
While uploading photos to Google Photos is generally a seamless process, you may occasionally encounter some common issues. Here are some troubleshooting tips to help you overcome these challenges.
| Issue | Solution |
|---|---|
| Slow Upload Speed | Check your internet connection speed. Ensure that you have a stable and fast internet connection. Close any unnecessary applications or browser tabs that may be consuming bandwidth. |
| Uploading Errors | Ensure that the file format of your photos is supported by Google Photos (JPEG, PNG, GIF, etc.). Check the file size of your photos. Large files may take longer to upload. Clear your browser’s cache and cookies. Try uploading the photos using a different browser or device. |
| Storage Space Full | Check your Google account storage quota. If your storage is full, you will need to either purchase additional storage or delete some existing files. |
| Backup and Sync Issues | Ensure that the Backup & Sync feature is enabled in the Google Photos app. Check that the folders you want to back up are selected in the app’s settings. Restart the Google Photos app. |
| Incorrect Date/Time Stamps | Verify that the date and time settings on your device are correct. Google Photos uses the date and time stamps to organize your photos. |
11. How Can I Use Google Lens in Google Photos?
Google Lens, an integrated feature within Google Photos, empowers you to interact with your photos in innovative ways.
- Object Recognition: Identify objects, landmarks, and other elements within your photos.
- Text Recognition: Extract text from images, allowing you to copy and paste information from signs, documents, and other sources.
- Product Search: Search for products similar to those featured in your photos.
- Translation: Translate text within images into different languages.
- Smart Text Selection: Select and copy specific text within an image, such as a phone number or email address.
12. What Are Live Albums in Google Photos and How Do They Work?
Live Albums in Google Photos offer a dynamic and automated way to share photos with your loved ones.
- Automatic Photo Addition: Simply select the people and pets you want to include in the album, and Google Photos will automatically add new photos of them as you take them.
- Effortless Sharing: Share your Live Albums with friends and family, allowing them to stay up-to-date on your latest adventures without any manual updates.
- Time-Saving Convenience: Eliminate the hassle of manually adding photos to albums, saving you valuable time and effort.
13. How Can Shared Libraries in Google Photos Simplify Photo Sharing?
Shared Libraries in Google Photos provide a seamless and collaborative way to share your entire photo library with a trusted person.
- Grant Full Access: Grant a trusted person access to all of your photos, allowing them to view, download, and even add their own photos to the library.
- Simplified Sharing: Eliminate the need to individually share photos or albums, streamlining the sharing process.
- Collaborative Photo Management: Work together with your trusted person to organize, edit, and manage your shared photo library.
14. How Can I Rediscover Old Memories With Google Photos?
Google Photos helps you relive cherished memories with its “Rediscover” feature.
- Collages of Past Photos: Receive automatically generated collages of photos you took a year ago on this day, perfect for reminiscing and sharing on social media with #tbt (Throwback Thursday).
- Nostalgic Reminders: Revisit forgotten moments and relive joyful experiences through Google Photos’ intelligent reminders.
15. How Can I View My Google Photos on My TV?
Transform your living room into a personal gallery by viewing your Google Photos on your TV.
- Chromecast and Airplay Support: Stream your photos and videos directly to your TV using Chromecast or Airplay.
- Large-Screen Viewing: Enjoy your memories on a larger screen, creating a more immersive and engaging viewing experience.
16. What Is Google One and How Does It Relate to Google Photos?
Google One is a subscription service that offers expanded storage for your Google Account, including Google Photos, Google Drive, and Gmail.
- Expanded Storage: Upgrade your storage plan to accommodate your growing collection of photos and videos.
- Additional Benefits: Enjoy additional benefits such as family sharing, premium support, and Google Store discounts.
- Seamless Integration: Google One seamlessly integrates with Google Photos, providing a convenient way to manage your storage needs.
17. What Are Some Alternatives to Google Photos for Photo Storage?
While Google Photos is a popular and versatile option for photo storage, several other alternatives cater to different needs and preferences.
- Amazon Photos: A cloud storage service specifically designed for photos and videos, offering unlimited storage for Amazon Prime members.
- Apple iCloud Photos: A seamless photo storage and syncing solution for Apple device users.
- Dropbox: A versatile cloud storage service that can be used to store and organize a wide range of files, including photos.
- Microsoft OneDrive: A cloud storage service that integrates seamlessly with Microsoft Office applications.
- Flickr: A popular photo-sharing platform that offers both free and paid storage options.
18. What Are the Copyright Considerations When Uploading Photos to Google Photos?
When uploading photos to Google Photos, it’s crucial to be mindful of copyright considerations.
- Original Content: Ensure that you own the copyright to the photos you upload, or that you have the necessary permissions to use them.
- Attribution: If you are using photos that are not your own, provide proper attribution to the copyright holder.
- Public Sharing: Be aware of the copyright implications when sharing your photos publicly, as others may be able to download and use them without your permission.
- Google’s Copyright Policy: Familiarize yourself with Google’s copyright policy, which outlines the company’s stance on copyright infringement and provides procedures for reporting copyright violations.
19. How Do I Delete Photos From Google Photos?
Deleting photos from Google Photos is a simple process, allowing you to remove unwanted or unnecessary images from your library.
- Individual Photos: Select the photos you want to delete and click the “Delete” button.
- Albums: Delete entire albums by selecting the album and clicking the “Delete album” button.
- Trash: Deleted photos are moved to the Trash folder, where they are stored for 60 days before being permanently deleted.
20. What New Features and Updates Are Coming to Google Photos?
Google is continuously evolving Google Photos with new features and updates, enhancing its functionality and user experience. Stay informed about the latest developments by following Google Photos’ official blog and social media channels.
By understanding these 20 key aspects of uploading photos to Google, you can effectively manage, organize, and share your precious memories with confidence and ease.
FAQ About How to Upload Photos to Google
1. Can I upload RAW files to Google Photos?
Yes, you can upload RAW files to Google Photos, but they will count towards your storage quota if you upload them in original quality.
2. Is there a limit to the size of photos I can upload to Google Photos?
Yes, the maximum file size for photos is 200MB and videos is 10GB.
3. How do I stop Google Photos from automatically backing up my photos?
You can disable the “Backup & Sync” feature in the Google Photos app settings.
4. Can I upload photos to Google Photos without a Google account?
No, you need a Google account to use Google Photos.
5. How do I organize my photos into albums in Google Photos?
Open Google Photos, select the photos, click “+”, and choose “Album”.
6. How secure is Google Photos for storing my personal photos?
Google Photos uses encryption and robust security measures to protect your data.
7. Can I edit my photos directly in Google Photos?
Yes, Google Photos offers basic editing tools like brightness, contrast, and filters.
8. What happens to my photos if I delete my Google account?
Your photos will be permanently deleted along with your Google account.
9. How do I share a photo from Google Photos to Instagram?
Open the photo, tap “Share”, and select Instagram from the list of apps.
10. Does Google Photos compress my photos when I upload them?
Yes, if you choose the “Storage Saver” quality option, Google Photos will compress your photos.
Ready to take your photography to the next level? Visit dfphoto.net to discover a treasure trove of tutorials, inspiring galleries, and a vibrant community of fellow photography enthusiasts. Located at 1600 St Michael’s Dr, Santa Fe, NM 87505, United States, dfphoto.net is your gateway to photographic excellence. For inquiries, call +1 (505) 471-6001. Start your journey today and unleash your creative potential!