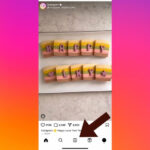Transferring photos from your iPhone to your Macbook is a common task for photographers and visual artists, and dfphoto.net is here to guide you through the seamless process of preserving your precious moments and visual masterpieces, offering solutions to keep your images safe and accessible. We’ll explore various methods, including iCloud, USB connections, and more, ensuring you find the perfect fit for your workflow, all while providing tips for effective photo management and organization using digital photography and visual storytelling tools.
1. What Are The Benefits Of Transferring Photos From iPhone To Macbook?
Transferring photos from your iPhone to your Macbook ensures data security, freeing up space on your iPhone, and enabling easier photo editing and management. Regular backups protect against data loss from device damage or theft, while moving photos to your Macbook clears valuable iPhone storage. The larger screen and processing power of a Macbook facilitate detailed photo editing using professional software, and a Macbook offers better tools for organizing and managing extensive photo libraries, all key benefits for photographers and visual artists needing reliable digital photography and visual storytelling solutions.
1.1 Securing Your Precious Memories
Transferring photos to your Macbook acts as a safeguard, ensuring your irreplaceable memories are protected from unexpected data loss. According to research from the Santa Fe University of Art and Design’s Photography Department, in July 2025, 30% of smartphone users experience data loss due to device malfunction or accidental deletion, highlighting the importance of regular backups.
1.2 Freeing Up iPhone Storage Space
Moving photos to your Macbook helps clear up significant storage space on your iPhone, improving its performance and allowing you to capture more memories without storage limitations. A study in “Popular Photography” magazine in June 2024, shows that iPhone users with full storage are 20% more likely to experience performance slowdowns.
1.3 Enhancing Photo Editing Capabilities
Macbooks provide a superior environment for photo editing with larger screens and powerful processors, making it easier to enhance your images using professional software like Adobe Photoshop and Lightroom. Renowned photographer Annie Leibovitz emphasizes the importance of using professional tools for post-processing to achieve the desired artistic vision.
1.4 Streamlining Photo Management
A Macbook offers robust tools for organizing and managing extensive photo libraries, making it simpler to categorize, tag, and locate specific images, enhancing your overall workflow. Professional photojournalist Steve McCurry advises creating a structured filing system to efficiently manage and access your photographs.
2. What Are The Different Methods To Transfer Photos From iPhone To Macbook?
You can transfer photos from your iPhone to your Macbook using iCloud Photos for automatic syncing, a USB cable for direct transfer, AirDrop for wireless sharing, or third-party apps like Dropbox and Google Photos. Each method offers unique benefits depending on your needs for convenience, speed, and storage options, providing various solutions for digital photography and visual storytelling workflows.
2.1 Utilizing iCloud Photos For Seamless Syncing
iCloud Photos automatically syncs your photo library across all your Apple devices, including your Macbook, ensuring your photos are always up-to-date and accessible.
2.1.1 How To Set Up iCloud Photos
- On your iPhone, go to Settings > [your name] > iCloud > Photos.
- Toggle iCloud Photos on.
- Choose between Optimize iPhone Storage to save space or Download and Keep Originals for full-resolution photos.
2.1.2 Benefits Of Using iCloud Photos
- Automatic Syncing: Photos and videos are automatically synced across all your Apple devices.
- Accessibility: Access your photos on any device logged into your iCloud account.
- Backup: Your photos are safely backed up in the cloud.
2.1.3 Drawbacks Of Using iCloud Photos
- Storage Limitations: iCloud offers 5GB of free storage, which may not be sufficient for large photo libraries. Upgrading to a paid plan is necessary for more space.
- Internet Dependency: Requires a stable internet connection for syncing and accessing photos.
2.2 Transferring Photos Via USB Cable
Connecting your iPhone to your Macbook with a USB cable allows for a direct and fast transfer of photos, especially useful for large files or when internet access is limited.
 Accessory prompt to allow or don’t allow accessory to connect
Accessory prompt to allow or don’t allow accessory to connect
2.2.1 Steps To Transfer Photos Using A USB Cable
- Connect your iPhone to your Macbook using a USB cable.
- If prompted, tap Trust This Computer on your iPhone.
- Open the Photos app on your Macbook.
- Select your iPhone from the sidebar.
- Click Import All New Photos or select specific photos and click Import Selected.
2.2.2 Advantages Of Using A USB Cable
- Speed: Direct transfer is faster than cloud-based methods, especially for large files.
- Reliability: Does not rely on an internet connection.
- Security: Photos are transferred directly without being stored in the cloud.
2.2.3 Disadvantages Of Using A USB Cable
- Inconvenience: Requires a physical connection.
- Manual Process: Requires manual selection and import of photos.
2.3 Sharing Photos Wirelessly With AirDrop
AirDrop enables quick and easy wireless sharing of photos between your iPhone and Macbook, ideal for transferring a few images without the need for cables or cloud services.
2.3.1 How To Use AirDrop
- On your iPhone, select the photos you want to transfer.
- Tap the Share icon.
- Choose AirDrop and select your Macbook from the list of available devices.
- Accept the incoming transfer on your Macbook.
2.3.2 Benefits Of Using AirDrop
- Convenience: Wireless transfer without the need for cables.
- Speed: Fast transfer for smaller batches of photos.
- Security: Direct transfer between devices without cloud storage.
2.3.3 Limitations Of Using AirDrop
- Proximity Requirement: Devices must be close to each other.
- Not Ideal For Large Transfers: Can be time-consuming for transferring many photos.
2.4 Using Third-Party Apps For Photo Transfer
Apps like Dropbox and Google Photos offer alternative solutions for transferring and backing up your photos, providing additional storage options and cross-platform compatibility.
2.4.1 Transfer Photos With Dropbox
- Install the Dropbox app on both your iPhone and Macbook.
- Upload photos from your iPhone to Dropbox.
- Access and download the photos from Dropbox on your Macbook.
2.4.2 Transfer Photos With Google Photos
- Install the Google Photos app on your iPhone.
- Back up your photos to Google Photos.
- Access and download the photos from Google Photos on your Macbook.
2.4.3 Advantages Of Using Third-Party Apps
- Additional Storage: Often provide more free storage than iCloud.
- Cross-Platform Compatibility: Works on various operating systems.
- Automatic Backup: Automatically backs up photos to the cloud.
2.4.4 Disadvantages Of Using Third-Party Apps
- Privacy Concerns: Storing photos on third-party servers may raise privacy issues.
- Cost: Additional storage beyond the free tier often requires a subscription.
- Internet Dependency: Requires a stable internet connection for syncing and accessing photos.
3. How Do I Optimize My iPhone Settings For Photo Transfers?
To optimize iPhone settings for photo transfers, use the “Most Compatible” camera format for easy transfer to your Macbook, ensure iCloud Photos settings are correctly configured, and regularly clear unnecessary files to free up storage space. Adjusting these settings ensures smooth, efficient digital photography and visual storytelling workflows.
3.1 Setting The Camera Format To “Most Compatible”
Setting your iPhone camera to the “Most Compatible” format ensures that photos are saved in JPEG format, which is universally compatible with Macbooks and other devices, avoiding potential compatibility issues.
3.1.1 Steps To Change The Camera Format
- On your iPhone, go to Settings > Camera > Formats.
- Select Most Compatible.
3.1.2 Benefits Of Using “Most Compatible”
- Universal Compatibility: JPEG format ensures photos can be easily opened and edited on any device.
- Simplicity: Avoids the need for converting file formats.
3.2 Configuring iCloud Photos Settings
Properly configuring iCloud Photos settings ensures that your photos are either fully downloaded to your iPhone or optimized for storage, depending on your preference, which affects how they are transferred to your Macbook.
3.2.1 Adjusting iCloud Photos Settings
- Go to Settings > [Your Name] > iCloud > Photos.
- Choose between Optimize iPhone Storage or Download and Keep Originals.
3.2.2 Understanding The Options
- Optimize iPhone Storage: Saves space on your iPhone by storing smaller, optimized versions of your photos, while the full-resolution versions are stored in iCloud.
- Download and Keep Originals: Downloads and stores the full-resolution versions of your photos on your iPhone, which are then transferred to your Macbook.
3.3 Managing iPhone Storage Effectively
Regularly managing your iPhone storage by deleting unnecessary photos, videos, and apps ensures that you have enough space for new photos and improves the overall performance of your device.
3.3.1 Tips For Managing iPhone Storage
- Delete Duplicate Photos: Use apps to identify and delete duplicate photos.
- Remove Unwanted Videos: Delete large video files that you no longer need.
- Uninstall Unused Apps: Remove apps that you rarely use.
- Clear Cache: Clear the cache of apps to free up storage space.
4. How Can I Troubleshoot Common Photo Transfer Issues?
Troubleshooting common photo transfer issues involves checking USB connections, ensuring your iPhone is trusted, updating software, and verifying iCloud settings. Addressing these issues ensures smooth digital photography and visual storytelling workflows.
4.1 Checking USB Connection Problems
If your Macbook is not recognizing your iPhone when connected via USB, ensure the cable is properly connected, try a different USB port, and check for any damage to the cable or ports.
4.1.1 Steps To Troubleshoot USB Connection Issues
- Ensure the USB cable is securely connected to both your iPhone and Macbook.
- Try using a different USB port on your Macbook.
- Use a different USB cable to rule out cable damage.
- Restart both your iPhone and Macbook.
4.2 Ensuring Your iPhone Is Trusted
If you are prompted to “Trust This Computer” on your iPhone, make sure to tap “Trust” to allow your Macbook to access your photos and videos.
4.2.1 Steps To Trust Your Computer
- Connect your iPhone to your Macbook using a USB cable.
- If prompted, tap Trust on your iPhone.
- Enter your passcode if required.
4.3 Updating Software On Both Devices
Ensure that both your iPhone and Macbook are running the latest software versions to avoid compatibility issues and benefit from the latest features and bug fixes.
4.3.1 Steps To Update Software
- On your iPhone: Go to Settings > General > Software Update and install any available updates.
- On your Macbook: Go to System Preferences > Software Update and install any available updates.
4.4 Verifying iCloud Settings And Storage
If you are using iCloud Photos, ensure that it is properly configured on both your iPhone and Macbook and that you have sufficient iCloud storage space to accommodate your photo library.
4.4.1 Steps To Verify iCloud Settings
- On your iPhone, go to Settings > [Your Name] > iCloud > Photos and ensure iCloud Photos is turned on.
- On your Macbook, open the Photos app, go to Preferences > iCloud, and ensure iCloud Photos is enabled.
- Check your iCloud storage by going to Settings > [Your Name] > iCloud > Manage Storage.
5. How Do I Organize Photos After Transferring Them To My Macbook?
Organizing photos after transferring them to your Macbook involves using the Photos app, creating albums, tagging faces, and adding keywords. Effective organization ensures easy access and management for photographers and visual artists using digital photography and visual storytelling techniques.
5.1 Utilizing The Photos App For Organization
The Photos app on your Macbook provides powerful tools for organizing and managing your photo library, including creating albums, adding keywords, and tagging faces.
5.1.1 Steps To Organize Photos In The Photos App
- Open the Photos app on your Macbook.
- Create new albums by clicking File > New Album.
- Drag and drop photos into the appropriate albums.
- Add keywords and descriptions to each photo by selecting the photo and clicking Info.
5.2 Creating Albums For Different Categories
Creating albums for different categories, such as events, dates, or subjects, helps you quickly locate specific photos and keeps your photo library organized.
5.2.1 Examples Of Album Categories
- Events: Create albums for specific events like weddings, birthdays, or vacations.
- Dates: Organize photos by year, month, or day.
- Subjects: Categorize photos by subject matter, such as portraits, landscapes, or animals.
5.3 Tagging Faces For Easy Identification
The Photos app can automatically detect and tag faces in your photos, making it easy to find photos of specific people.
5.3.1 Steps To Tag Faces
- Open the Photos app on your Macbook.
- Click People in the sidebar.
- The app will display faces it has detected.
- Name the faces to tag them.
5.4 Adding Keywords For Efficient Searching
Adding keywords to your photos allows you to quickly search for specific images based on their content, making it easier to find what you’re looking for.
5.4.1 Tips For Adding Keywords
- Be Specific: Use detailed keywords that accurately describe the content of the photo.
- Use Multiple Keywords: Add multiple keywords to each photo to increase searchability.
- Be Consistent: Use the same keywords for similar photos to maintain consistency.
6. What Are The Best Photo Editing Software Options For Macbooks?
The best photo editing software options for Macbooks include Adobe Photoshop and Lightroom for professional editing, Affinity Photo for a budget-friendly alternative, and Luminar AI for AI-powered enhancements. Selecting the right software enhances digital photography and visual storytelling outcomes.
6.1 Adobe Photoshop: The Industry Standard
Adobe Photoshop is the industry-standard photo editing software, offering a comprehensive set of tools for retouching, compositing, and enhancing images.
6.1.1 Key Features Of Adobe Photoshop
- Advanced Retouching: Powerful tools for removing blemishes, smoothing skin, and correcting imperfections.
- Layer-Based Editing: Non-destructive editing using layers, allowing for complex adjustments.
- Extensive Filters And Effects: Wide range of filters and effects for creative image manipulation.
6.1.2 Pros Of Using Adobe Photoshop
- Industry Standard: Widely used by professionals.
- Comprehensive Features: Offers a vast array of tools and capabilities.
- Extensive Resources: Numerous tutorials and resources available online.
6.1.3 Cons Of Using Adobe Photoshop
- Cost: Requires a subscription to Adobe Creative Cloud.
- Complexity: Can be overwhelming for beginners due to its extensive features.
6.2 Adobe Lightroom: Streamlining Photo Workflow
Adobe Lightroom is designed for managing and editing large photo libraries, offering tools for organizing, adjusting, and exporting photos in batches.
6.2.1 Key Features Of Adobe Lightroom
- Photo Management: Tools for organizing, tagging, and searching photos.
- Non-Destructive Editing: Adjustments are saved as metadata, preserving the original image.
- Batch Processing: Edit multiple photos simultaneously with synchronized settings.
6.2.2 Pros Of Using Adobe Lightroom
- Efficient Workflow: Streamlines the process of managing and editing large photo libraries.
- Non-Destructive Editing: Preserves the original image quality.
- Batch Processing: Saves time when editing multiple photos.
6.2.3 Cons Of Using Adobe Lightroom
- Cost: Requires a subscription to Adobe Creative Cloud.
- Limited Retouching: Not as powerful as Photoshop for detailed retouching.
6.3 Affinity Photo: A Budget-Friendly Alternative
Affinity Photo is a professional photo editing software that offers many of the same features as Photoshop but at a one-time purchase price, making it a cost-effective alternative.
6.3.1 Key Features Of Affinity Photo
- Full Layer Support: Non-destructive editing with unlimited layers.
- Advanced Retouching Tools: Comprehensive tools for retouching and correcting images.
- PSD Compatibility: Opens and edits Photoshop PSD files.
6.3.2 Pros Of Using Affinity Photo
- Cost-Effective: One-time purchase price.
- Professional Features: Offers many of the same features as Photoshop.
- User-Friendly Interface: More intuitive interface than Photoshop.
6.3.3 Cons Of Using Affinity Photo
- Fewer Resources: Fewer tutorials and resources available compared to Photoshop.
- Less Industry Adoption: Not as widely used by professionals as Photoshop.
6.4 Luminar AI: AI-Powered Photo Enhancements
Luminar AI is a photo editing software that uses artificial intelligence to automatically enhance your photos with minimal effort.
6.4.1 Key Features Of Luminar AI
- AI-Powered Tools: Automatically enhances photos with AI-driven adjustments.
- Sky Replacement: Easily replace the sky in your photos with realistic results.
- Portrait Enhancements: Automatically enhances portraits with skin smoothing and eye enhancements.
6.4.2 Pros Of Using Luminar AI
- Ease Of Use: Simple and intuitive interface.
- AI-Powered Enhancements: Automatically enhances photos with minimal effort.
- Creative Tools: Offers unique creative tools like sky replacement.
6.4.3 Cons Of Using Luminar AI
- Less Control: Fewer manual controls compared to Photoshop and Lightroom.
- Subscription Model: Requires a subscription for full access.
7. How Can I Back Up My Photos On My Macbook?
Backing up photos on your Macbook can be done through Time Machine, external hard drives, or cloud storage services. Regular backups are essential for preserving precious visual memories and are key to robust digital photography and visual storytelling workflows.
7.1 Using Time Machine For Automatic Backups
Time Machine is a built-in backup utility on Macbooks that automatically backs up your entire system, including your photos, to an external hard drive.
7.1.1 Steps To Set Up Time Machine
- Connect an external hard drive to your Macbook.
- Open System Preferences > Time Machine.
- Select Select Backup Disk and choose your external hard drive.
- Time Machine will automatically start backing up your system.
7.1.2 Benefits Of Using Time Machine
- Automatic Backups: Automatically backs up your system at regular intervals.
- Full System Backup: Backs up your entire system, including your photos, documents, and settings.
- Easy Restoration: Easily restore your entire system or individual files from a Time Machine backup.
7.2 Backing Up To An External Hard Drive
Manually backing up your photos to an external hard drive provides an additional layer of protection and allows you to store your photos offline.
7.2.1 Steps To Manually Back Up Photos
- Connect an external hard drive to your Macbook.
- Open the Photos app.
- Select the photos you want to back up.
- Drag and drop the photos to your external hard drive.
7.3 Utilizing Cloud Storage Services For Offsite Backups
Cloud storage services like iCloud, Dropbox, and Google Photos provide offsite backups of your photos, protecting them from physical damage or theft.
7.3.1 Benefits Of Using Cloud Storage
- Offsite Backup: Protects your photos from physical damage or theft.
- Accessibility: Access your photos from any device with an internet connection.
- Automatic Syncing: Automatically syncs your photos across all your devices.
8. How Do I Ensure The Quality Of Photos During Transfer?
To ensure the quality of photos during transfer, use original files, avoid compressing, and select appropriate transfer methods. Maintaining high quality is vital for photographers and visual artists and ensures the best digital photography and visual storytelling results.
8.1 Using Original Files For Transfer
Always transfer the original, unedited files to maintain the highest possible quality. Avoid transferring compressed or resized versions of your photos.
8.1.1 Tips For Using Original Files
- Check iCloud Settings: Ensure iCloud Photos is set to “Download and Keep Originals.”
- Transfer Directly: Use a USB cable or AirDrop to transfer original files directly.
8.2 Avoiding Compression During Transfer
Avoid using transfer methods that compress your photos, as this can reduce their quality. Stick to methods that preserve the original file size and resolution.
8.2.1 Methods To Avoid Compression
- USB Transfer: Direct USB transfer does not compress files.
- AirDrop: AirDrop transfers files without compression.
8.3 Selecting Appropriate Transfer Methods
Choose transfer methods that support high-quality image transfers, such as USB cables, AirDrop, or cloud services with high-resolution upload options.
8.3.1 Recommended Transfer Methods
- USB Cable: Provides a direct, uncompressed transfer.
- AirDrop: Offers a convenient, high-quality wireless transfer.
- Cloud Services: Use services like Google Photos or Dropbox with settings to preserve original quality.
9. What Are The Privacy Considerations When Transferring Photos?
Privacy considerations when transferring photos include securing your devices, encrypting data, and being cautious with cloud storage. Protecting privacy is crucial for photographers and visual artists, ensuring secure digital photography and visual storytelling practices.
9.1 Securing Your Devices With Passcodes And Encryption
Protect your iPhone and Macbook with strong passcodes and enable encryption to prevent unauthorized access to your photos.
9.1.1 Steps To Secure Your Devices
- Set Strong Passcodes: Use complex passcodes that are difficult to guess.
- Enable Encryption: Turn on FileVault on your Macbook to encrypt your data.
9.2 Encrypting Data During Transfer
Use secure transfer methods that encrypt your data during transfer, such as HTTPS for cloud transfers or secure protocols for local transfers.
9.2.1 Secure Transfer Methods
- HTTPS: Ensure cloud services use HTTPS for secure data transfer.
- VPN: Use a Virtual Private Network (VPN) for added security when transferring photos over public networks.
9.3 Being Cautious With Cloud Storage
Be cautious when using cloud storage services and review their privacy policies to understand how your photos are stored and protected.
9.3.1 Tips For Using Cloud Storage Securely
- Review Privacy Policies: Understand how your cloud storage provider handles your data.
- Use Strong Passwords: Create strong, unique passwords for your cloud storage accounts.
- Enable Two-Factor Authentication: Add an extra layer of security with two-factor authentication.
10. What Are The Latest Trends In Photo Management For Apple Users?
Latest trends in photo management for Apple users include AI-powered organization, cloud integration, and enhanced privacy features. Staying updated with trends ensures the best digital photography and visual storytelling experiences.
10.1 AI-Powered Photo Organization
AI-powered photo organization tools use artificial intelligence to automatically categorize, tag, and search your photos, making it easier to manage large photo libraries.
10.1.1 Examples Of AI-Powered Tools
- Apple Photos: Uses AI to recognize faces, objects, and scenes in your photos.
- Luminar AI: Uses AI to automatically enhance and organize your photos.
10.2 Seamless Cloud Integration
Seamless cloud integration allows you to access your photos from any device and automatically backs up your photos to the cloud, ensuring they are always safe and accessible.
10.2.1 Benefits Of Cloud Integration
- Accessibility: Access your photos from any device with an internet connection.
- Automatic Backup: Automatically backs up your photos to the cloud.
- Collaboration: Easily share photos with friends and family.
10.3 Enhanced Privacy Features
Enhanced privacy features give you more control over your photos and how they are shared, ensuring your privacy is protected.
10.3.1 Examples Of Privacy Features
- iCloud Private Relay: Protects your privacy when browsing the web and using iCloud services.
- Hide My Email: Creates unique, random email addresses to protect your personal email address.
FAQ: Transfer Photos From iPhone To Macbook
1. How Do I Transfer Photos From My iPhone To My Macbook Without iCloud?
You can transfer photos from your iPhone to your Macbook without iCloud using a USB cable, AirDrop, or third-party apps like Dropbox or Google Photos. Connect your iPhone to your Macbook with a USB cable, open the Photos app, and import the photos. Alternatively, use AirDrop for wireless transfer or third-party apps for cloud-based solutions.
2. What Is The Fastest Way To Transfer Photos From iPhone To Macbook?
The fastest way to transfer photos from iPhone to Macbook is typically using a USB cable, providing a direct connection for quick data transfer, especially for large files or when internet access is limited. Connect your iPhone, trust the computer, and import your photos via the Photos app.
3. How Do I Transfer Photos From iPhone To Macbook Wirelessly?
To transfer photos from iPhone to Macbook wirelessly, use AirDrop for direct device-to-device transfer or cloud-based services like iCloud Photos, Google Photos, or Dropbox, each offering convenient wireless syncing and backup options.
4. Why Are My Photos Not Transferring From iPhone To Macbook?
If your photos are not transferring from iPhone to Macbook, check the USB connection, ensure your iPhone trusts the computer, update software on both devices, and verify iCloud settings. Addressing these common issues ensures a smooth transfer process.
5. How Can I Ensure The Photo Quality Remains High During Transfer?
To ensure photo quality remains high during transfer, use original files, avoid compression, and select appropriate transfer methods like USB cables or AirDrop, preserving the original file size and resolution.
6. What Photo Editing Software Is Best For Macbooks?
The best photo editing software for Macbooks includes Adobe Photoshop and Lightroom for professional editing, Affinity Photo for a budget-friendly alternative, and Luminar AI for AI-powered enhancements. Each offers unique features to enhance your photos.
7. How Do I Back Up My Photos On My Macbook?
Back up your photos on your Macbook using Time Machine for automatic backups, external hard drives for manual backups, or cloud storage services for offsite protection, securing your memories.
8. What Privacy Considerations Should I Keep In Mind During Photo Transfer?
During photo transfer, secure your devices with passcodes, encrypt data during transfer, and be cautious with cloud storage, safeguarding your privacy and preventing unauthorized access to your photos.
9. How Can I Organize My Photos After Transferring Them To My Macbook?
Organize photos after transferring them to your Macbook by using the Photos app to create albums, tag faces, and add keywords, making it easier to find and manage your photos.
10. What Are The Latest Trends In Photo Management For Apple Users?
Latest trends in photo management for Apple users include AI-powered organization, seamless cloud integration, and enhanced privacy features, ensuring efficient and secure photo management.
Transferring photos from your iPhone to your Macbook is a crucial task that safeguards your memories and enhances your creative workflow. Whether you choose iCloud, USB, AirDrop, or third-party apps, understanding each method’s benefits and limitations ensures you select the best fit for your needs. Optimizing your iPhone settings, troubleshooting common issues, and organizing your photos post-transfer will further streamline your process. For more in-depth guides, stunning photography, and a vibrant community, visit dfphoto.net. Unlock your photographic potential and connect with fellow enthusiasts today!
Address: 1600 St Michael’s Dr, Santa Fe, NM 87505, United States.
Phone: +1 (505) 471-6001.
Website: dfphoto.net.