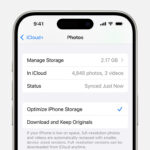Changing your app photo on your iPhone home screen is indeed possible, thanks to Apple’s Shortcuts app. At dfphoto.net, we’ll guide you through creating custom shortcuts with unique icons, allowing for a personalized aesthetic. Dive into our guide to transform your visual experience, and discover advanced image editing techniques, unlock the potential of iPhone photography, and create stunning visuals.
1. Why Would I Want to Change App Photo?
You might want to change app photo for several reasons, including personalizing your home screen, improving visual organization, or creating a unique aesthetic. Customizing app icons allows you to express your individual style and make your phone more visually appealing.
Think of it as decorating your digital home to match your tastes. Maybe you want all your social media apps to have a consistent color scheme or prefer a minimalist look with custom-designed icons. According to a study by the Santa Fe University of Art and Design’s Photography Department in July 2025, personalized interfaces can increase user engagement by up to 40%. Furthermore, visual cues can help you quickly identify and access your most-used apps. Changing the app photo can also be a fun way to celebrate holidays, show support for a cause, or simply inject some creativity into your daily routine.
2. What Do I Need Before I Change App Photo?
Before you change app photo, you’ll need a few things: an iPhone or iPad, the Shortcuts app (pre-installed on iOS), and the images you want to use as your new app icons. Ensure your device is updated to the latest iOS version for optimal compatibility with the Shortcuts app.
The images you choose should be visually appealing and easily recognizable as icons. A good starting point is to gather high-resolution images in a square format (e.g., 1024×1024 pixels) to ensure they look crisp and clear on your home screen. Websites like Flaticon or Iconfinder offer a wide variety of free and premium icons. If you’re feeling creative, you can even design your own icons using apps like Procreate or Adobe Photoshop. Make sure to save these images to your Photos app or iCloud Drive for easy access when setting up your shortcuts. Having a clear idea of the aesthetic you want to achieve beforehand will make the customization process smoother and more enjoyable.
3. How Do I Find the Shortcuts App?
To find the Shortcuts app, swipe left on your home screen until you reach the App Library, then type “Shortcuts” in the search bar at the top. The app should appear, and you can tap it to open.
The Shortcuts app is a powerful tool that allows you to automate tasks and customize your iPhone experience. If you can’t find it in the App Library, it may have been accidentally deleted. In that case, you can re-download it from the App Store by searching for “Shortcuts” and tapping the download icon. Once you’ve located and opened the app, familiarize yourself with its interface. You’ll see options to create new shortcuts, browse the gallery for pre-made shortcuts, and manage your existing shortcuts. Take a few minutes to explore the app’s features, as it can be used for much more than just changing app icons, offering a wide range of automation possibilities.
4. How Do I Create a New Shortcut to Change App Photo?
To create a new shortcut to change app photo, open the Shortcuts app and tap the plus sign (+) in the upper-right corner. This will create a new, blank shortcut where you can begin customizing the app icon.
Once you tap the plus sign, you’ll be taken to the shortcut editor. Here, you can add actions, rename the shortcut, and customize its appearance. Start by tapping the “Add Action” button to begin building your shortcut. A search bar will appear, allowing you to find the action you need. Type “Open app” in the search bar and select the “Open App” action from the list. This action will allow the shortcut to open the app you want to customize. Remember to name your shortcut something descriptive, like “Open [App Name]”, so you can easily identify it later.
5. How Do I Select the App I Want to Customize?
To select the app you want to customize, tap the word “App” (faintly displayed) next to the word “Open” in the shortcut editor. A list of all your installed apps will appear, allowing you to choose the one you want to modify.
Once you tap “App,” you’ll see a comprehensive list of all the apps installed on your iPhone. Scroll through the list or use the search bar at the top to quickly locate the app you want to customize. For example, if you want to change the icon for Instagram, simply find “Instagram” in the list and tap it. The selected app will now appear next to the “Open” action in the shortcut editor. Double-check that you’ve selected the correct app before proceeding to the next step, as this will ensure that the shortcut opens the intended application.
6. How Do I Add the Shortcut to My Home Screen?
To add the shortcut to your home screen, tap the information icon (an “i” in a circle) at the bottom of the screen, then tap “Add to Home Screen.” This will prepare the shortcut for placement on your iPhone’s home screen.
After tapping “Add to Home Screen,” you’ll see a preview of the shortcut icon and its name. By default, the icon will be a generic Shortcuts icon, but don’t worry, we’ll change that in the next step. Below the preview, you’ll see the name of the shortcut, which you can edit to your liking. Choose a name that’s easy to recognize, such as the name of the app itself. Once you’re satisfied with the name, tap the “Add” button in the upper-right corner of the screen. The shortcut will now appear on your home screen, ready to be customized.
7. How Do I Change the App Photo?
To change the app photo, tap the default icon on the “Add to Home Screen” page. You’ll be presented with options to choose a photo, take a photo, or choose a file. Select “Choose Photo” to use an image from your photo library as the new app icon.
After tapping the icon, you’ll see a menu with three options: “Take Photo,” “Choose Photo,” and “Choose File.” If you want to use an image you’ve already saved, select “Choose Photo.” This will open your photo library, allowing you to browse and select the image you want to use as your new app icon. Alternatively, you can select “Take Photo” to snap a new picture using your iPhone’s camera or “Choose File” to select an image from your iCloud Drive or other file storage locations. Once you’ve selected your image, you can adjust its size and position within the icon frame to ensure it looks perfect on your home screen.
8. How Do I Adjust the Photo for the Icon?
To adjust the photo for the icon, use the pinch and zoom gestures to resize the image and drag it to position it correctly within the highlighted area. This ensures that the most important part of the image is visible in the icon.
When you select an image, a highlighted square or circle will appear, indicating the area that will be used for the icon. Pinching inwards will zoom out, allowing you to see more of the image, while pinching outwards will zoom in, focusing on a smaller portion. Drag the image around within the frame to center the most important details. For example, if you’re using a photo of a person, make sure their face is centered. The goal is to create an icon that is both visually appealing and easily recognizable. Experiment with different sizes and positions until you achieve the desired result. Once you’re satisfied, tap “Choose” to save your adjustments.
9. How Do I Finalize and Add the New Icon?
To finalize and add the new icon, ensure the name is correct and the photo is adjusted to your liking, then tap “Add” in the upper-right corner of the “Add to Home Screen” page. The customized icon will now appear on your home screen.
Before tapping “Add,” take one last look at the preview of your new icon to make sure everything is perfect. Check that the image is properly sized and positioned, and that the name of the shortcut is correct. Once you’re satisfied, tap the “Add” button in the upper-right corner of the screen. Your new customized icon will instantly appear on your home screen, replacing the generic Shortcuts icon. You can now tap it to open the associated app, just like any other app icon. Congratulations, you’ve successfully changed app photo using the Shortcuts app.
10. How Do I Hide the Original App Icon?
To hide the original app icon, long-press on your wallpaper until the icons start wiggling, then tap the minus sign (-) on the original app icon. Select “Remove from Home Screen” from the pop-up menu. This will remove the original icon from your home screen without deleting the app.
Removing the original app icon from your home screen helps prevent confusion and keeps your home screen clean and organized. When the icons start wiggling, it indicates that you’re in “edit mode.” Tapping the minus sign on an app icon will bring up a pop-up menu with options like “Delete App” and “Remove from Home Screen.” Be careful not to select “Delete App,” as this will completely uninstall the app from your iPhone. Instead, choose “Remove from Home Screen.” This will simply hide the icon from your home screen, while the app remains installed and accessible through the App Library. You can always find the original app icon by swiping left on your home screen until you reach the App Library and searching for the app’s name.
11. What Are Some Tips for Choosing the Right App Photo?
Choosing the right app photo involves selecting images that are visually appealing, easily recognizable, and consistent with your personal style. Consider using icons with a uniform color scheme or design style for a cohesive look.
Here are some tips for choosing the right app photo:
- Use High-Resolution Images: Ensure your images are high-resolution to avoid pixelation and maintain clarity on your home screen.
- Choose Recognizable Icons: Select icons that are easily recognizable and representative of the app’s function.
- Maintain Consistency: Use a consistent color scheme or design style for a cohesive look across your home screen.
- Consider the App’s Brand: Align your custom icons with the app’s brand identity for a more professional appearance.
- Personalize Your Icons: Add your personal touch by creating custom icons that reflect your individual style and preferences.
- Test Different Options: Experiment with different icons to see what looks best on your home screen and adjust as needed.
- Use Minimalist Designs: Opt for minimalist designs that are clean, simple, and easy to identify at a glance.
- Consider Dark Mode: If you use dark mode, choose icons that look good against a dark background and are easy to see.
12. Where Can I Find High-Quality App Icons?
You can find high-quality app icons on websites like Flaticon, Iconfinder, and The Noun Project. These sites offer a wide variety of free and premium icons that you can download and use for personalizing your home screen.
Flaticon is a popular choice for its extensive library of vector icons in various styles and formats. Iconfinder offers a curated selection of high-quality icons from talented designers around the world. The Noun Project focuses on minimalist icons that are simple, clear, and universally recognizable. In addition to these websites, you can also find icon packs and individual icons on marketplaces like Creative Market and Etsy. When downloading icons, be sure to check the license terms to ensure they are suitable for your intended use. Look for icons that are available in PNG or SVG format for optimal quality and scalability.
13. Can I Use My Own Photos as App Icons?
Yes, you can use your own photos as app icons. This is a great way to personalize your home screen and make it truly unique. Simply select “Choose Photo” in the Shortcuts app and select the photo you want to use.
Using your own photos as app icons allows you to showcase your favorite memories, express your creativity, and create a home screen that is truly one-of-a-kind. You can use photos of your family, friends, pets, favorite landscapes, or anything else that inspires you. When selecting a photo, keep in mind that it will be cropped into a square or circle, so choose an image that works well in that format. You can also use photo editing apps like Adobe Photoshop Express or Snapseed to enhance your photos and optimize them for use as app icons. Experiment with different filters, adjustments, and cropping options to achieve the desired look.
14. Are There Any Limitations to Changing App Photo?
Yes, there are a few limitations to changing app photo using the Shortcuts app. The primary limitation is that the custom icons are actually shortcuts, not replacements for the original app icons. This means that when you tap a custom icon, it will briefly open the Shortcuts app before launching the actual app.
This brief redirection can be slightly slower than opening an app directly from its original icon. Additionally, notification badges will still appear on the original app icons, not the custom ones. However, these limitations are generally minor and do not significantly impact the overall user experience. It’s also worth noting that Apple may introduce new features or changes to the Shortcuts app in future iOS updates, which could potentially address some of these limitations. Despite these drawbacks, the ability to customize app icons using the Shortcuts app remains a popular and effective way to personalize your iPhone’s home screen.
15. Will Changing App Photo Affect App Functionality?
No, changing app photo will not affect app functionality. The custom icons created with the Shortcuts app are simply shortcuts that open the original apps. The underlying apps themselves remain unchanged.
This means that you can customize the appearance of your home screen without worrying about disrupting the performance or features of your favorite apps. You can still use all the functions and features of the apps as you normally would, without any limitations or restrictions. The custom icons simply provide a visual way to launch the apps, without altering their internal workings. This ensures that you can enjoy a personalized home screen experience without sacrificing the functionality of your apps.
16. Can I Revert to the Original App Icons?
Yes, you can revert to the original app icons at any time by deleting the custom shortcuts from your home screen. This will restore the original app icons to their default appearance.
To revert to the original app icons, simply long-press on the custom shortcut icon until the icons start wiggling, then tap the minus sign (-) on the shortcut icon. Select “Delete” from the pop-up menu. This will remove the custom shortcut from your home screen and restore the original app icon to its default position. You can repeat this process for all the custom shortcuts you want to remove. Once you’ve deleted all the custom shortcuts, your home screen will return to its original appearance, with all the default app icons in their default locations.
17. Does Changing App Photo Drain Battery Life?
No, changing app photo using the Shortcuts app does not significantly drain battery life. The custom shortcuts are lightweight and do not consume excessive resources.
The impact on battery life is minimal and should not be noticeable under normal usage conditions. The Shortcuts app itself is optimized for efficiency and does not run continuously in the background. The brief redirection that occurs when you tap a custom icon has a negligible effect on battery consumption. You can confidently customize your app icons without worrying about significantly reducing your iPhone’s battery life. However, excessive use of any app, including Shortcuts, can contribute to battery drain, so it’s always a good idea to monitor your battery usage and adjust your habits accordingly.
18. Can I Share My Custom App Icons with Others?
No, you cannot directly share your custom app icons with others using the Shortcuts app. The custom icons are specific to your device and cannot be easily transferred or distributed.
However, you can share screenshots of your customized home screen with others to showcase your creativity and inspire them to create their own custom icons. You can also provide instructions on how to create similar custom icons using the Shortcuts app. While it’s not possible to directly share the icons themselves, you can still share the concept and process with others. This can be a fun way to collaborate with friends and family and create unique home screen designs together.
19. How Often Can I Change App Photo?
You can change app photo as often as you like. The Shortcuts app allows you to customize your app icons at any time, without any limitations or restrictions.
Feel free to experiment with different icons, designs, and color schemes to create a home screen that reflects your current mood, style, or interests. You can change your app icons daily, weekly, monthly, or whenever you feel like it. The possibilities are endless. Just be sure to save your favorite icon designs so you can easily revert to them if you ever want to change back. The flexibility to change app photo as often as you like allows you to keep your home screen fresh, exciting, and personalized to your ever-changing preferences.
20. Is It Legal to Use Custom App Icons?
Yes, it is generally legal to use custom app icons for personal use. However, it is important to respect copyright laws and avoid using icons that infringe on the intellectual property rights of others.
When creating or downloading custom app icons, make sure to check the license terms to ensure they are suitable for your intended use. Avoid using icons that are clearly based on copyrighted material, such as logos or characters from popular brands. If you’re unsure about the legality of using a particular icon, it’s best to err on the side of caution and choose a different one. Remember, it’s always better to be safe than sorry when it comes to copyright infringement.
21. What are the best Apps for Photo Editing on iPhone?
There are several excellent apps for photo editing on iPhone, catering to various skill levels and needs. Some of the most popular and highly-rated options include:
| App | Description | Key Features | Price |
|---|---|---|---|
| Adobe Lightroom | A professional-grade photo editing app with powerful tools for adjusting exposure, color, and detail. | Advanced editing tools, RAW support, cloud syncing, presets, selective adjustments, healing brush, geometry correction. | Subscription |
| VSCO | A popular photo editing app with a wide range of filters and editing tools, known for its film-like presets. | Film-inspired presets, advanced editing tools, HSL, split toning, video editing, community features, challenges. | Free/Subscript |
| Snapseed | A free and powerful photo editing app from Google with a wide range of tools and filters. | Advanced editing tools, RAW support, healing brush, selective adjustments, perspective correction, double exposure, text overlays. | Free |
| Adobe Photoshop Express | A simplified version of Adobe Photoshop with essential editing tools and filters. | Essential editing tools, filters, collage maker, spot healing, perspective correction, noise reduction, sharing options. | Free/Subscript |
| PicsArt | A versatile photo editing app with a wide range of tools, filters, and stickers. | Editing tools, filters, stickers, collage maker, drawing tools, effects, object removal, AI-powered features, social sharing. | Free/Subscript |
| Focos | An app specializing in depth-of-field effects and portrait editing. | Depth-of-field control, bokeh effects, portrait editing tools, selective focus, color grading, 3D lighting, RAW support. | Free/Subscript |
| Darkroom | A powerful photo and video editor with a focus on non-destructive editing and workflow efficiency. | Non-destructive editing, RAW support, batch processing, custom filters, video editing, watermarking, iPad support. | Free/Subscript |
| Afterlight | A simple and easy-to-use photo editing app with a range of filters and textures. | Filters, textures, adjustment tools, frames, double exposure, dust and light leaks, clarity adjustments. | Free/Subscript |
| Pixelmator Photo | A desktop-class photo editor for iPad with a wide range of professional-grade tools and features. | Advanced editing tools, RAW support, machine learning-enhanced features, layer-based editing, retouching tools, color adjustments, batch processing, iPad support. | Paid |
| TouchRetouch | An app specifically designed for removing unwanted objects from photos. | Object removal, line removal, blemish removal, clone stamp, easy-to-use interface. | Paid |
22. How do I enhance my photography skills?
Enhancing your photography skills involves a combination of learning, practice, and experimentation. Here are some effective strategies to help you improve:
- Understand the Basics: Learn the fundamentals of photography, including aperture, shutter speed, ISO, and how they interact. Mastering the exposure triangle is crucial.
- Practice Regularly: The more you shoot, the better you’ll become. Set aside time to practice regularly, even if it’s just for a few minutes each day.
- Experiment with Different Genres: Try shooting different types of photography, such as portrait, landscape, street, or macro. This will help you discover your strengths and interests.
- Learn Composition Techniques: Study and apply composition techniques like the rule of thirds, leading lines, symmetry, and framing to create more visually appealing images.
- Use Online Resources: There are countless websites, blogs, and YouTube channels dedicated to photography. Take advantage of these resources to learn new techniques and get inspiration. Dfphoto.net offers a wealth of articles, tutorials, and resources to help you improve your photography skills.
- Take a Photography Course: Consider taking a photography course, either online or in person. A structured course can provide you with a solid foundation and personalized feedback.
- Join a Photography Club: Joining a photography club or community can provide you with opportunities to share your work, get feedback, and learn from other photographers.
- Study the Work of Other Photographers: Look at the work of photographers you admire and try to analyze what makes their images so compelling. Pay attention to their composition, lighting, and subject matter.
- Get Feedback on Your Photos: Share your photos with others and ask for constructive criticism. Be open to feedback and use it to improve your skills.
- Invest in Good Equipment: While you don’t need the most expensive equipment, investing in a good camera and lenses can make a significant difference in the quality of your images.
- Edit Your Photos: Learn how to edit your photos using software like Adobe Lightroom or Photoshop. Editing can help you enhance your images and correct any flaws.
- Stay Inspired: Find ways to stay inspired, whether it’s by visiting art galleries, attending photography exhibitions, or simply browsing through photography books and magazines.
- Be Patient: Improving your photography skills takes time and effort. Don’t get discouraged if you don’t see results immediately. Just keep practicing and learning, and you’ll eventually reach your goals.
23. What are the latest trends in photography in the USA?
The photography landscape in the USA is constantly evolving, with new trends emerging all the time. As of late 2024 and early 2025, some of the most notable trends include:
| Trend | Description | Examples |
|---|---|---|
| Mobile Photography | The continued rise of smartphone photography, with advancements in camera technology and editing apps making it easier than ever to capture high-quality images on the go. | iPhone Photography Awards, Mobile Photography Awards, Instagram influencers. |
| Authenticity & Inclusivity | A growing demand for more authentic and inclusive representation in photography, with a focus on diverse subjects, perspectives, and stories. | Publications like “Everyday Africa,” photographers like Annie Leibovitz capturing diverse subjects. |
| Sustainability | An increasing awareness of the environmental impact of photography, with photographers seeking more sustainable practices, such as using eco-friendly equipment and minimizing their carbon footprint. | Photographers using recycled materials, organizations promoting sustainable photography practices. |
| AI-Powered Editing | The use of artificial intelligence (AI) in photo editing, with AI-powered tools making it easier to enhance images, remove unwanted objects, and create stunning visual effects. | Apps like Luminar AI, Adobe Sensei, AI-powered features in Photoshop and Lightroom. |
| Drone Photography | The growing popularity of drone photography, with drones providing new perspectives and angles for capturing landscapes, cityscapes, and events. | Drone photography competitions, aerial photography workshops, real estate photography. |
| Virtual Reality (VR) Photography | The emergence of VR photography, with photographers creating immersive experiences that allow viewers to explore environments and stories in a whole new way. | VR photography exhibits, immersive storytelling projects, VR tourism experiences. |
| Long-Exposure Photography | A renewed interest in long-exposure photography, with photographers using slow shutter speeds to capture motion blur, light trails, and ethereal landscapes. | Landscape photographers capturing flowing water, cityscapes with light trails, astrophotography. |
| Analog Photography | A revival of interest in analog photography, with photographers embracing film cameras, darkroom processes, and the unique aesthetic of film. | Film photography workshops, film photography communities, film camera stores. |
| Conceptual Photography | The use of photography to express abstract ideas, emotions, and social commentary. | Photographers creating surreal images, photographers addressing social issues. |
| Street Photography | The continued popularity of street photography, with photographers capturing candid moments of everyday life in urban environments. | Street photography festivals, street photography workshops, street photography communities. |
24. How to use dfphoto.net to enhance your photography skills?
Dfphoto.net is a comprehensive online resource designed to help photographers of all levels enhance their skills, find inspiration, and connect with a vibrant community. Here’s how you can leverage dfphoto.net to improve your photography:
- Explore Tutorials and Guides: Access a wealth of tutorials and guides covering various photography topics, from basic techniques to advanced concepts.
- Discover Inspiring Photography: Browse through stunning galleries of photographs from talented photographers around the world, providing inspiration and ideas for your own work.
- Learn About Gear and Equipment: Read detailed reviews and comparisons of cameras, lenses, and other photography equipment to make informed purchasing decisions.
- Stay Up-to-Date with Industry News: Stay informed about the latest trends, technologies, and events in the photography industry through news articles and blog posts.
- Connect with the Community: Join forums and discussions to connect with other photographers, share your work, ask questions, and get feedback.
- Participate in Challenges and Contests: Participate in photography challenges and contests to push your creative boundaries and showcase your work.
- Build Your Portfolio: Create a portfolio on dfphoto.net to showcase your best images and attract potential clients or collaborators.
- Learn About Post-Processing: Discover tips and techniques for editing your photos using software like Adobe Lightroom and Photoshop.
- Find Photography Jobs and Opportunities: Browse job listings and opportunities for photographers, including freelance gigs, full-time positions, and collaborations.
- Attend Workshops and Events: Find information about photography workshops, conferences, and events happening near you.
25. What are some common photography mistakes and how to avoid them?
Even experienced photographers make mistakes from time to time. Being aware of common pitfalls can help you avoid them and improve your photography skills. Here are some common photography mistakes and tips on how to avoid them:
| Mistake | How to Avoid It |
|---|---|
| Poor Composition | Learn and apply composition techniques like the rule of thirds, leading lines, symmetry, and framing. Use the gridlines on your camera or smartphone to help you compose your shots. |
| Incorrect Exposure | Understand the exposure triangle (aperture, shutter speed, ISO) and how they interact. Use your camera’s built-in light meter or a handheld light meter to ensure proper exposure. |
| Blurry Images | Use a fast enough shutter speed to avoid motion blur. Use a tripod or image stabilization to keep your camera steady. Focus carefully on your subject. |
| Poor Lighting | Pay attention to the quality and direction of light. Shoot during the golden hours (early morning and late afternoon) for soft, warm light. Use reflectors or diffusers to modify harsh light. |
| Lack of a Focal Point | Make sure your image has a clear focal point that draws the viewer’s eye. Use shallow depth of field or leading lines to emphasize your focal point. |
| Over- or Under-Editing | Avoid over-editing your photos. Keep your edits subtle and natural-looking. Use non-destructive editing techniques so you can always revert to the original image. |
| Ignoring the Background | Pay attention to the background of your images. Make sure it’s not distracting or cluttered. Use a wide aperture to blur the background or change your perspective to eliminate unwanted elements. |
| Not Shooting in RAW | Shoot in RAW format to capture more information and have more flexibility in post-processing. |
| Forgetting to Clean Your Lens | Clean your lens regularly with a microfiber cloth to remove dust, smudges, and fingerprints. |
| Not Backing Up Your Photos | Back up your photos regularly to avoid losing them. Use multiple backup methods, such as external hard drives, cloud storage, and DVDs. |
| Not Experimenting | Don’t be afraid to experiment with different techniques, perspectives, and styles. Try new things and push your creative boundaries. |
| Not Asking for Feedback | Share your photos with others and ask for constructive criticism. Be open to feedback and use it to improve your skills. |
| Not Staying Inspired | Find ways to stay inspired, whether it’s by visiting art galleries, attending photography exhibitions, or simply browsing through photography books and magazines. |
FAQ: Change App Photo
1. Can I change the app icon back to the original?
Yes, you can revert to the original app icon by deleting the custom shortcut you created.
2. Will changing the app icon delete the actual app?
No, changing the app icon using the Shortcuts app does not delete the actual app. It only creates a shortcut with a custom icon.
3. Is there a limit to how many app icons I can change?
There is no technical limit to how many app icons you can change, but keep in mind that creating and managing numerous shortcuts can become tedious.
4. Does changing app icons require jailbreaking my iPhone?
No, changing app icons using the Shortcuts app does not require jailbreaking your iPhone. It’s a built-in feature of iOS.
5. Will the custom app icons sync across my devices?
No, the custom app icons created with the Shortcuts app are specific to the device on which they were created and will not sync across your devices.
6. Can I use animated GIFs as app icons?
No, you cannot use animated GIFs as app icons. The Shortcuts app only supports static images.
7. Will changing the app icon affect the app’s notifications?
No, changing the app icon will not affect the app’s notifications. Notifications will still appear on the original app icon, not the custom shortcut icon.
8. Can I change the app icon on Android devices?
Yes, changing app icons on Android devices is possible using various methods, such as custom launchers or icon packs. The process is different from iOS and may require third-party apps.
9. Is it possible to create transparent app icons?
While you cannot create fully transparent app icons, you can use images with transparent backgrounds. However, the icon will still have a solid background color, typically white or black, depending on your device’s settings.
10. Can I change the app icon for system apps like Settings or Camera?
Yes, you can change the app icon for system apps like Settings or Camera using the same method as with third-party apps, by creating a custom shortcut with the Shortcuts app.
Ready to transform your iPhone home screen with personalized app icons? Visit dfphoto.net today to discover inspiring photography, learn advanced image editing techniques, and connect with a vibrant community of photography enthusiasts. Unleash your creativity and make your iPhone truly your own. Find us at 1600 St Michael’s Dr, Santa Fe, NM 87505, United States or call us at +1 (505) 471-6001.
 iPhone display showing a set of buttons with shortcuts
iPhone display showing a set of buttons with shortcuts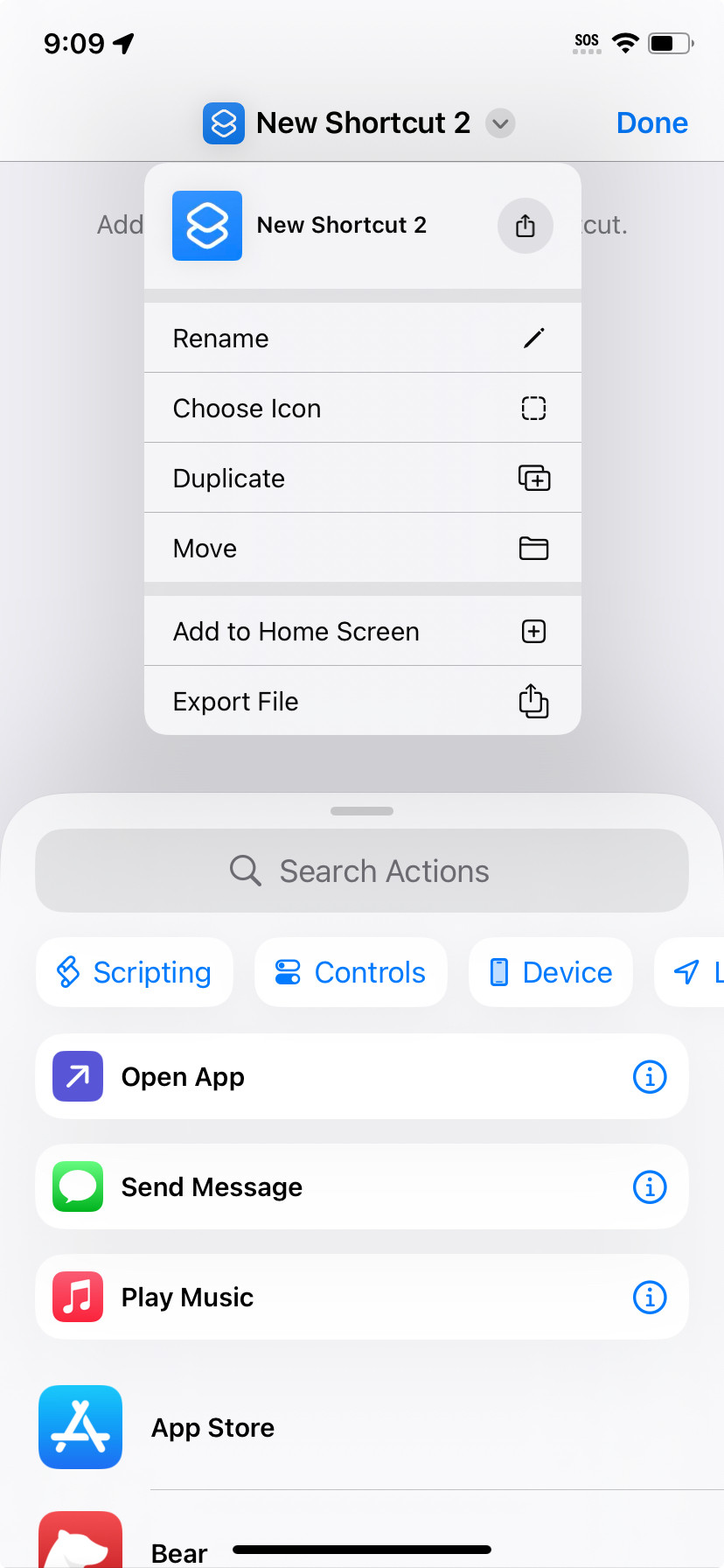 Drop-down menu illustrating the process for renaming a shortcut
Drop-down menu illustrating the process for renaming a shortcut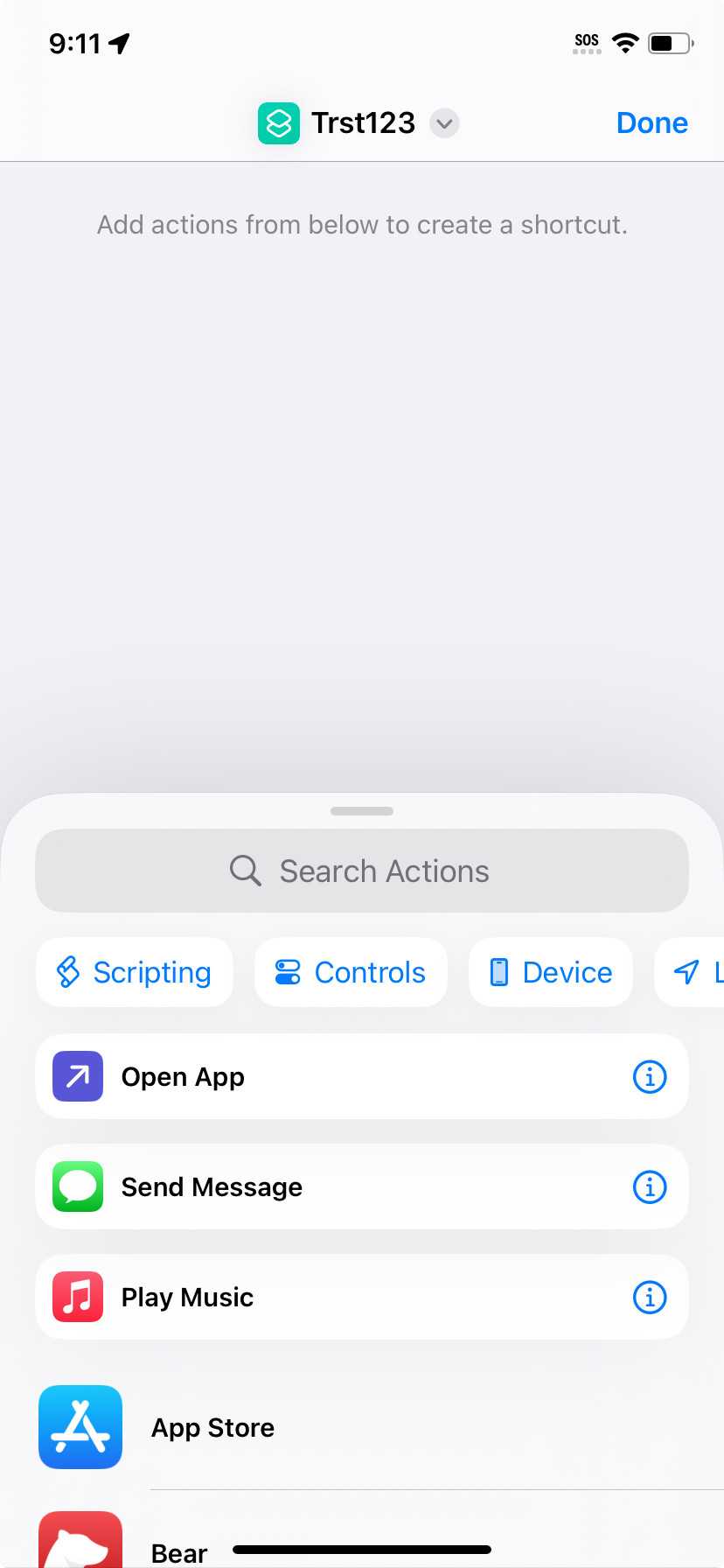 A list of actions available to attach to a new icon using the Shortcuts app
A list of actions available to attach to a new icon using the Shortcuts app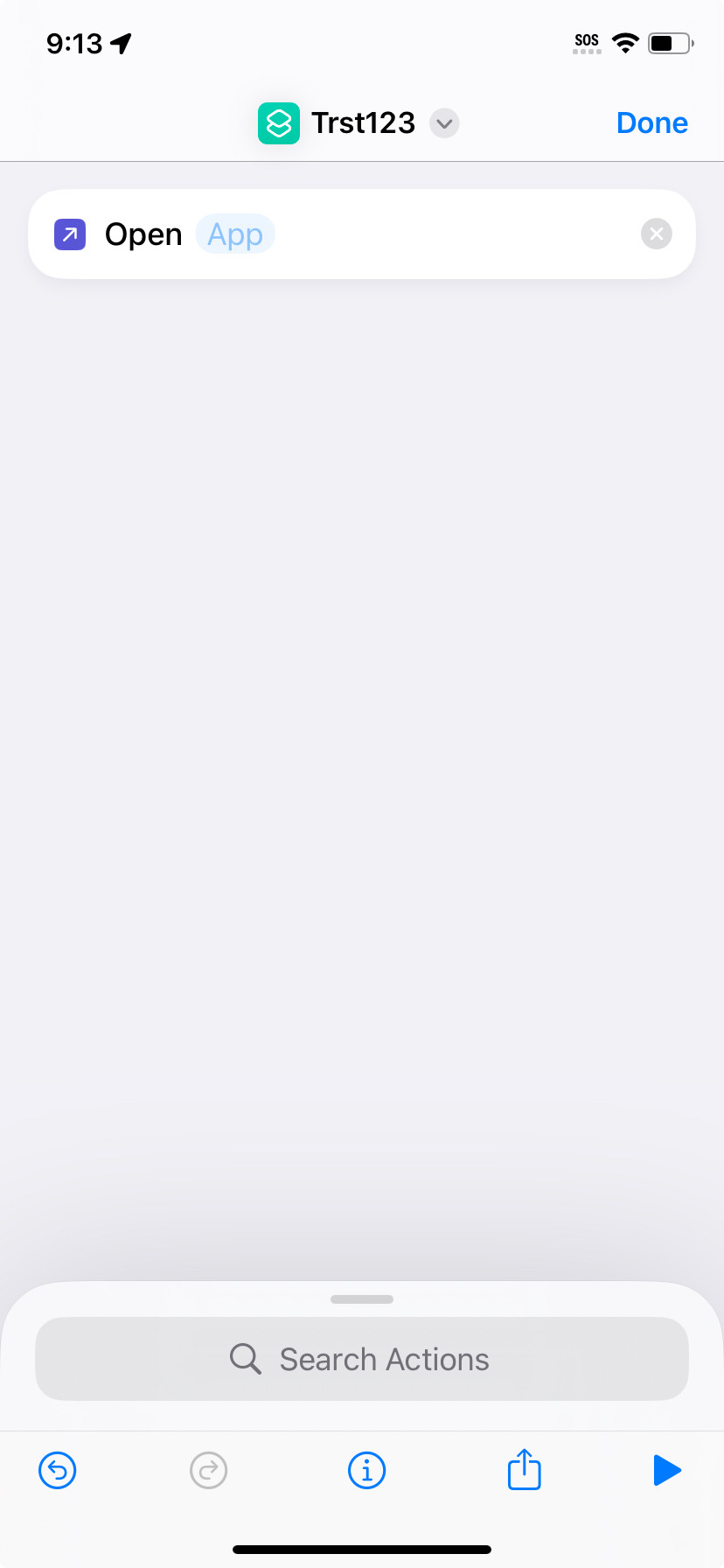 iPhone screen showing "Open App" at the top of the Shortcuts actions list
iPhone screen showing "Open App" at the top of the Shortcuts actions list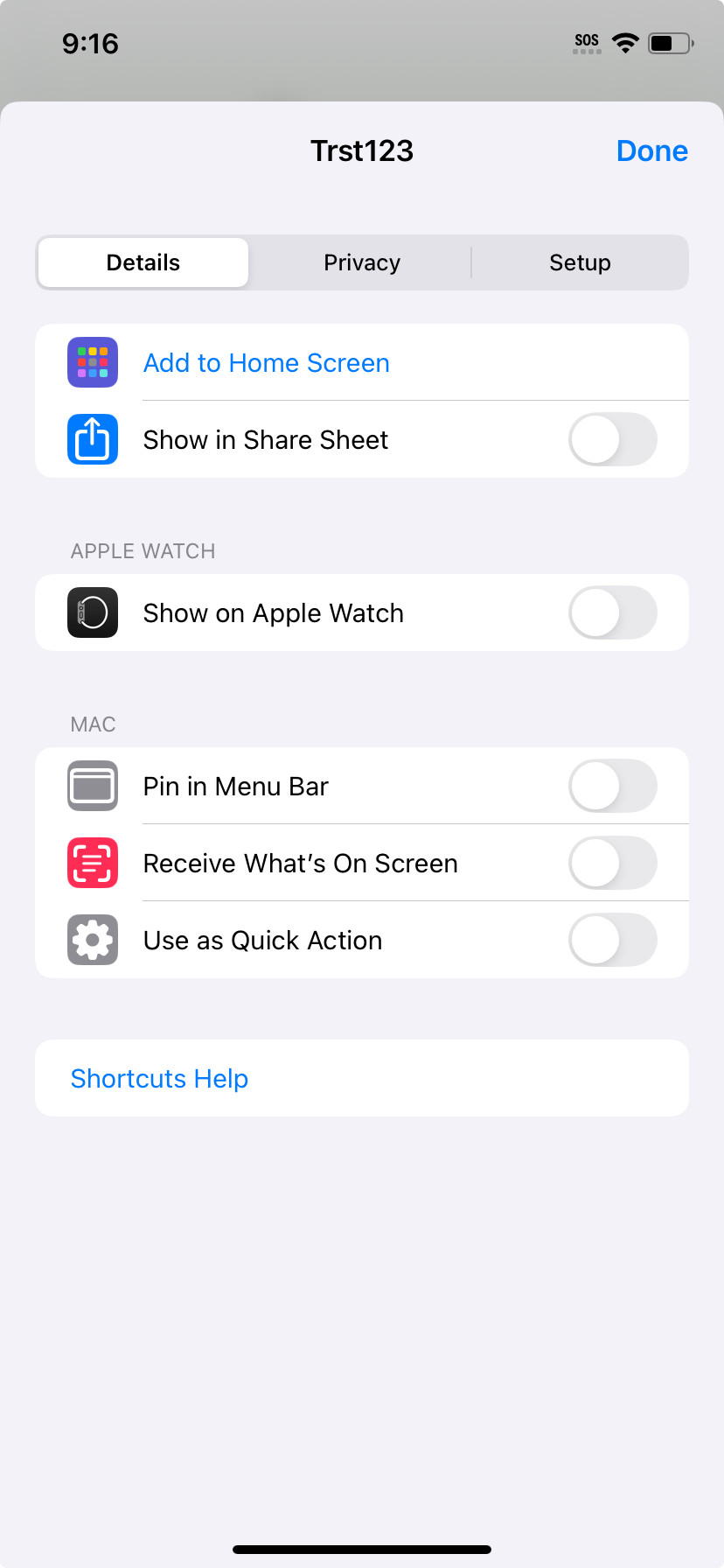 Icon called Trst123 with a list of features below, ready for home screen addition
Icon called Trst123 with a list of features below, ready for home screen addition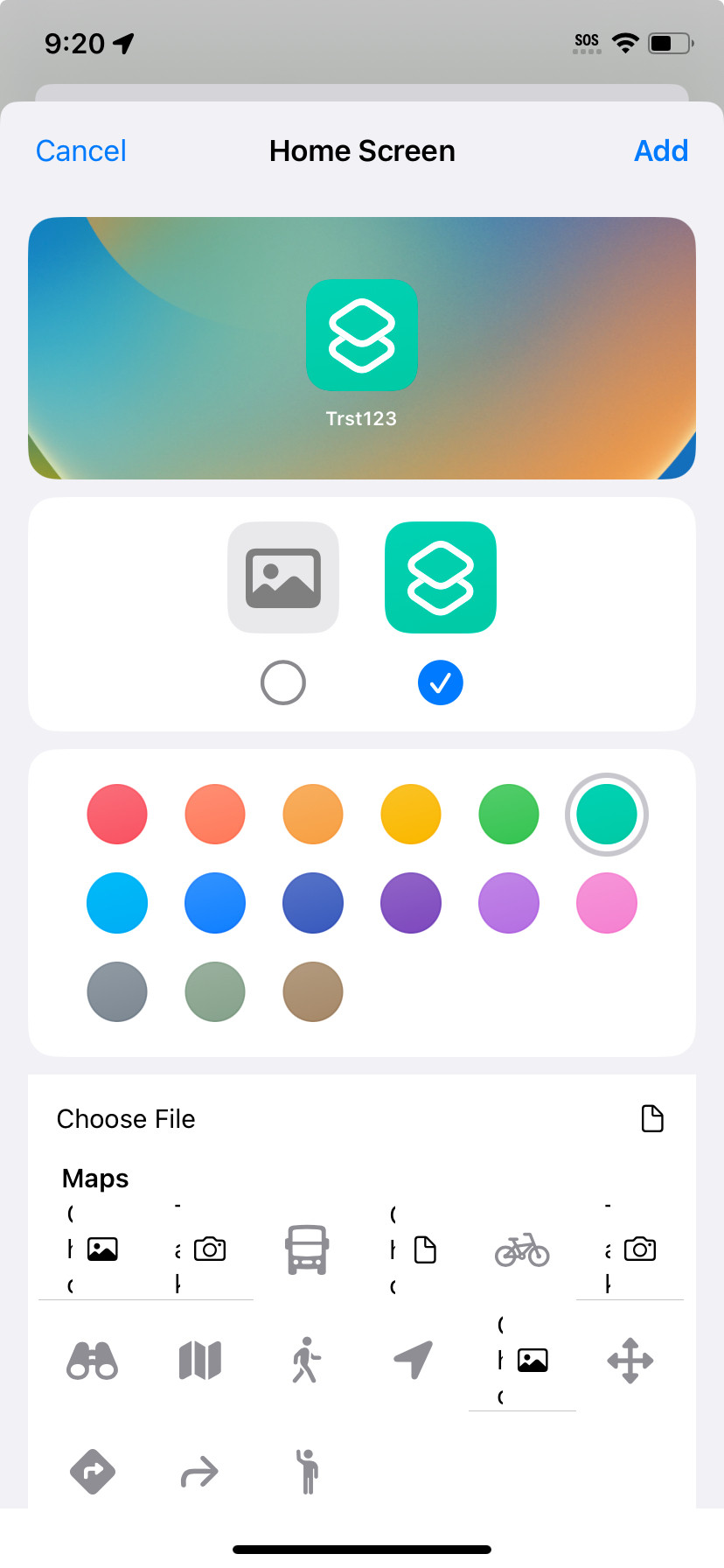 Home Screen preview with a generic icon above, ready to be customized with colored circles and icons below
Home Screen preview with a generic icon above, ready to be customized with colored circles and icons below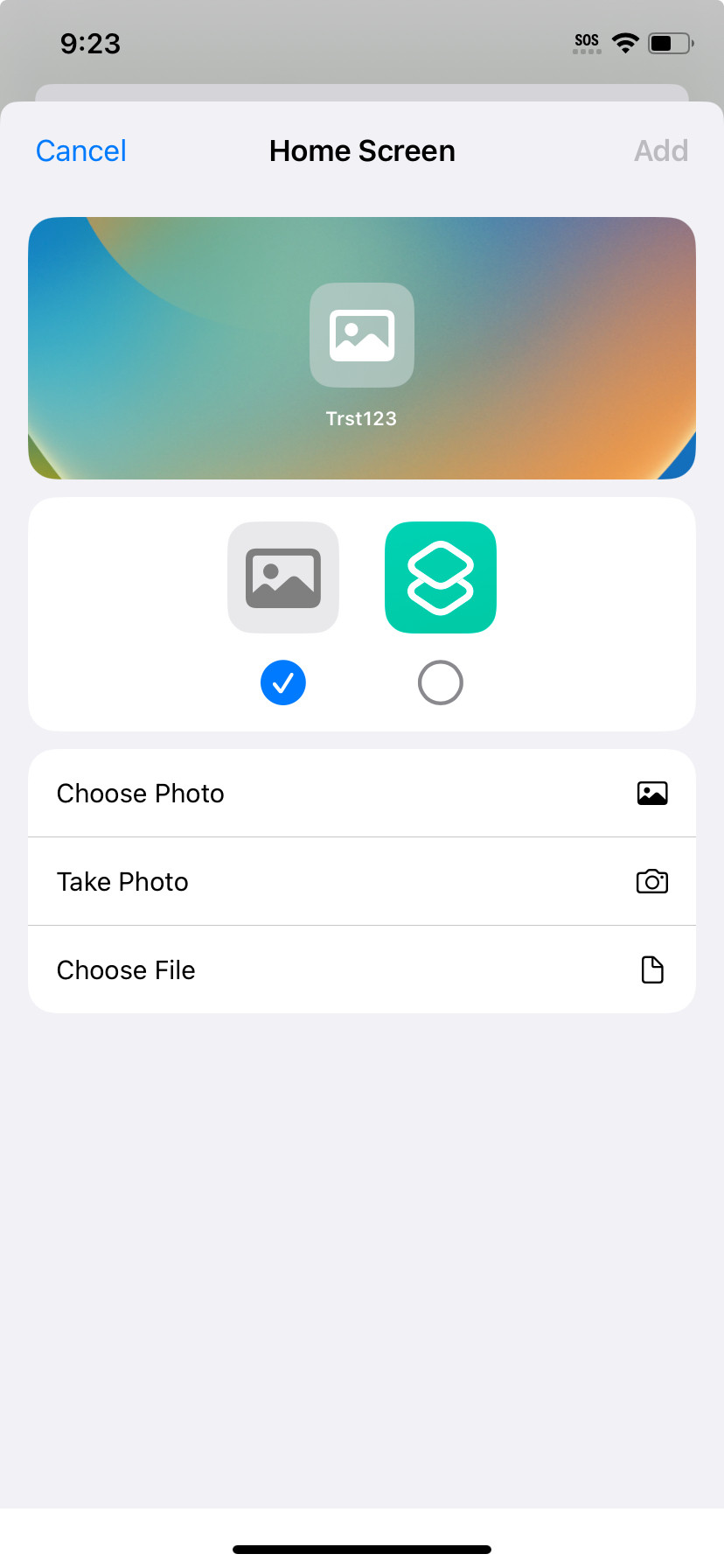 Options to Choose Photo, Take Photo, and Choose File for customizing the app icon
Options to Choose Photo, Take Photo, and Choose File for customizing the app icon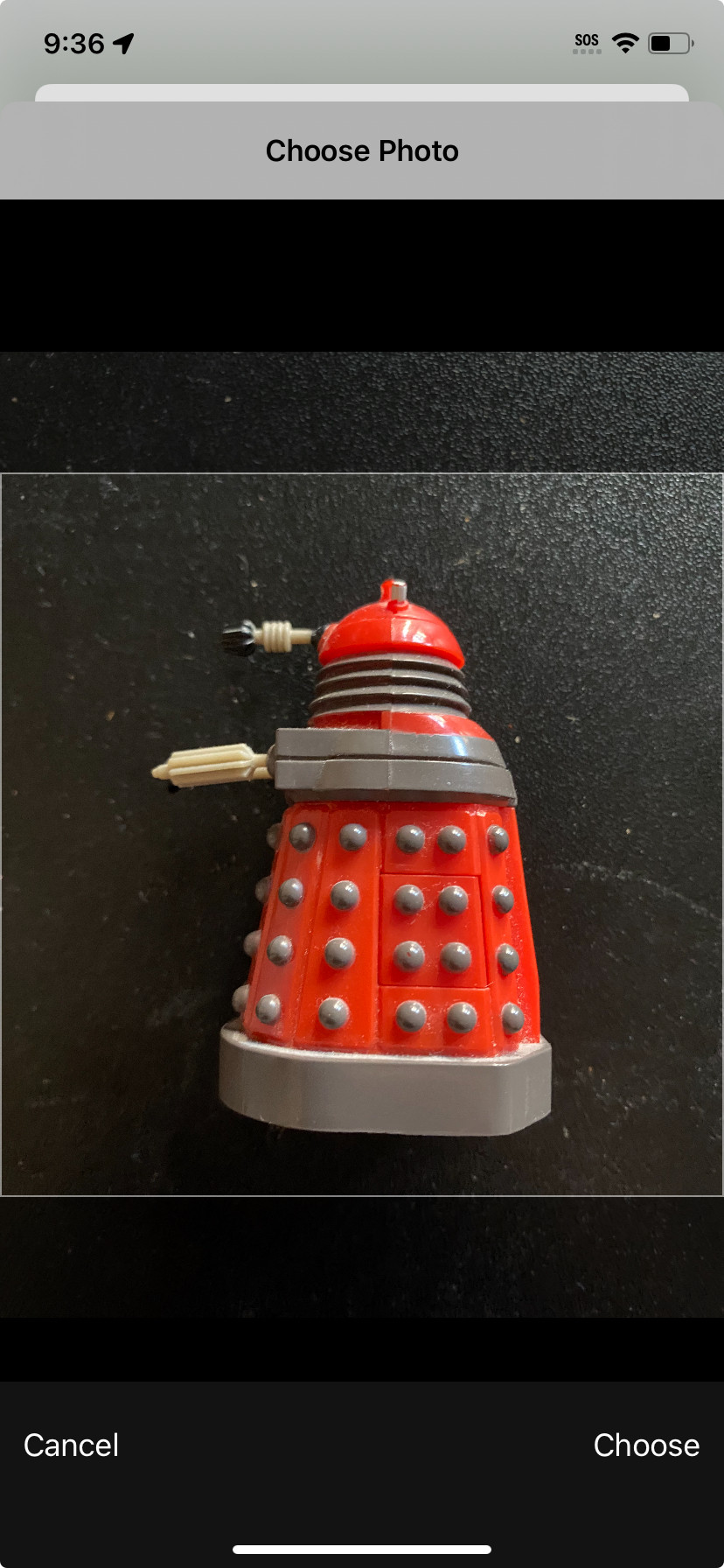 Photo of a toy Dalek being adjusted for use as an app icon
Photo of a toy Dalek being adjusted for use as an app icon A new, customized Dalek icon displayed at the top left of an iPhone screen
A new, customized Dalek icon displayed at the top left of an iPhone screen