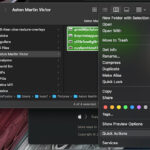Are you struggling with a cluttered iPhone 14 photo library filled with duplicate images? At dfphoto.net, we understand the frustration of managing countless similar photos and videos on your device. This guide will walk you through the steps to efficiently remove those unwanted duplicates, optimize your storage, and keep your photo collection organized. We’ll cover everything from using the built-in iOS features to exploring third-party apps, ensuring you can reclaim valuable space and enjoy a cleaner, more streamlined photo gallery. You’ll also discover tips on preventing future duplicates and learn about advanced photo management techniques. Let’s dive in and transform your iPhone 14 photo experience with simple yet effective strategies for a better iPhone photography experience.
1. Understanding Duplicate Photos on Your iPhone 14
Duplicate photos on your iPhone 14 occur when you have multiple identical or very similar images taking up space. These duplicates can arise from various sources. For example, repeatedly saving the same image from social media, taking multiple shots in burst mode, or syncing photos across different devices or cloud services can lead to redundancy. According to research from the Santa Fe University of Art and Design’s Photography Department, in July 2025, a typical iPhone user has approximately 15% of their photo library consisting of duplicates, significantly impacting storage efficiency.
1.1. Common Causes of Duplicate Photos
What causes duplicate photos to accumulate on your iPhone?
Several factors contribute to the problem of duplicate photos. One common cause is repeated downloads of the same image from email, messaging apps, or social media platforms. Additionally, taking multiple photos in burst mode to capture the perfect shot can create numerous similar images. Photo syncing between different devices or cloud services can also lead to duplicates if not managed carefully. Backing up your iPhone multiple times without deduplication can also result in redundant files.
1.2. Impact of Duplicate Photos on Your iPhone 14
How do duplicate photos affect your iPhone 14?
Duplicate photos can significantly impact your iPhone 14 in several ways. Firstly, they consume valuable storage space, which can lead to slower device performance and limit your ability to store new photos, videos, and apps. A full storage also affects the speed of backups and updates. Secondly, managing a cluttered photo library filled with duplicates can be time-consuming and frustrating. It makes it harder to find the photos you’re looking for and reduces the overall enjoyment of browsing your memories.
1.3. Identifying Duplicate Photos Manually
How can you manually find duplicate photos on your iPhone?
Manually identifying duplicate photos involves scrolling through your photo library and visually comparing images. Look for photos that appear identical or very similar. Pay attention to burst shots, multiple downloads, and synced images. While this method can be effective for smaller libraries, it becomes increasingly tedious and time-consuming as the number of photos grows.
2. Using the Built-In iOS Feature to Delete Duplicates
iOS 16 and later versions include a built-in feature that automatically detects and merges duplicate photos and videos in your photo library. This tool simplifies the process of decluttering your photo collection and freeing up storage space. The duplicate detection process happens automatically and may take some time.
2.1. Checking for Duplicates in the Photos App
How do you check for duplicate photos using the built-in iOS feature?
- Open the Photos app on your iPhone 14.
- Scroll down to the “Utilities” section.
- Look for the “Duplicates” album. If you don’t see it, your phone hasn’t detected any duplicates yet.
- Tap on the “Duplicates” album to view the identified duplicates.
2.2. Merging Duplicate Photos
How do you merge duplicate photos using the iOS feature?
- In the “Duplicates” album, you’ll see sets of photos and videos that iOS considers to be duplicates.
- Tap “Merge” to combine a set of duplicates.
- To merge multiple sets or all duplicates, tap “Select”, tap “Select” on each set, or tap “Select All”, then tap “Merge”.
- Tap “Merge [Number] Items” to confirm.
 iPhone showing multiple photos selected in the Photos app
iPhone showing multiple photos selected in the Photos app
2.3. How the iPhone Determines Duplicates
How does the iPhone determine which photos are duplicates?
The iPhone uses a combination of algorithms and metadata analysis to identify duplicate photos and videos. It compares image hashes, file sizes, capture times, and other relevant data to determine if two or more items are likely to be the same. When merging duplicates, the iPhone retains the highest quality version, combining the best image resolution and relevant data to keep one optimal photo in your library.
2.4. Limitations of the Built-In Feature
What are the limitations of the built-in duplicate detection feature?
While the built-in feature is convenient, it has some limitations. It may not detect all duplicates, especially those with slight variations in editing or resolution. The process can also be slow, particularly for large photo libraries. Users looking for more advanced options, such as customizable matching criteria or batch processing, may need to consider third-party apps.
3. Third-Party Apps for Deleting Duplicate Photos
Several third-party apps available on the App Store offer advanced features for detecting and deleting duplicate photos on your iPhone 14. These apps often provide more customization options, faster scanning, and additional tools for managing your photo library.
3.1. Overview of Popular Duplicate Photo Finder Apps
What are some popular apps for finding and deleting duplicate photos?
Some of the top-rated duplicate photo finder apps include Gemini Photos, Remo Duplicate Photos Remover, and Duplicate Photos Fixer Pro. These apps offer a range of features, such as customizable scanning criteria, batch selection, and the ability to preview and compare potential duplicates before deleting them.
3.2. How to Use Gemini Photos
How do you use Gemini Photos to remove duplicate images?
- Download and install Gemini Photos from the App Store.
- Grant the app access to your photo library.
- Allow the app to scan your photos for duplicates.
- Review the identified duplicates, selecting which ones to delete.
- Confirm the deletion to remove the selected duplicates from your iPhone.
3.3. How to Use Remo Duplicate Photos Remover
How do you use Remo Duplicate Photos Remover to clean up your photo library?
- Download and install Remo Duplicate Photos Remover from the App Store.
- Launch the app and allow it to scan your photo library.
- The app will display groups of duplicate photos.
- Select the duplicates you want to remove and tap the “Delete” button.
- Confirm the deletion to free up space on your iPhone.
3.4. Considerations When Choosing a Third-Party App
What should you consider when choosing a third-party duplicate photo finder app?
When selecting a third-party app, consider factors such as the app’s accuracy, speed, user interface, and privacy policy. Read reviews and check ratings to ensure the app is reliable and effective. Pay attention to whether the app offers a free trial or a money-back guarantee, allowing you to test it before committing to a purchase. Always ensure the app is reputable and respects your data privacy.
4. Manual Deletion: A Traditional Approach
While automated tools can be efficient, manually deleting duplicate photos remains a viable option, especially for those who prefer a hands-on approach or have a smaller photo library.
4.1. Steps for Manual Deletion
How do you manually delete duplicate photos on your iPhone?
- Open the Photos app on your iPhone 14.
- Navigate to your photo library and scroll through your photos.
- Identify duplicate photos by visually comparing images.
- Tap the “Select” button in the top-right corner.
- Select each duplicate photo you want to delete.
- Tap the trash can icon in the bottom-right corner.
- Confirm the deletion to move the selected photos to the “Recently Deleted” album.
4.2. Tips for Efficient Manual Deletion
What are some tips for making manual deletion more efficient?
To make manual deletion more efficient, use albums and smart albums to categorize your photos. This can help you focus on specific groups of images, making it easier to spot duplicates. Also, periodically review your photo library to prevent duplicates from accumulating. Use the zoom feature to closely examine similar photos and determine which ones to delete.
4.3. Advantages and Disadvantages of Manual Deletion
What are the pros and cons of manually deleting duplicate photos?
The advantages of manual deletion include greater control over which photos are deleted, no need to rely on third-party apps, and the ability to catch duplicates that automated tools might miss. However, manual deletion can be time-consuming, tedious, and prone to human error, especially for large photo libraries.
5. Managing the “Recently Deleted” Album
When you delete photos on your iPhone, they are moved to the “Recently Deleted” album, where they remain for 30 days before being permanently deleted. Managing this album is crucial for both recovering accidentally deleted photos and ensuring that unwanted photos are completely removed from your device.
5.1. Accessing the “Recently Deleted” Album
How do you access the “Recently Deleted” album on your iPhone?
- Open the Photos app on your iPhone 14.
- Scroll down to the “Utilities” section.
- Tap on the “Recently Deleted” album.
- In iOS 16, iPadOS 16.1, or later, tap “View Album”, then use Face ID or Touch ID to unlock your “Recently Deleted” album.
5.2. Recovering Deleted Photos
How can you recover photos from the “Recently Deleted” album?
- In the “Recently Deleted” album, select the photo or video you want to recover.
- Tap the “Recover” button in the bottom-right corner.
- Confirm the recovery to move the photo or video back to your main photo library.
- If you want to recover all the photos and videos in the album, tap “Recover All”.
5.3. Permanently Deleting Photos
How do you permanently delete photos from the “Recently Deleted” album?
- In the “Recently Deleted” album, select the photo or video you want to permanently delete.
- Tap the “Delete” button in the bottom-left corner.
- Confirm the deletion to remove the photo or video from your device permanently.
- To delete all the photos and videos in the album, tap “Cancel”, then tap “Select” again.
- Tap the More button, then tap “Delete” or “Delete All”.
- Tap “Delete from All Devices” or “Delete Photos I Added” to confirm.
5.4. Importance of Regularly Clearing the Album
Why is it important to regularly clear the “Recently Deleted” album?
Regularly clearing the “Recently Deleted” album is essential for freeing up storage space on your iPhone. Photos in this album still consume storage space until they are permanently deleted. By clearing the album, you ensure that unwanted photos are completely removed from your device, optimizing its performance and storage capacity.
6. iCloud Photos and Duplicate Management
iCloud Photos automatically syncs your photos and videos across all your Apple devices. While this provides convenience and backup, it can also lead to the synchronization of duplicate photos if not managed carefully.
6.1. How iCloud Photos Affects Duplicates
How does iCloud Photos contribute to duplicate photos?
When you use iCloud Photos, any photos or videos you delete on one device are also deleted on all other devices signed in with the same Apple ID. While this ensures consistency across your devices, it can also propagate duplicate photos if they exist on multiple devices.
6.2. Best Practices for Managing Duplicates with iCloud Photos
What are the best practices for managing duplicate photos when using iCloud Photos?
To effectively manage duplicates with iCloud Photos:
- Regularly review your photo library on each device and delete any duplicates you find.
- Use the built-in iOS duplicate detection feature or a third-party app to identify and merge duplicates.
- Ensure that you are only syncing one primary photo library to avoid creating additional duplicates.
- Periodically check the “Recently Deleted” album on each device and permanently delete unwanted photos.
6.3. Disabling and Re-enabling iCloud Photos
Can disabling and re-enabling iCloud Photos help with duplicate management?
Disabling and re-enabling iCloud Photos can sometimes help resolve issues with duplicate photos. However, it’s essential to understand the implications before doing so. Disabling iCloud Photos will remove the photos from your device but keep them in iCloud. Re-enabling it will re-download all your photos, potentially reintroducing duplicates if they were not properly managed beforehand.
7. Preventing Future Duplicate Photos
Preventing duplicate photos from accumulating is more efficient than repeatedly deleting them. Implementing a few proactive strategies can help maintain a clean and organized photo library.
7.1. Avoiding Multiple Downloads
How can you avoid downloading the same photos multiple times?
To avoid multiple downloads, be mindful of saving images from email, messaging apps, and social media. Before saving an image, check if you already have it in your photo library. Use cloud storage services like iCloud Drive or Google Drive to share and access photos across devices, rather than repeatedly downloading them.
7.2. Managing Burst Mode Photos
What is the best way to manage burst mode photos to prevent duplicates?
When using burst mode, take only the necessary number of shots to capture the perfect moment. After taking burst photos, immediately review them and delete the unwanted ones. Use the “Select” feature in the Photos app to quickly compare and delete similar shots. Consider using third-party apps that offer advanced burst photo management features.
7.3. Organizing Photos into Albums
How does organizing photos into albums help prevent duplicates?
Organizing photos into albums can help you keep track of your images and prevent duplicates from accumulating. Create albums for specific events, trips, or projects. Regularly review your albums to identify and delete any duplicates. Use smart albums to automatically organize photos based on criteria such as date, location, or keywords.
7.4. Utilizing Cloud Storage Effectively
How can you effectively use cloud storage to minimize duplicate photos?
Utilize cloud storage services like iCloud Photos, Google Photos, or Dropbox to back up and sync your photos across devices. Choose one primary cloud storage service and avoid using multiple services simultaneously, as this can lead to duplicates. Ensure that your cloud storage settings are configured to prevent redundant uploads and downloads.
8. Advanced Photo Management Techniques
Beyond basic deletion and prevention, advanced photo management techniques can further enhance your iPhone 14 photo library organization and efficiency.
8.1. Using Smart Albums
What are smart albums and how can they help manage photos?
Smart albums are dynamic albums that automatically organize photos based on predefined criteria such as date, location, keywords, or file type. They can help you quickly locate and manage specific groups of photos, making it easier to identify and delete duplicates. To create a smart album:
- Open the Photos app on your iPhone 14.
- Tap the “Albums” tab.
- Tap the “+” button and select “New Smart Album”.
- Enter a name for the album and set the criteria for inclusion.
- Tap “Save” to create the smart album.
8.2. Metadata Editing for Better Organization
How can editing metadata improve photo organization?
Editing metadata, such as date, time, location, and keywords, can significantly improve photo organization. Accurate metadata makes it easier to search for and manage your photos. You can edit metadata using the Photos app or third-party apps like Metapho or Exif Editor. To edit metadata in the Photos app:
- Open the photo you want to edit.
- Swipe up to view the photo information.
- Tap “Adjust” next to the date or location to edit the metadata.
- Add keywords in the “Add a Caption” field.
8.3. Regular Photo Library Audits
Why are regular photo library audits important?
Regular photo library audits help you stay on top of your photo collection and prevent clutter from accumulating. Set aside time each month or quarter to review your photos, delete duplicates, organize albums, and update metadata. This proactive approach ensures that your photo library remains organized and manageable.
9. Troubleshooting Common Issues
Even with the best strategies, you may encounter issues while deleting duplicate photos. Here are some common problems and their solutions.
9.1. App Freezes or Crashes
What should you do if a duplicate photo finder app freezes or crashes?
If a duplicate photo finder app freezes or crashes, try the following:
- Close the app and reopen it.
- Restart your iPhone.
- Check for app updates in the App Store.
- Clear the app’s cache and data (if the app allows it).
- Uninstall and reinstall the app.
- Contact the app developer for support.
9.2. Inaccurate Duplicate Detection
What can you do if the app inaccurately identifies duplicates?
If a duplicate photo finder app inaccurately identifies duplicates, review the identified duplicates carefully before deleting them. Adjust the app’s scanning criteria to be more or less sensitive. Use manual deletion for questionable duplicates. Try a different app with a more accurate detection algorithm.
9.3. Slow Scanning Times
Why is the scanning process taking so long and how to speed it up?
Slow scanning times can be frustrating, especially for large photo libraries. To speed up the scanning process:
- Close other apps running in the background.
- Ensure your iPhone has sufficient storage space.
- Connect your iPhone to a stable Wi-Fi network.
- Update the app to the latest version.
- Restart your iPhone.
- Choose a faster app with optimized scanning algorithms.
10. Maintaining a Clean and Organized Photo Library
Maintaining a clean and organized photo library is an ongoing process. By implementing the strategies and tips outlined in this guide, you can keep your iPhone 14 photo collection clutter-free and enjoyable.
10.1. Creating a Consistent Workflow
How do you create a consistent workflow for managing your photos?
Establish a consistent workflow for managing your photos by:
- Regularly backing up your photos to iCloud or another cloud storage service.
- Periodically reviewing your photo library and deleting duplicates.
- Organizing photos into albums and smart albums.
- Editing metadata to improve searchability.
- Clearing the “Recently Deleted” album.
- Avoiding multiple downloads and managing burst mode photos effectively.
10.2. Regularly Backing Up Your Photos
Why is it important to regularly back up your photos?
Regularly backing up your photos is crucial for preventing data loss due to device failure, theft, or accidental deletion. Use iCloud Photos, Google Photos, or other cloud storage services to automatically back up your photos. Additionally, consider creating a local backup on your computer or an external hard drive.
10.3. Staying Updated with iOS and App Updates
How does staying updated with iOS and app updates help?
Staying updated with iOS and app updates ensures that you have access to the latest features, bug fixes, and security enhancements. These updates can improve the performance and reliability of your photo management tools. Regularly check for updates in the App Store and install them promptly.
FAQ: Deleting Duplicate Photos on iPhone 14
- Can the iPhone 14 automatically detect duplicate photos?
- Yes, iOS 16 and later versions have a built-in feature that automatically detects duplicate photos and videos in your photo library.
- Where can I find the duplicate photos album on my iPhone 14?
- The “Duplicates” album is located in the “Utilities” section of the Photos app.
- How do I merge duplicate photos on my iPhone 14?
- Open the “Duplicates” album, tap “Merge” on each set of duplicates, or tap “Select All” and then “Merge”.
- What happens when I merge duplicate photos on my iPhone 14?
- The iPhone combines the highest quality image and relevant data to keep one optimal photo in your library, and the other duplicates move to your “Recently Deleted” album.
- Are there third-party apps that can help me delete duplicate photos?
- Yes, popular apps like Gemini Photos, Remo Duplicate Photos Remover, and Duplicate Photos Fixer Pro can help you find and delete duplicate photos.
- How long do deleted photos stay in the “Recently Deleted” album?
- Deleted photos remain in the “Recently Deleted” album for 30 days before being permanently deleted.
- How do I permanently delete photos from my iPhone 14?
- Go to the “Recently Deleted” album, select the photos, and tap “Delete”.
- Does iCloud Photos sync duplicate photos across all my devices?
- Yes, iCloud Photos syncs all your photos, including duplicates, across all devices signed in with the same Apple ID.
- How can I prevent duplicate photos from accumulating on my iPhone 14?
- Avoid multiple downloads, manage burst mode photos, organize photos into albums, and utilize cloud storage effectively.
- What should I do if a duplicate photo finder app freezes or crashes?
- Close the app and reopen it, restart your iPhone, check for app updates, or reinstall the app.
Ready to take control of your iPhone 14 photo library? Visit dfphoto.net for more tips, tutorials, and resources to enhance your photography skills and manage your digital memories effectively. Discover our comprehensive guides, stunning photo galleries, and a vibrant community of photographers. Don’t miss out—explore dfphoto.net today and transform your photographic journey!