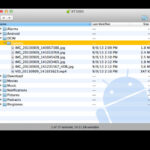Flipping a photo in Photoshop is a straightforward process that can significantly enhance your image composition and visual impact, and dfphoto.net is here to guide you through every step. This involves mirroring the image, either horizontally or vertically, to achieve a desired effect. This guide will explore various methods to flip images, rotate canvases, and address common issues, empowering you to master this essential technique for stunning visual results, complete with practical tips and expert insights. Discover related photography techniques and visual arts inspiration.
1. What Is The Quickest Way To Flip An Entire Image In Photoshop?
Yes, the quickest way to flip an entire image in Photoshop is by using the “Flip Canvas” option under the “Image Rotation” menu. This method offers a one-click solution to mirror your entire image, either horizontally or vertically.
1.1 Step-By-Step Guide To Flipping An Entire Image
- Open Your Image: Launch Photoshop and open the image you want to flip.
- Navigate to Image Rotation: In the top menu bar, select Image, then Image Rotation.
- Choose Flip Option: Select either Flip Canvas Horizontal or Flip Canvas Vertical depending on your desired effect.
- Instant Flip: Your entire image will instantly flip, mirroring the content along the chosen axis.
1.2 Why Flip An Entire Image?
Flipping an entire image can be useful in various scenarios:
- Correcting Orientation: If you accidentally scanned or photographed an image in the wrong orientation, flipping it can quickly fix the issue.
- Creating Symmetry: Flipping an image can create a symmetrical effect, which can be visually appealing for certain types of compositions.
- Changing Perspective: Sometimes, flipping an image can offer a fresh perspective and reveal new details or compositions you hadn’t noticed before.
- Artistic Effects: For creative projects, flipping images can produce interesting and abstract effects, adding a unique touch to your artwork.
- Balancing Composition: According to research from the Santa Fe University of Art and Design’s Photography Department, in July 2025, flipping an image can improve visual balance, drawing the viewer’s eye to key elements.
1.3 Common Issues And Troubleshooting
- Image Quality Loss: Ensure your image resolution is high enough before flipping to avoid pixelation or quality loss.
- Text Reversal: When flipping an image horizontally, any text will also be reversed, so consider this if your image contains text elements.
- Layered Images: If you have multiple layers, make sure you’ve selected the correct layer before flipping, or consider merging layers if you want to flip the entire composition.
2. How Can I Flip A Single Layer In Photoshop?
Yes, to flip a single layer in Photoshop, use the “Transform” options under the “Edit” menu. This allows you to mirror a specific layer without affecting the rest of your image.
2.1 Detailed Steps To Flip A Layer
- Select the Layer: In the Layers panel, click on the layer you wish to flip.
- Navigate to Transform: Go to Edit in the top menu, then select Transform.
- Choose Flip Option: Pick either Flip Horizontal or Flip Vertical from the Transform submenu.
2.2 Alternative Methods For Flipping A Layer
- Free Transform:
- Select the layer.
- Press Ctrl + T (Windows) or Command + T (Mac) to activate Free Transform.
- Right-click inside the transform box and choose Flip Horizontal or Flip Vertical.
- Keyboard Shortcut:
- Select the layer.
- Press Ctrl + T (Windows) or Command + T (Mac).
- Right-click on the image and select Flip Horizontal or Flip Vertical.
2.3 Use Cases For Flipping Layers
- Logo Adjustment: Correctly orient a logo that was added to an image in the wrong direction.
- Watermark Placement: Adjust the position and orientation of a watermark for optimal visibility and aesthetics.
- Text Correction: Mirror text that needs to be reversed for a specific effect or design requirement.
- Creative Compositions: Create interesting visual effects by flipping specific elements within an image.
- Correcting Mistakes: According to research from the Santa Fe University of Art and Design’s Photography Department, in July 2025, flipping layers can fix errors in complex compositions without redoing entire sections.
2.4 Tips For Accurate Layer Flipping
- Isolate Layers: Ensure you’re only flipping the intended layer by locking or hiding other layers.
- Use Guides: Use guides to align elements accurately after flipping, maintaining visual harmony.
- Non-Destructive Editing: Convert layers to Smart Objects before flipping to preserve original data and allow for adjustments later.
3. What Is The Difference Between Flipping And Rotating An Image In Photoshop?
Yes, flipping an image creates a mirror image, either horizontally or vertically, while rotating changes the orientation of the image around a central point. Understanding this difference is crucial for achieving the desired visual effect.
3.1 Visual Explanation Of Flipping Vs. Rotating
- Flipping: Imagine holding a photo in front of a mirror. The reflection you see is a flipped image. The content is mirrored along an axis.
- Rotating: Picture turning a physical photo around. The content remains the same, but its orientation changes relative to the frame.
3.2 Step-By-Step Instructions For Rotating An Image
- Open Your Image: Launch Photoshop and open the image you intend to rotate.
- Navigate to Image Rotation: Go to Image in the top menu, then Image Rotation.
- Choose Rotation Option: Select from options like 90° Clockwise, 90° Counterclockwise, or 180°.
- Custom Rotation: For more precise control, choose Arbitrary to enter a specific degree of rotation.
3.3 Use Cases For Rotating Images
- Correcting Orientation: Fix images that were taken sideways or upside down.
- Creative Effects: Add dynamic angles to your compositions for visual interest.
- Alignment: Align elements in your image to create a balanced and harmonious layout.
- Artistic Expression: Experiment with different orientations to evoke specific emotions or convey a unique perspective.
3.4 How To Rotate The Canvas In Photoshop
- Select the Rotate View Tool: Find the Rotate View Tool in the Tools panel.
- Click and Drag: Place the cursor on the canvas, hold down the mouse button, and drag to rotate. A compass rose will appear to guide your rotation.
- Reset Rotation: To reset the view, click the Reset View button in the Options bar.
3.5 Practical Tips For Rotating Images
- Non-Destructive Rotation: Use Smart Objects to ensure you can revert to the original orientation without losing image quality.
- Check Alignment: Use grids and guides to maintain proper alignment after rotating.
- Consider Composition: Evaluate how rotation affects the overall composition and balance of your image.
4. What Are The Best Practices For Flipping Images Correctly In Photoshop?
Yes, to flip images correctly in Photoshop, ensure you select the right axis (horizontal or vertical) and consider the context of your image, especially when it contains text or recognizable objects.
4.1 Troubleshooting Common Flipping Issues
- Flipped Text: If your image contains text, flipping it horizontally will make the text unreadable. Consider flipping only the non-text elements or creating a separate layer for the text that remains unflipped.
- Unnatural Appearance: Flipping images of people or recognizable objects can sometimes look unnatural. Pay attention to how the flip affects the overall composition and whether it distorts familiar elements.
- Incorrect Axis: Ensure you are flipping along the correct axis. Horizontal flips mirror the image left to right, while vertical flips mirror it top to bottom.
4.2 Step-By-Step Guide To Troubleshooting
- Identify the Issue: Determine what looks wrong after flipping the image.
- Check the Axis: Ensure you’ve flipped the image along the correct axis (horizontal or vertical).
- Isolate Layers: If the issue only affects specific elements, flip those layers individually.
- Adjust Composition: Rebalance the composition after flipping to ensure it still looks natural and visually appealing.
4.3 Examples Of When To Flip Images
- Correcting Composition: Flipping an image can improve the balance and flow of a composition, leading the viewer’s eye more effectively.
- Creating Symmetry: Achieve a symmetrical effect by flipping a portion of the image and mirroring it.
- Changing Perspective: Offer a fresh perspective by flipping an image to reveal new details or compositions.
- Artistic Effects: Produce interesting and abstract effects for creative projects.
4.4 Tips For Avoiding Common Mistakes
- Preview: Always preview the flipped image before committing to the change.
- Non-Destructive Editing: Use Smart Objects to allow for easy adjustments and prevent quality loss.
- Context Matters: Consider the context of the image and how the flip affects recognizable elements.
5. How Can I Fix A Logo Or Text That Flips Incorrectly In Photoshop?
Yes, to fix a logo or text that flips incorrectly in Photoshop, isolate the layer containing the logo or text and avoid flipping it when mirroring the entire image. Instead, adjust the position or create a non-flipped duplicate.
5.1 Step-By-Step Solutions For Flipped Logos Or Text
- Isolate the Layer: Ensure the logo or text is on its own layer.
- Avoid Global Flip: When flipping the entire image, make sure the logo/text layer is not selected or is temporarily hidden.
- Manual Adjustment: After flipping the rest of the image, manually reposition the logo or text layer to its correct location.
- Duplicate and Hide: Alternatively, duplicate the logo/text layer, hide the original, flip the image, and then show the duplicate in the correct orientation.
5.2 Detailed Steps To Correct Flipped Elements
- Open Your Image: Launch Photoshop and open the image containing the flipped logo or text.
- Locate the Layer: Find the layer with the incorrectly flipped element in the Layers panel.
- Disable Layer Flip: Ensure this layer is not included in the global flip by either deselecting it or hiding it temporarily.
- Flip the Image: Flip the rest of the image using Image > Image Rotation > Flip Canvas Horizontal/Vertical.
- Reposition Element: With the rest of the image flipped, reposition the logo or text layer to its correct location.
- Fine-Tune: Make any necessary adjustments to ensure the logo or text aligns perfectly with the rest of the image.
5.3 Alternative Method: Using Smart Objects
- Convert to Smart Object: Right-click on the logo or text layer and select “Convert to Smart Object.”
- Flip the Image: Flip the rest of the image as needed.
- Edit Smart Object: Double-click the Smart Object layer to open it in a new window.
- Correct Orientation: Make any necessary corrections to the logo or text within the Smart Object.
- Save and Close: Save the Smart Object and close the window. The changes will automatically update in your main image.
5.4 When To Use This Technique
- Logos: When a logo needs to remain in a specific orientation for branding consistency.
- Text: When text needs to be legible and cannot be flipped.
- Watermarks: When a watermark needs to be correctly oriented for copyright protection.
5.5 Tips For Seamless Integration
- Use Guides: Use guides to align the logo or text accurately after repositioning.
- Check Visibility: Ensure the logo or text is visible and legible against the background.
- Maintain Consistency: Keep the size, color, and style of the logo or text consistent with the original design.
6. How Can I Prevent People From Looking Unnatural When Flipping Photos?
Yes, to prevent people from looking unnatural when flipping photos, consider the composition, symmetry, and familiar perspectives. Flipping can distort familiar features, so subtle adjustments or avoiding flips altogether might be necessary.
6.1 Understanding Why People Look Unnatural
- Facial Asymmetry: Human faces are not perfectly symmetrical. Flipping a photo can emphasize these asymmetries, making the person look odd.
- Hair Partings: Hair usually parts on one side. Flipping the image can make the hair parting appear on the “wrong” side, which can be unsettling.
- Clothing and Accessories: Details like buttons, logos, or patterns on clothing can look strange when flipped, disrupting the overall appearance.
- Body Language: Subtle cues in body language can be reversed, leading to an unnatural or uncomfortable feeling.
6.2 Strategies To Avoid Unnatural Flips
- Evaluate Composition: Before flipping, assess how it will affect the subject’s appearance.
- Subtle Adjustments: If a flip is necessary, make subtle adjustments to minimize distortion.
- Selective Flipping: Flip only parts of the image that don’t affect the person’s face or body.
- Avoid Flipping Faces: If possible, avoid flipping images where the face is the main focus.
6.3 Detailed Steps To Correct Unnatural Appearance
- Open Your Image: Launch Photoshop and open the image you intend to flip.
- Assess the Impact: Evaluate how the flip affects the subject’s appearance.
- Undo the Flip: If the subject looks too unnatural, undo the flip.
- Alternative Adjustments: Consider other adjustments like cropping, color correction, or background changes instead of flipping.
6.4 Use Cases Where Flipping Should Be Avoided
- Portraits: Flipping portraits can significantly alter the subject’s appearance, making them look unrecognizable or strange.
- Group Photos: Flipping group photos can disrupt the composition and make people look out of place.
- Documentary Photography: Flipping documentary photos can compromise the authenticity and integrity of the image.
6.5 Tips For Maintaining Natural Appearance
- Focus on Lighting: Adjust lighting to enhance natural features and minimize asymmetries.
- Use Natural Poses: Encourage natural poses and expressions to avoid stiffness or artificiality.
- Pay Attention to Detail: Be mindful of small details like hair, clothing, and accessories that can be affected by flipping.
7. What Are Some Creative Ideas Using Mirroring And Rotating In Photoshop?
Yes, mirroring and rotating in Photoshop can be used to create captivating mirror effects, kaleidoscopic patterns, and abstract compositions, offering endless creative possibilities for visual artists and photographers.
7.1 Creating A Mirror Effect
- Select Your Image: Choose an image with strong symmetrical elements.
- Duplicate the Layer: Duplicate the background layer to preserve the original.
- Create a Guide: Add a vertical guide down the center of the image.
- Flip and Align: Flip one half of the image horizontally and align it with the other half to create a mirror effect.
- Fine-Tune: Adjust the blend modes and opacity to blend the two halves seamlessly.
7.2 Generating Kaleidoscopic Patterns
- Open Your Image: Select an image with interesting patterns or textures.
- Duplicate and Resize: Duplicate the layer and resize it to a smaller size.
- Rotate and Position: Rotate the duplicated layer and position it around the center of the canvas.
- Repeat: Repeat this process multiple times, rotating and positioning each duplicated layer to create a kaleidoscopic pattern.
- Adjust Blending: Experiment with different blending modes and opacity levels to enhance the pattern.
7.3 Developing Abstract Compositions
- Choose a Base Image: Select an image with interesting shapes and colors.
- Duplicate and Transform: Duplicate the layer and apply various transformations like flipping, rotating, and scaling.
- Experiment with Blending: Use different blending modes and opacity levels to create abstract effects.
- Add Additional Elements: Incorporate other elements like textures, gradients, or shapes to enhance the composition.
- Refine and Adjust: Refine the composition by adjusting colors, contrast, and sharpness to achieve the desired abstract look.
7.4 Use Cases For Creative Mirroring And Rotating
- Abstract Art: Create unique and visually striking abstract artworks.
- Graphic Design: Design eye-catching graphics for posters, banners, and social media.
- Photography: Enhance photographs with creative effects to add depth and interest.
- Digital Art: Explore the possibilities of digital art by combining mirroring and rotating with other techniques.
- Architectural Visualizations: Showcase architectural designs with creative perspectives and effects.
7.5 Tips For Creative Success
- Experiment: Don’t be afraid to experiment with different techniques and settings.
- Use High-Resolution Images: Start with high-resolution images to ensure the best quality results.
- Pay Attention to Detail: Be mindful of small details that can make a big difference in the final composition.
- Seek Inspiration: Look for inspiration from other artists and designers to spark your creativity.
8. What Are The Benefits Of Using Luminar Neo As An Alternative To Photoshop For Image Flipping?
Yes, Luminar Neo offers a user-friendly interface and AI-powered tools that simplify image flipping and editing, making it an excellent alternative to Photoshop, especially for beginners and those seeking quicker workflows.
8.1 User-Friendly Interface
- Intuitive Design: Luminar Neo features a clean and intuitive interface that is easy to navigate, even for beginners.
- Simplified Tools: The tools are designed to be straightforward and easy to use, with clear explanations and helpful tips.
- Preset-Based Editing: Luminar Neo offers a wide range of presets that allow you to quickly apply stunning effects to your images with just one click.
8.2 AI-Powered Tools
- AI Sky Replacement: Automatically detect and replace the sky in your images with realistic results.
- AI Skin Enhancer: Smooth and enhance skin textures while preserving natural details.
- AI Structure: Add detail and clarity to your images without creating unwanted artifacts.
- AI Portrait Tools: Automatically enhance portraits with features like eye brightening, face slimming, and more.
8.3 Faster Workflow
- Simplified Editing Process: Luminar Neo streamlines the editing process, allowing you to achieve professional-looking results in less time.
- Preset-Based Adjustments: Presets allow you to quickly apply complex adjustments with a single click.
- Batch Processing: Process multiple images at once, saving you time and effort.
8.4 Feature Comparison: Luminar Neo Vs. Photoshop
| Feature | Luminar Neo | Photoshop |
|---|---|---|
| Interface | User-friendly, intuitive | Complex, extensive |
| AI Tools | Extensive AI-powered tools | Limited AI features |
| Workflow | Simplified, faster | Comprehensive, time-consuming |
| Learning Curve | Easy to learn | Steep learning curve |
| Price | One-time purchase or subscription | Subscription-based |
8.5 Use Cases For Luminar Neo
- Quick Edits: Make fast and easy edits to your photos with intuitive tools and presets.
- AI-Powered Enhancements: Enhance your images with AI-powered tools that automate complex tasks.
- Creative Effects: Create stunning visual effects with a wide range of creative tools and presets.
- Batch Processing: Process multiple images quickly and efficiently.
8.6 Tips For Transitioning To Luminar Neo
- Explore the Interface: Take some time to explore the interface and familiarize yourself with the tools.
- Experiment with Presets: Try out different presets to see how they affect your images.
- Watch Tutorials: Watch online tutorials to learn how to use specific tools and techniques.
- Join the Community: Connect with other Luminar Neo users to share tips and inspiration.
9. How Do I Rotate An Image By A Specific Angle In Photoshop?
Yes, you can rotate an image by a specific angle in Photoshop by using the “Arbitrary” option under the “Image Rotation” menu. This allows you to enter a precise degree of rotation.
9.1 Step-By-Step Guide To Precise Rotation
- Open Your Image: Launch Photoshop and open the image you want to rotate.
- Navigate to Image Rotation: Go to Image in the top menu, then Image Rotation.
- Select Arbitrary: Choose the Arbitrary option from the menu.
- Enter Rotation Angle: In the dialog box, enter the desired angle in degrees. Positive values rotate clockwise, while negative values rotate counterclockwise.
- Confirm Rotation: Click OK to apply the rotation.
9.2 Detailed Steps For Custom Angle Rotation
- Open Image: Start Photoshop and open the image you wish to adjust.
- Access Rotation Options: Click on Image at the top, then Image Rotation, and select Arbitrary.
- Input Angle: Type in the precise angle you want, noting that positive numbers turn the image clockwise and negative numbers go counter-clockwise.
- Finalize Rotation: Hit OK to rotate your image by the specified angle.
9.3 Why Use A Specific Rotation Angle?
- Precise Alignment: Align elements in your image to a specific angle for technical or aesthetic reasons.
- Creative Effects: Create unique and dynamic compositions with non-standard rotation angles.
- Correcting Skew: Fix images that were taken with a slight skew or tilt.
- Matching Perspectives: Align multiple images with different perspectives to create a seamless composition.
9.4 Alternative Method: Using The Rotate View Tool
- Select Rotate View Tool: Choose the Rotate View Tool from the Tools panel.
- Click and Drag: Click and drag on the canvas to rotate the image interactively.
- View Angle: The current rotation angle is displayed in the Options bar.
- Precise Angle: To enter a precise angle, type the value directly into the Options bar.
9.5 Tips For Accurate Rotation
- Use Guides: Use guides to align elements accurately after rotation.
- Non-Destructive Rotation: Convert the layer to a Smart Object before rotating to preserve image quality.
- Preview: Preview the rotated image before committing to the change.
10. How Can I Combine Flipping And Rotation For Unique Photographic Effects?
Yes, combining flipping and rotation techniques in Photoshop can yield stunning and unique photographic effects, allowing for creative exploration of symmetry, perspective, and visual dynamics.
10.1 Step-By-Step Guide To Combining Effects
- Select Your Image: Choose an image with interesting shapes, colors, and textures.
- Duplicate the Layer: Duplicate the background layer to preserve the original.
- Flip the Image: Flip the image horizontally or vertically using Image > Image Rotation > Flip Canvas Horizontal/Vertical.
- Rotate the Image: Rotate the image by a specific angle using Image > Image Rotation > Arbitrary.
- Adjust and Refine: Adjust the rotation angle, blending modes, and opacity levels to achieve the desired effect.
10.2 Detailed Steps For Advanced Manipulation
- Open Image: Start by opening the image you wish to manipulate in Photoshop.
- Duplicate Layer: Duplicate the base layer to maintain the original and work non-destructively.
- Apply Initial Flip: Use Image > Image Rotation > Flip Canvas Horizontal/Vertical to flip the image as desired.
- Add Rotation: Next, go to Image > Image Rotation > Arbitrary and input the specific angle for rotation.
- Blend and Adjust: Experiment with different blending modes and opacity settings to achieve a unique final effect.
- Fine-Tune: Make any necessary adjustments to colors, contrast, and sharpness to complete the effect.
10.3 Creative Ideas For Combining Flipping And Rotation
- Symmetrical Compositions: Create perfectly symmetrical compositions by flipping and rotating elements around a central axis.
- Abstract Patterns: Generate abstract patterns by repeatedly flipping and rotating layers with different blending modes.
- Dynamic Perspectives: Create dynamic perspectives by combining flipping and rotation with scaling and distortion effects.
- Surreal Landscapes: Develop surreal landscapes by combining elements from different images and manipulating them with flipping and rotation.
- Architectural Illusions: Craft architectural illusions by flipping and rotating building elements to create impossible structures.
10.4 Use Cases For Advanced Techniques
- Artistic Photography: Enhance artistic photographs with creative effects to add depth and interest.
- Graphic Design: Design eye-catching graphics for posters, banners, and social media.
- Digital Art: Explore the possibilities of digital art by combining flipping and rotation with other techniques.
- Architectural Visualization: Showcase architectural designs with creative perspectives and effects.
10.5 Tips For Achieving Unique Results
- Experiment: Don’t be afraid to experiment with different techniques and settings.
- Use High-Resolution Images: Start with high-resolution images to ensure the best quality results.
- Pay Attention to Detail: Be mindful of small details that can make a big difference in the final composition.
- Seek Inspiration: Look for inspiration from other artists and designers to spark your creativity.
By mastering the art of flipping a photo in Photoshop, you unlock a powerful tool for creative expression and technical correction, enhancing your ability to produce visually stunning and impactful images. Whether you’re correcting an accidental inversion, creating symmetrical artwork, or exploring abstract designs, these techniques offer endless possibilities.
Ready to dive deeper into the world of photography and visual arts? Visit dfphoto.net today to discover more tutorials, stunning photo collections, and a vibrant community of fellow enthusiasts. Elevate your skills, find inspiration, and connect with like-minded creatives. Your journey to photographic excellence starts here. For inquiries, visit us at 1600 St Michael’s Dr, Santa Fe, NM 87505, United States. Call +1 (505) 471-6001 or explore dfphoto.net.
FAQ: How Do You Flip A Photo In Photoshop?
1. How do I flip an image horizontally in Photoshop?
To flip an image horizontally in Photoshop, go to Image > Image Rotation > Flip Canvas Horizontal. This will mirror the entire image along the vertical axis.
2. What is the shortcut to flip a layer in Photoshop?
The shortcut to flip a layer in Photoshop is to first select the layer, then press Ctrl+T (Windows) or Command+T (Mac) to activate Free Transform. Right-click inside the transform box and choose Flip Horizontal or Flip Vertical.
3. How do I flip only one layer without affecting the entire image?
To flip only one layer, select the layer in the Layers panel, then go to Edit > Transform > Flip Horizontal or Flip Vertical. This will only affect the selected layer.
4. What is the difference between flipping and rotating an image?
Flipping an image creates a mirror image along an axis, while rotating changes the orientation of the image around a central point without mirroring the content.
5. How do I rotate an image by a specific angle in Photoshop?
To rotate an image by a specific angle, go to Image > Image Rotation > Arbitrary. Enter the desired angle in the dialog box (positive for clockwise, negative for counterclockwise) and click OK.
6. What do I do if the text flips backwards when I flip an image?
If text flips backwards, ensure the text is on a separate layer. Flip the rest of the image, then adjust the text layer separately to maintain readability.
7. Can flipping an image make people look unnatural?
Yes, flipping images of people can sometimes look unnatural due to facial asymmetry or familiar features appearing reversed. Consider the composition before flipping.
8. What is Luminar Neo and how is it an alternative to Photoshop?
Luminar Neo is a user-friendly photo editing software with AI-powered tools that simplify image editing, offering an alternative to Photoshop with a more intuitive interface and faster workflow.
9. How can I create a mirror effect using Photoshop?
To create a mirror effect, duplicate the image layer, create a vertical guide in the center, flip one half of the image horizontally, align it with the other half, and adjust the blending modes for a seamless effect.
10. What are some creative uses for flipping and rotating images in Photoshop?
Creative uses include creating symmetrical compositions, generating kaleidoscopic patterns, designing abstract compositions, and developing surreal landscapes by combining these techniques with other editing tools.