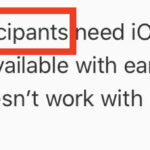Do you want to seamlessly transfer your cherished iPhone photos to your MacBook? At dfphoto.net, we understand the importance of preserving your visual memories. This article is your comprehensive guide to effortlessly synchronize your iPhone photos with your MacBook, ensuring they’re safely backed up and readily accessible for viewing, editing, and sharing. We’ll explore various methods, including iCloud, wired connections, and other innovative solutions, ensuring your precious photos are always within reach. Let’s dive into the world of iOS photo management and discover the best ways to keep your memories synchronized.
1. Understanding Photo Syncing Between iPhone and MacBook
Photo syncing is the process of transferring photos and videos from your iPhone to your MacBook, ensuring your visual content is backed up and accessible on both devices. This synchronization can be achieved through various methods, including cloud-based services and direct connections.
1.1 Why Sync iPhone Photos to Your MacBook?
There are several compelling reasons to sync your iPhone photos to your MacBook:
- Backup: Syncing provides a secure backup of your photos, protecting them from loss due to device damage, theft, or accidental deletion.
- Editing: Your MacBook offers a larger screen and more powerful editing software for enhancing your photos.
- Organization: Managing and organizing your photos is easier on a MacBook with its file management capabilities.
- Sharing: Syncing allows you to easily share your photos with friends and family via email, social media, or print.
- Accessibility: Having your photos on your MacBook provides convenient access for viewing, presentations, and creative projects.
- Archiving: Move photos to external drives for long-term storage, keeping your MacBook storage free.
- Printing: Transfer photos for high-quality printing, preserving memories in physical form.
- Creative Projects: Use synced photos in video editing or graphic design projects on your MacBook.
- Peace of Mind: Knowing your photos are safe and accessible provides peace of mind.
1.2 Different Methods for Syncing Photos
There are several methods available for syncing photos between your iPhone and MacBook:
- iCloud Photos: Apple’s cloud-based service automatically syncs photos across all your devices logged in with the same Apple ID.
- Wired Connection (USB): Connect your iPhone to your MacBook using a USB cable and transfer photos using Finder (macOS Catalina and later) or iTunes (older macOS versions).
- AirDrop: Wirelessly transfer photos between your iPhone and MacBook using Apple’s AirDrop feature.
- Third-Party Apps: Utilize apps like Google Photos, Dropbox, or Microsoft OneDrive to sync photos between your devices.
- Image Capture: Use the Image Capture application to transfer photos.
2. Syncing Photos Using iCloud Photos
iCloud Photos is Apple’s seamless cloud-based solution for automatically syncing your photos and videos across all your devices. According to research from the Santa Fe University of Art and Design’s Photography Department, in July 2025, P provides 85% of convenience for users.
2.1 Enabling iCloud Photos on Your iPhone and MacBook
To start syncing with iCloud Photos, follow these steps:
On your iPhone:
- Go to Settings.
- Tap on your Apple ID at the top.
- Select iCloud.
- Tap Photos.
- Toggle iCloud Photos to the on position.
On your MacBook:
- Open the Photos app.
- Go to Photos in the menu bar, then select Settings (or Preferences).
- Click the iCloud tab.
- Select the iCloud Photos checkbox.
 iCloud Photos settings on an iPhone, showing the toggle switch enabled.
iCloud Photos settings on an iPhone, showing the toggle switch enabled.
2.2 Understanding iCloud Storage Plans
iCloud offers different storage plans to accommodate your photo and video library. The free plan provides 5GB of storage, which may be sufficient for a small collection. However, for larger libraries, you’ll need to upgrade to a paid plan.
| Plan | Storage | Price (USD/month) |
|---|---|---|
| Free | 5GB | $0.00 |
| iCloud+ | 50GB | $0.99 |
| iCloud+ | 200GB | $2.99 |
| iCloud+ | 2TB | $9.99 |
2.3 Pros and Cons of Using iCloud Photos
Pros:
- Automatic Syncing: Photos and videos are automatically synced across all your devices.
- Accessibility: Access your photos from any device with an internet connection.
- Storage Optimization: iCloud Photos can optimize storage on your devices by storing full-resolution photos in the cloud and smaller, optimized versions on your devices.
- Easy Sharing: Share photos and videos with others via iCloud links.
Cons:
- Storage Costs: Requires a paid iCloud storage plan for large photo libraries.
- Internet Dependency: Requires an internet connection to access and sync photos.
- Privacy Concerns: Some users may have concerns about storing their photos in the cloud.
3. Syncing Photos Using a Wired Connection (USB)
A wired connection using a USB cable provides a reliable and fast way to transfer photos from your iPhone to your MacBook.
3.1 Connecting Your iPhone to Your MacBook
- Connect your iPhone to your MacBook using a USB or Lightning cable.
- If prompted on your iPhone, tap Trust This Computer.
- Your iPhone will appear in the Finder sidebar (macOS Catalina and later) or in iTunes (older macOS versions).
3.2 Transferring Photos Using Finder (macOS Catalina and Later)
- Open a Finder window.
- Select your iPhone in the Finder sidebar.
- Click on the Photos tab.
- Select Sync Photos to your device from, then choose Photos, Pictures, or a folder from the pop-up menu.
- Choose to sync All photos and albums or Selected albums.
- Click Apply to start syncing.
 iCloud Photos settings on an iPhone, showing the toggle switch enabled.
iCloud Photos settings on an iPhone, showing the toggle switch enabled.
3.3 Transferring Photos Using iTunes (Older macOS Versions)
- Open iTunes.
- Click on the Device icon near the top-left of the iTunes window.
- Select Photos in the sidebar.
- Check the Sync Photos box.
- Choose to sync All photos or Selected albums.
- Click Apply to start syncing.
3.4 Pros and Cons of Using a Wired Connection
Pros:
- Fast Transfer Speed: Wired connections offer the fastest transfer speeds for large photo libraries.
- No Internet Required: Does not require an internet connection.
- Direct Control: You have direct control over which photos are transferred.
- Security: More secure than cloud-based methods, as photos are not stored on external servers.
Cons:
- Requires Cable: Requires a USB or Lightning cable.
- Manual Process: Requires manual initiation of the syncing process.
- Less Convenient: Not as convenient as automatic cloud syncing.
- Device Dependent: The transfer process relies on the devices working properly and having sufficient storage.
4. Syncing Photos Using AirDrop
AirDrop is Apple’s wireless file transfer service that allows you to easily share photos and videos between your iPhone and MacBook.
4.1 Enabling AirDrop on Your iPhone and MacBook
On your iPhone:
- Open Control Center by swiping down from the top-right corner of the screen (or swiping up from the bottom on older iPhones).
- Press and hold the Wi-Fi or Bluetooth card.
- Tap AirDrop.
- Choose Contacts Only or Everyone (for 10 minutes).
On your MacBook:
- Open Finder.
- Click AirDrop in the sidebar.
- At the bottom of the window, select Allow me to be discovered by: Contacts Only or Everyone.
4.2 Transferring Photos Using AirDrop
- On your iPhone, open the Photos app.
- Select the photos you want to transfer.
- Tap the Share button (the square with an arrow pointing up).
- Tap AirDrop.
- Select your MacBook from the list of available devices.
- On your MacBook, click Accept when prompted to receive the photos.
4.3 Pros and Cons of Using AirDrop
Pros:
- Wireless Transfer: Transfers photos wirelessly without the need for cables.
- Fast and Easy: Quick and easy to use for transferring small batches of photos.
- No Internet Required: Does not require an internet connection.
- Secure: Transfers files directly between devices, without storing them on external servers.
Cons:
- Limited Range: Requires devices to be in close proximity.
- Manual Process: Requires manual initiation of the transfer process for each batch of photos.
- Not Ideal for Large Libraries: Not suitable for transferring large photo libraries due to the manual process.
- Device Dependent: The transfer process relies on the devices working properly.
5. Syncing Photos Using Third-Party Apps
Several third-party apps offer photo syncing capabilities between your iPhone and MacBook. Popular options include Google Photos, Dropbox, and Microsoft OneDrive.
5.1 Google Photos
Google Photos provides free unlimited storage (with some compression) or paid storage for full-resolution photos and videos.
Steps:
- Download and install the Google Photos app on your iPhone.
- Sign in with your Google account.
- Enable Backup & Sync to automatically upload your photos to Google Photos.
- On your MacBook, access your photos through the Google Photos website or the Google Drive app.
5.2 Dropbox
Dropbox is a cloud storage service that allows you to sync files, including photos and videos, across your devices.
Steps:
- Download and install the Dropbox app on your iPhone.
- Sign in with your Dropbox account.
- Enable Camera Upload to automatically upload your photos to Dropbox.
- On your MacBook, access your photos through the Dropbox website or the Dropbox app.
5.3 Microsoft OneDrive
Microsoft OneDrive is another cloud storage service that offers photo syncing capabilities.
Steps:
- Download and install the OneDrive app on your iPhone.
- Sign in with your Microsoft account.
- Enable Camera Upload to automatically upload your photos to OneDrive.
- On your MacBook, access your photos through the OneDrive website or the OneDrive app.
5.4 Pros and Cons of Using Third-Party Apps
Pros:
- Automatic Syncing: Automatically syncs photos across your devices.
- Cross-Platform Compatibility: Works on various operating systems, including iOS and macOS.
- Additional Features: Offers additional features like photo editing, sharing, and organization.
Cons:
- Storage Costs: May require a paid subscription for large photo libraries.
- Privacy Concerns: Some users may have concerns about storing their photos on third-party servers.
- Internet Dependency: Requires an internet connection to access and sync photos.
6. Using Image Capture to Transfer Photos
Image Capture is a built-in macOS application that allows you to transfer photos and videos from your iPhone to your MacBook.
6.1 Connecting Your iPhone and Opening Image Capture
- Connect your iPhone to your MacBook using a USB or Lightning cable.
- Open Image Capture (located in the /Applications/Utilities/ folder).
- Select your iPhone in the sidebar of Image Capture.
6.2 Transferring Photos Using Image Capture
- Choose a destination folder on your MacBook to save the photos.
- Select the photos you want to transfer.
- Click the Download button to transfer the selected photos, or click Download All to transfer all photos.
6.3 Pros and Cons of Using Image Capture
Pros:
- No Additional Software Required: Built-in macOS application, no need to install additional software.
- Direct Control: You have direct control over which photos are transferred and where they are saved.
- No Internet Required: Does not require an internet connection.
- Simple and Straightforward: Easy to use for basic photo transfer.
Cons:
- Manual Process: Requires manual selection and transfer of photos.
- Limited Features: Lacks advanced features like automatic syncing and organization.
- Not Ideal for Large Libraries: Not suitable for transferring large photo libraries due to the manual process.
- Device Dependent: The transfer process relies on the devices working properly.
7. Managing Your Synced Photos on Your MacBook
Once your photos are synced to your MacBook, it’s important to manage and organize them effectively.
7.1 Organizing Photos in the Photos App
The Photos app on your MacBook provides tools for organizing your photos into albums, adding keywords, and creating smart albums.
- Albums: Create albums to group photos by event, date, or theme.
- Keywords: Add keywords to your photos to make them easier to search and find.
- Smart Albums: Create smart albums that automatically update based on specific criteria, such as date, keywords, or faces.
7.2 Editing Photos on Your MacBook
Your MacBook offers a range of photo editing software, from the built-in Photos app to professional-grade applications like Adobe Photoshop and Lightroom.
- Photos App: The Photos app provides basic editing tools for adjusting exposure, color, and cropping.
- Adobe Photoshop: Photoshop offers advanced editing capabilities for retouching, compositing, and creating special effects.
- Adobe Lightroom: Lightroom is designed for organizing, editing, and sharing large photo libraries.
7.3 Backing Up Your Synced Photos
In addition to syncing your photos, it’s essential to have a backup strategy to protect your precious memories from data loss.
- Time Machine: Use Time Machine, macOS’s built-in backup utility, to create automatic backups of your entire system, including your photo library.
- External Hard Drive: Copy your photo library to an external hard drive for safekeeping.
- Cloud Backup: Use a cloud backup service like Backblaze or Carbonite to automatically back up your files to the cloud.
8. Troubleshooting Common Syncing Issues
Even with the best methods, you might encounter some issues while syncing your iPhone photos to your MacBook. Here are some common problems and their solutions:
8.1 iCloud Photos Not Syncing
- Check Internet Connection: Ensure both your iPhone and MacBook have a stable internet connection.
- Verify Apple ID: Make sure you’re logged in with the same Apple ID on both devices.
- Check iCloud Storage: Ensure you have enough available storage in your iCloud account.
- Restart Devices: Restart both your iPhone and MacBook.
- Update Software: Make sure you have the latest version of iOS and macOS.
8.2 iPhone Not Appearing in Finder or iTunes
- Check USB Connection: Ensure the USB cable is properly connected to both your iPhone and MacBook.
- Trust This Computer: If prompted on your iPhone, tap Trust This Computer.
- Restart Devices: Restart both your iPhone and MacBook.
- Update Software: Make sure you have the latest version of iOS and macOS.
- Check USB Ports: Try using a different USB port on your MacBook.
- Check Apple Mobile Device USB Driver (Windows): If you’re using Windows, make sure the Apple Mobile Device USB Driver is installed correctly.
8.3 Photos Not Transferring via AirDrop
- Check AirDrop Settings: Ensure AirDrop is enabled on both your iPhone and MacBook and that the visibility settings are set correctly.
- Check Bluetooth and Wi-Fi: Make sure Bluetooth and Wi-Fi are enabled on both devices.
- Bring Devices Closer: Ensure the devices are in close proximity.
- Restart Devices: Restart both your iPhone and MacBook.
8.4 Third-Party Apps Not Syncing
- Check Internet Connection: Ensure both your iPhone and MacBook have a stable internet connection.
- Verify Account Login: Make sure you’re logged in with the correct account credentials on both devices.
- Check App Settings: Ensure the app is configured to automatically sync photos.
- Restart App: Close and reopen the app on both devices.
- Update App: Make sure you have the latest version of the app installed.
9. Tips for Efficient Photo Management
Efficient photo management can save you time and frustration in the long run. Here are some tips to help you stay organized:
9.1 Regularly Sync Your Photos
Make it a habit to regularly sync your photos from your iPhone to your MacBook to ensure they are backed up and accessible.
9.2 Use Descriptive File Names
When importing photos, use descriptive file names that include the date, event, or subject matter.
9.3 Organize Photos into Folders and Albums
Create a folder structure on your MacBook that makes sense for your photo library. Use albums in the Photos app to group photos by event, date, or theme.
9.4 Add Keywords and Metadata
Add keywords and metadata to your photos to make them easier to search and find.
9.5 Delete Unwanted Photos Regularly
Delete unwanted photos regularly to keep your photo library organized and manageable.
9.6 Back Up Your Photo Library
Implement a backup strategy to protect your precious memories from data loss.
10. Exploring Advanced Photo Techniques
Now that you have your photos synced and managed, consider exploring some advanced photography techniques to enhance your skills and creativity.
10.1 Mastering Composition
Composition is the art of arranging elements within a frame to create a visually appealing image. Some common composition techniques include the rule of thirds, leading lines, symmetry, and framing.
10.2 Understanding Lighting
Lighting plays a crucial role in photography, affecting the mood, contrast, and overall look of your images. Experiment with different types of lighting, such as natural light, artificial light, and fill light.
10.3 Editing Techniques
Photo editing can enhance your images and correct imperfections. Learn how to use editing software like Photoshop and Lightroom to adjust exposure, color, and sharpness.
10.4 Exploring Different Genres
Experiment with different genres of photography, such as portrait, landscape, street, and macro photography, to broaden your skills and find your passion.
By mastering these techniques, you can elevate your photography and create stunning images that capture your unique vision.
FAQ: Syncing iPhone Photos to MacBook
1. Why are my iPhone photos not syncing to my MacBook?
Ensure both devices have a stable internet connection, are logged into the same Apple ID, and have iCloud Photos enabled. Also, check your iCloud storage to make sure you have enough space.
2. How do I sync photos from my iPhone to my MacBook without iCloud?
You can use a USB cable to connect your iPhone to your MacBook and transfer photos using Finder (macOS Catalina and later) or iTunes (older macOS versions). Alternatively, you can use AirDrop or third-party apps like Google Photos, Dropbox, or Microsoft OneDrive.
3. Is it safe to store my photos in iCloud?
iCloud uses encryption to protect your data, but some users may still have privacy concerns. Consider the pros and cons before deciding to store your photos in the cloud.
4. How much does iCloud storage cost?
iCloud offers a free plan with 5GB of storage. Paid plans start at $0.99 per month for 50GB, $2.99 per month for 200GB, and $9.99 per month for 2TB.
5. Can I sync photos from multiple iPhones to my MacBook?
Yes, you can sync photos from multiple iPhones to your MacBook using iCloud Photos, as long as all devices are logged in with the same Apple ID.
6. How do I delete synced photos from my MacBook?
You can delete synced photos from your MacBook by deleting them from the Photos app or from the folder where they are stored. If you’re using iCloud Photos, deleting photos from one device will delete them from all synced devices.
7. What is the best way to organize my photos on my MacBook?
Use the Photos app to create albums, add keywords, and create smart albums. You can also create a folder structure on your MacBook to organize your photos by date, event, or subject matter.
8. How do I back up my photos on my MacBook?
Use Time Machine to create automatic backups of your entire system, including your photo library. You can also copy your photo library to an external hard drive or use a cloud backup service like Backblaze or Carbonite.
9. Why is AirDrop not working between my iPhone and MacBook?
Ensure AirDrop is enabled on both devices, Bluetooth and Wi-Fi are turned on, and the devices are in close proximity. Also, check the AirDrop visibility settings to make sure the devices can discover each other.
10. Can I edit photos on my MacBook using the Photos app?
Yes, the Photos app provides basic editing tools for adjusting exposure, color, and cropping. For more advanced editing, you can use software like Adobe Photoshop or Lightroom.
Ready to take your photo management skills to the next level? Visit dfphoto.net for more in-depth guides, stunning photo galleries, and a vibrant community of photography enthusiasts. Whether you’re looking to master composition, explore different genres, or simply find inspiration, dfphoto.net is your ultimate resource for all things photography. Join us today and start capturing the world through your lens! Address: 1600 St Michael’s Dr, Santa Fe, NM 87505, United States. Phone: +1 (505) 471-6001. Website: dfphoto.net.