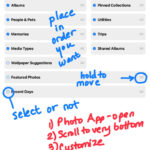Accessing photos from your iPhone on your Mac is simple, with multiple ways to ensure your memories are readily available for viewing, editing, and sharing. At dfphoto.net, we understand the importance of seamlessly integrating your photography workflow across devices, whether you’re a passionate amateur or a seasoned professional. This guide covers several methods, from using iCloud Photos to direct USB connections, ensuring you can effortlessly manage your visual content. Let’s explore the best methods for photo sharing, image transfer, and visual content management.
1. What Are The Different Ways To Access Photos On My iPhone On Mac?
Yes, there are several ways to access photos on your iPhone from your Mac. You can use iCloud Photos for automatic syncing, connect your iPhone to your Mac with a USB cable, or use AirDrop for quick transfers. Each method offers different benefits depending on your needs and preferences, ensuring your photos are accessible whenever you need them.
2. How Does iCloud Photos Help Me Access My iPhone Photos On My Mac?
iCloud Photos automatically keeps your photos and videos safe, updated, and available on all your Apple devices, on iCloud.com, and even your PC. When you use iCloud Photos, you don’t need to import photos from one device to another. According to Apple, iCloud Photos always uploads and stores your original, full-resolution photos. You can keep full-resolution originals on each of your devices or save space with device-optimized versions instead. This is a seamless way to ensure all your devices have the same photo library without manual transfers.
2.1 Setting Up iCloud Photos
To set up iCloud Photos:
- On your iPhone, go to Settings > [your name] > iCloud > Photos.
- Toggle iCloud Photos on.
2.2 Managing iCloud Storage
iCloud Photos uses your iCloud storage, so ensure you have enough space. Before turning it on, check your storage and upgrade if necessary.
- On your iPhone, go to Settings > [your name] > iCloud > Manage Storage.
- Review your current storage usage and consider upgrading if needed.
3. How Do I Access Photos Via USB Cable Connection?
If you don’t use iCloud Photos or your iCloud storage is full, connecting your iPhone to your Mac with a USB cable is a reliable alternative. This method allows you to directly import photos and videos from your iPhone to your Mac.
3.1 Connecting Your iPhone to Your Mac
- Connect your iPhone to your Mac with a USB cable.
Alt Text: iPhone connected to a MacBook Pro using a USB cable, illustrating the physical connection required for direct photo transfer.
- If you see a prompt to allow your accessory to connect to your computer, click Allow.
- Open the Photos app on your Mac.
3.2 Importing Photos Using the Photos App
- The Photos app shows an Import screen with all the photos and videos on your connected device. If the Import screen doesn’t automatically appear, click the device’s name in the Photos sidebar.
 Import screen in Photos app on Mac
Import screen in Photos app on Mac
Alt Text: The import interface on the macOS Photos app, highlighting the display of iPhone photos ready for selection and transfer to the Mac.
- If asked, unlock your iPhone using your passcode. If a prompt appears on your iPhone asking you to Trust This Computer, tap Trust to continue.
- Choose where you want to import your photos. Next to Album, you can choose an existing album or create a new one.
- Select the photos you want to import and click Import Selected, or click Import All New Photos.
- Wait for the process to finish, then disconnect your device from your Mac.
4. Is AirDrop a Good Method for Accessing Photos?
Yes, AirDrop is an excellent method for quickly transferring a few photos or videos. It’s wireless and direct, making it convenient for smaller transfers. According to research from the Santa Fe University of Art and Design’s Photography Department, in July 2025, AirDrop is favored for its speed and ease of use when transferring small batches of files between Apple devices.
4.1 Using AirDrop to Transfer Photos
- On your iPhone, open the Photos app and select the photos you want to transfer.
- Tap the Share icon (the square with an arrow pointing up).
- Tap AirDrop and select your Mac from the list of available devices.
- On your Mac, accept the incoming files. They will be saved to your Downloads folder by default.
5. What Should I Do If My iPhone Photos Are Not Showing Up On My Mac?
If your iPhone photos are not showing up on your Mac, there are several troubleshooting steps you can take to resolve the issue:
- Check iCloud Status: Ensure iCloud Photos is enabled on both your iPhone and Mac and that both devices are signed in with the same Apple ID.
- Verify Wi-Fi Connection: Make sure both devices are connected to a stable Wi-Fi network.
- Restart Devices: Restart both your iPhone and Mac.
- Update Software: Ensure both devices are running the latest versions of iOS and macOS.
- Check Storage: Ensure you have enough available storage in iCloud and on both devices.
- Trust This Computer: When connecting via USB, make sure you have trusted your computer on your iPhone.
- Check USB Connection: Try using a different USB cable or port.
- Reset Location & Privacy: On your iPhone, go to Settings > General > Transfer or Reset iPhone > Reset > Reset Location & Privacy. This will prompt you to trust your computer again when you reconnect.
6. How Do I Access Live Photos On My Mac?
Accessing Live Photos on your Mac is straightforward. Once transferred, they should play as Live Photos in the Photos app.
6.1 Viewing Live Photos
- Transfer Live Photos to your Mac using iCloud Photos or a USB cable.
- Open the Photos app on your Mac.
- Double-click on the Live Photo. It should play automatically. If it doesn’t, look for a Live Photos icon (a circle with the word “Live”) and click it to play the photo.
7. Can I Access HEIC Photos On My Mac?
Yes, Macs running macOS High Sierra or later can natively open HEIC photos. If you’re using an older version of macOS, you might need to convert them to JPEG.
7.1 Opening HEIC Files on Mac
- Open the HEIC file with the Preview app.
- The image should open without any issues.
7.2 Converting HEIC to JPEG
If you need to convert HEIC files:
- Open the HEIC file in Preview.
- Go to File > Export.
- Choose JPEG as the format.
- Click Save.
8. How Do I Access My iPhone Photos On My Mac Without iCloud?
You can access your iPhone photos on your Mac without iCloud by using a USB cable or AirDrop. These methods allow you to transfer photos directly from your iPhone to your Mac without relying on cloud storage.
9. What Are The Best Practices For Managing iPhone Photos On Mac?
To effectively manage your iPhone photos on your Mac, consider the following best practices:
- Regularly Back Up Your Photos: Use Time Machine or another backup solution to back up your entire photo library on your Mac.
- Organize Your Photos: Create albums and use keywords to organize your photos in the Photos app.
- Delete Unwanted Photos: Regularly review your photo library and delete any unwanted or duplicate photos to save storage space.
- Use External Storage: If your photo library is too large for your Mac’s internal storage, consider moving it to an external hard drive.
- Edit Photos on Your Mac: Utilize the powerful editing tools in the Photos app or other photo editing software on your Mac to enhance your photos.
- Share Your Photos: Share your photos with friends and family using iCloud Photo Sharing, AirDrop, email, or social media.
- Keep Your Software Updated: Ensure your iPhone and Mac are running the latest software versions to maintain compatibility and access the latest features.
10. How Do I Transfer Photos From iPhone To Mac Wirelessly?
To transfer photos from your iPhone to your Mac wirelessly, you can use AirDrop or iCloud Photos. AirDrop is ideal for transferring a few photos quickly, while iCloud Photos keeps your entire photo library synced across all your devices automatically.
10.1 Using AirDrop for Wireless Transfer
- On your iPhone, select the photos you want to transfer.
- Tap the Share icon.
- Tap AirDrop and select your Mac.
- Accept the files on your Mac.
11. What Are The Benefits Of Using iCloud Photos?
Using iCloud Photos offers several benefits:
- Automatic Syncing: Photos and videos are automatically synced across all your Apple devices.
- Storage Optimization: You can choose to keep full-resolution originals or device-optimized versions to save space.
- Backup: Your photos are safely stored in the cloud, protecting them from loss or damage.
- Accessibility: Access your photos from any device or web browser via iCloud.com.
- Sharing: Easily share photos with friends and family via iCloud Photo Sharing.
12. What Are Some Common Issues When Accessing Photos and How To Solve Them?
When accessing photos on your iPhone from your Mac, you might encounter a few common issues. Here’s how to troubleshoot them:
- Photos Not Syncing: Ensure iCloud Photos is enabled and both devices are signed in with the same Apple ID. Check your Wi-Fi connection and iCloud storage.
- USB Connection Problems: Try a different USB cable or port. Make sure you trust your computer on your iPhone.
- HEIC Compatibility: If you can’t open HEIC files, update to macOS High Sierra or later, or convert them to JPEG.
- Live Photos Not Playing: Ensure you are viewing them in the Photos app and click the Live Photos icon to play them.
13. How Can dfphoto.net Help Me With My Photography Needs?
At dfphoto.net, we offer a wealth of resources to enhance your photography skills and manage your visual content effectively. Whether you are looking for inspiration, technical guidance, or tools to showcase your work, our website is designed to meet your needs.
13.1 Resources Available on dfphoto.net
- Detailed Tutorials: Access comprehensive guides on various photography techniques, from basic composition to advanced editing.
- Equipment Reviews: Stay informed with our in-depth reviews of the latest cameras, lenses, and accessories.
- Inspiration Gallery: Explore stunning photography from talented artists around the globe to ignite your creativity.
- Community Forum: Connect with fellow photographers, share your work, and get feedback in our active community forum.
13.2 Benefits of Using dfphoto.net
- Expert Advice: Learn from seasoned professionals and gain insights into the art and business of photography.
- Skill Enhancement: Improve your photography skills with our step-by-step tutorials and workshops.
- Creative Inspiration: Discover new ideas and perspectives to elevate your photography.
- Community Support: Join a vibrant community of photographers who share your passion and offer valuable support.
- Up-to-Date Information: Stay current with the latest trends, techniques, and technologies in the photography industry.
14. What Are Some Tips For Optimizing My Photos For Viewing On A Mac?
Optimizing your photos for viewing on a Mac involves adjusting settings to ensure they look their best on the screen. Here are some tips:
- Calibrate Your Display: Use the built-in Display Calibrator Assistant on your Mac to ensure accurate color representation.
- Use High-Resolution Images: Ensure your photos are high-resolution to prevent pixelation and maintain clarity.
- Adjust Brightness and Contrast: Fine-tune the brightness and contrast settings in the Photos app or other editing software to enhance visual appeal.
- Use the Correct Color Profile: Ensure your photos are saved with the sRGB color profile for optimal viewing on most devices.
- Crop and Resize: Crop and resize your photos to fit the screen resolution of your Mac for a more immersive viewing experience.
15. What Are The Latest Trends In Photography and Photo Management In The US?
Keeping up with the latest trends in photography and photo management is essential for staying competitive and relevant in the industry. Here are some of the current trends in the US:
- Mobile Photography: With advancements in smartphone camera technology, mobile photography continues to rise in popularity.
- AI-Powered Editing: AI-powered photo editing tools are becoming increasingly common, offering automated enhancements and creative effects.
- Cloud Storage: Cloud storage solutions like iCloud Photos and Google Photos are widely used for backing up and accessing photos across multiple devices.
- Social Media Sharing: Platforms like Instagram and TikTok continue to drive trends in photography, with a focus on visual storytelling and engaging content.
- Sustainable Practices: There’s a growing emphasis on sustainable photography practices, including reducing waste and using eco-friendly materials.
16. Are There Any Third-Party Apps That Can Help Me Access Photos?
Yes, several third-party apps can help you access and manage your iPhone photos on your Mac. These apps often offer additional features and flexibility compared to the built-in options.
16.1 Popular Third-Party Apps
- Dropbox: Dropbox allows you to automatically upload photos from your iPhone and access them on your Mac.
- Google Photos: Google Photos offers unlimited free storage (with some compression) and allows you to access your photos from any device.
- iMazing: iMazing provides advanced options for transferring photos and other files between your iPhone and Mac.
- AnyTrans: AnyTrans is another popular app for managing iOS data, including photos, and transferring them to your Mac.
17. How Do I Delete Photos From My iPhone After Transferring Them to My Mac?
After transferring your photos from your iPhone to your Mac, you might want to delete them from your iPhone to free up storage space. Here’s how to do it:
- Verify Transfer: Make sure all your photos have been successfully transferred to your Mac and backed up.
- Delete from iPhone: Open the Photos app on your iPhone and select the photos you want to delete. Tap the trash can icon and confirm the deletion.
- Empty Recently Deleted Album: Go to the Albums tab, scroll down to the Utilities section, and tap Recently Deleted. Tap Select, then tap Delete All to permanently remove the photos from your iPhone.
18. What Security Measures Should I Consider When Accessing Photos?
When accessing photos on your iPhone from your Mac, it’s important to consider security measures to protect your privacy and data.
18.1 Security Tips
- Use Strong Passwords: Use strong, unique passwords for your Apple ID and iCloud account.
- Enable Two-Factor Authentication: Enable two-factor authentication for your Apple ID to add an extra layer of security.
- Keep Your Software Updated: Keep your iPhone and Mac running the latest software versions to protect against security vulnerabilities.
- Be Cautious of Public Wi-Fi: Avoid accessing sensitive data, such as your photo library, on public Wi-Fi networks. Use a VPN for added security.
- Encrypt Your Mac: Enable FileVault disk encryption on your Mac to protect your data in case your computer is lost or stolen.
19. How Do I Create A Photo Album On My Mac From Imported iPhone Photos?
Creating a photo album on your Mac from imported iPhone photos is a great way to organize your memories. Here’s how to do it using the Photos app:
- Open Photos App: Open the Photos app on your Mac.
- Select Photos: Select the photos you want to add to the album.
- Create New Album: Go to File > New Album or click the + button in the sidebar and choose Album.
- Name Album: Give your album a name.
- Add Photos to Album: Drag the selected photos into the new album in the sidebar.
20. What Are Some Editing Tips For Photos Accessed On Mac?
Once you’ve accessed your photos on your Mac, you can use the Photos app or other editing software to enhance them. Here are some editing tips:
- Adjust Exposure: Use the Exposure slider to brighten or darken your photos.
- Adjust Contrast: Increase the contrast to make your photos more vibrant or decrease it for a softer look.
- Adjust Highlights and Shadows: Use the Highlights and Shadows sliders to recover detail in bright or dark areas of your photos.
- Adjust Saturation: Increase the saturation to make colors more vivid or decrease it for a more muted look.
- Apply Filters: Use filters to add a creative touch to your photos.
- Crop and Straighten: Crop your photos to improve the composition and straighten them to correct tilted horizons.
21. How Can I Share My iPhone Photos Directly From My Mac?
Sharing your iPhone photos directly from your Mac is easy and convenient. Here are several ways to do it:
- iCloud Photo Sharing: Create a shared album in the Photos app and invite friends and family to view and contribute.
- Email: Select the photos you want to share and click the Share button. Choose Mail to send them as attachments in an email.
- AirDrop: Use AirDrop to quickly share photos with nearby Apple devices.
- Social Media: Share photos directly to social media platforms like Facebook, Twitter, and Instagram from the Photos app.
- Messages: Send photos via iMessage to friends and family.
22. What Should I Know About Privacy When Accessing Photos On My Mac?
Privacy is crucial when accessing and managing your photos on your Mac. Here are some key considerations:
- iCloud Privacy: Understand how iCloud Photos stores and protects your data. Review Apple’s privacy policy for more information.
- App Permissions: Be mindful of the permissions you grant to third-party apps that access your photo library.
- Data Encryption: Ensure your Mac is encrypted with FileVault to protect your data in case of theft or loss.
- Backup Security: Secure your photo backups with strong passwords and encryption.
- Sharing Settings: Review and adjust your sharing settings in the Photos app to control who can access your photos.
23. How Can I Optimize My Workflow For Photo Management Between iPhone and Mac?
Optimizing your workflow for photo management between your iPhone and Mac can save you time and effort. Here are some tips:
- Use iCloud Photos: Enable iCloud Photos for seamless syncing between your devices.
- Organize Regularly: Set aside time each week to organize your photos into albums and add keywords.
- Delete Duplicates: Use a duplicate photo finder app to identify and delete duplicate photos.
- Edit on Mac: Take advantage of the powerful editing tools on your Mac to enhance your photos.
- Automate Backups: Set up automatic backups to ensure your photos are always protected.
24. What Are The Differences Between iCloud Photos And My Photo Stream?
iCloud Photos and My Photo Stream are both Apple services for syncing photos, but they work differently. Here’s a comparison:
| Feature | iCloud Photos | My Photo Stream |
|---|---|---|
| Storage | Uses iCloud storage | Doesn’t use iCloud storage |
| Syncing | Syncs photos and videos across all devices | Syncs only recent photos |
| Storage Duration | Photos and videos stored indefinitely | Photos stored for 30 days |
| Device Support | All Apple devices and iCloud.com | Apple devices only |
| Live Photos/Videos | Supports Live Photos and videos | Supports only photos |
| Editing Sync | Edits sync across devices | Edits don’t sync |
25. How Do I Find Specific Photos Quickly On My Mac?
Finding specific photos quickly on your Mac is easy with the Photos app’s search and organization features.
25.1 Finding Photos Quickly
- Use the Search Bar: Type keywords like “beach,” “birthday,” or “dog” into the search bar to find relevant photos.
- Use Albums: Organize your photos into albums based on events, locations, or people.
- Use Keywords: Add keywords to your photos to make them easier to find.
- Use Smart Albums: Create smart albums that automatically group photos based on criteria like date, location, or keywords.
- Use Faces: Use the Faces feature to identify and group photos of specific people.
26. What Are The System Requirements For Accessing iPhone Photos On Mac?
To access iPhone photos on your Mac, you’ll need to meet certain system requirements. Here’s what you should know:
26.1 System Requirements
- Operating System: macOS High Sierra or later for HEIC compatibility.
- Software: Latest version of the Photos app.
- iCloud: Apple ID with iCloud Photos enabled.
- USB: USB cable for direct connection.
- Wi-Fi: Stable Wi-Fi connection for iCloud syncing and AirDrop.
27. How Do I Turn Off iCloud Photos If I No Longer Want To Use It?
If you no longer want to use iCloud Photos, you can turn it off on your iPhone and Mac. Here’s how:
27.1 Turning Off iCloud Photos
- On iPhone: Go to Settings > [your name] > iCloud > Photos and toggle iCloud Photos off.
- On Mac: Open the Photos app, go to Photos > Settings > iCloud and uncheck iCloud Photos.
- Choose Download Options: When turning off iCloud Photos, you’ll be prompted to choose whether to download a copy of your photos to your device or keep them only in iCloud.
28. What Are Some Alternatives To The Mac Photos App?
While the Mac Photos app is a great option for managing your photo library, there are several alternatives to consider.
28.1 Alternatives to Mac Photos App
- Adobe Lightroom: Adobe Lightroom is a professional-grade photo editing and management software with advanced features.
- Capture One: Capture One is another popular photo editing software favored by professional photographers.
- Luminar AI: Luminar AI is an AI-powered photo editing software that simplifies complex editing tasks.
- Google Photos: Google Photos offers unlimited free storage (with some compression) and allows you to access your photos from any device.
- DigiKam: DigiKam is an open-source photo management software with advanced features for organizing and editing photos.
By following these comprehensive guidelines, you can seamlessly access and manage your iPhone photos on your Mac. Whether you choose to use iCloud Photos, a USB cable, or AirDrop, dfphoto.net is here to support your photography journey.
Ready to take your photography skills to the next level? Visit dfphoto.net for more tutorials, inspiration, and community support. Explore our detailed guides, stunning photo galleries, and connect with fellow photographers today. Address: 1600 St Michael’s Dr, Santa Fe, NM 87505, United States. Phone: +1 (505) 471-6001. Website: dfphoto.net.