Is it difficult to find your photo albums on your iPhone? Discover the solutions at dfphoto.net for easy management of your photo library, including locating albums after iOS updates, recovering missing albums, and optimizing your photo organization for enhanced visual experiences. This guide ensures you can expertly manage, safeguard, and creatively utilize your cherished visual memories with tips to inspire your photography.
1. Why Did My Photo Albums Disappear on My iPhone?
Photo albums sometimes disappear on your iPhone, usually following an iOS update. This can be due to a few reasons: a glitch during the update process, changes in the Photos app’s layout, or iCloud syncing issues. According to the Santa Fe University of Art and Design’s Photography Department, iOS updates can sometimes reorganize photo libraries, potentially hiding albums in new locations.
To elaborate, here are some common causes:
- iOS Update Glitches: Updates can sometimes cause temporary disruptions in how your data is displayed.
- Layout Changes: Apple occasionally revamps the Photos app, moving or renaming sections.
- iCloud Syncing Problems: If iCloud Photo Library isn’t syncing correctly, albums might not appear on all devices.
- Accidental Deletion: Although less common, albums can sometimes be accidentally deleted.
2. How Do I Find My Albums After an iOS Update?
After an iOS update, finding your photo albums might require a little exploration. Richard.Taylor, a Level 6 user in the Apple Support Community, notes that iOS 18 changed the Photos app layout, consolidating everything into one view.
Here’s how to navigate the new layout and find your albums:
- Open the Photos App: Launch the Photos app on your iPhone.
- Scroll Down: The main view combines your Library with other sections. Scroll down past the “Recent Days” section.
- Locate the Albums Section: You should find sections like “Albums,” “People & Pets,” “Pinned,” “Memories,” and more.
- Tap Albums: Tap on “Albums” to see a screen with all your albums in their folders.
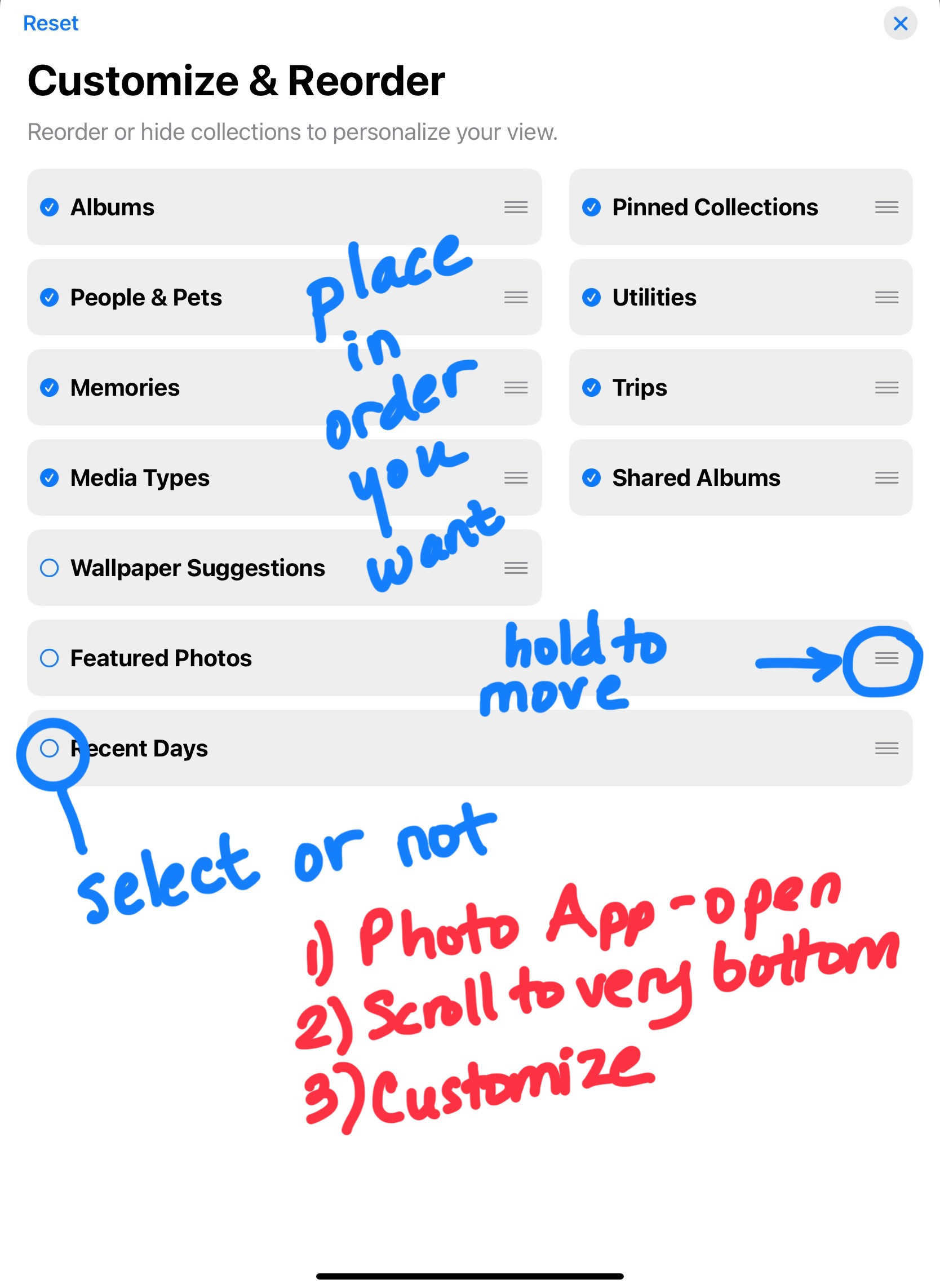 iPhone photos app showing the albums section with various albums like Favorites, Panoramas, and Bursts, illustrating how to find albums after an iOS update
iPhone photos app showing the albums section with various albums like Favorites, Panoramas, and Bursts, illustrating how to find albums after an iOS update
Following these steps should help you locate your albums in the updated Photos app. If albums are missing, proceed to the next troubleshooting tips.
3. What Should I Do If My Albums Are Still Missing?
If your photo albums are still missing after an iOS update, there are several steps you can take to troubleshoot and recover them.
- Check iCloud Photo Library: Ensure that iCloud Photo Library is enabled and syncing correctly. Go to Settings > [Your Name] > iCloud > Photos, and make sure “iCloud Photo Library” is turned on.
- Restart Your iPhone: Sometimes, a simple restart can resolve temporary glitches. Turn your iPhone off and then back on.
- Search for Specific Albums: Use the search function in the Photos app to look for specific album names. Mikeyward in the Apple Support Community mentioned that searching for “art class” made the album reappear.
- Look in Pinned Collections: Lonzo144 suggests checking the pinned collections, as albums might be located there. Scroll to the right side of the pinned collections to see if your albums are in a box.
- Contact Apple Support: If none of the above steps work, contact Apple Support for further assistance. They can provide specific guidance based on your situation.
4. How Can I Prevent Album Loss After Future Updates?
To prevent photo album loss after future iOS updates, consider these proactive measures:
- Back Up Your iPhone: Before any iOS update, back up your iPhone to iCloud or your computer. This ensures you have a copy of your data in case something goes wrong.
- Keep iCloud Photo Library Enabled: Keeping iCloud Photo Library enabled helps sync your photos and albums across all your devices.
- Check for Updates Regularly: Make sure your iPhone is running the latest version of iOS. Apple often releases updates to fix bugs and improve performance.
- Use Third-Party Photo Management Apps: Consider using third-party photo management apps like Google Photos or Adobe Lightroom. These apps offer additional backup and organization options.
5. What Are the Best Practices for Organizing Photo Albums on iPhone?
Organizing your photo albums efficiently on your iPhone can save time and make it easier to find specific photos. Here are some best practices:
- Use Descriptive Album Names: Name your albums with clear and descriptive titles, such as “Summer Vacation 2024” or “Family Birthdays.”
- Create Smart Albums: Use smart albums to automatically organize photos based on criteria like date, location, or keywords.
- Utilize Folders: Group related albums into folders. For example, create a folder called “Vacations” and put all your vacation albums inside.
- Regularly Clean Up Your Library: Delete duplicate or unwanted photos to keep your library organized and save storage space.
- Add Keywords and Captions: Adding keywords and captions to your photos makes them easier to search for later.
6. How Does iCloud Affect My Photo Albums?
iCloud plays a significant role in managing your photo albums on your iPhone. When iCloud Photo Library is enabled, your photos and albums are automatically synced across all your devices that are signed in to the same Apple ID. This means any changes you make on one device, such as creating a new album or deleting a photo, will be reflected on all your other devices.
iCloud offers several benefits for photo management:
- Automatic Backup: Your photos and albums are automatically backed up to iCloud, protecting them from loss if your iPhone is lost, stolen, or damaged.
- Storage Optimization: iCloud can optimize storage by keeping smaller, device-optimized versions of your photos on your iPhone while storing the full-resolution versions in iCloud.
- Seamless Syncing: Changes made on one device are instantly synced to all other devices, ensuring your photo library is always up to date.
- Sharing Options: iCloud makes it easy to share photos and albums with friends and family through iCloud Photo Sharing.
7. Can I Recover Deleted Photo Albums?
Yes, you can often recover deleted photo albums on your iPhone, but the process depends on how long ago the albums were deleted and whether you have iCloud Photo Library enabled.
- Recently Deleted Album: Check the “Recently Deleted” album in the Photos app. Deleted photos and albums are stored here for 30 days before being permanently removed.
- iCloud Backup: If you have iCloud Photo Library enabled, deleted albums might still be available in iCloud. Sign in to iCloud.com and check the Photos app to see if the albums are there.
- Third-Party Recovery Tools: There are third-party data recovery tools that can help recover deleted photos and albums from your iPhone. However, these tools are not always guaranteed to work and may require technical expertise.
- Restore from Backup: If you have a recent backup of your iPhone to iCloud or your computer, you can restore your entire device from the backup. This will restore all your data, including your photo albums.
8. How Do Smart Albums Work on iPhone?
Smart Albums are a feature in the Photos app that automatically organizes your photos based on specific criteria you set. Unlike regular albums, which require you to manually add photos, Smart Albums dynamically update as new photos are added to your library.
Here’s how Smart Albums work:
- Define Criteria: You set the criteria for the Smart Album, such as date range, location, keywords, or file type.
- Automatic Organization: The Smart Album automatically includes any photos that match the criteria.
- Dynamic Updates: As you add new photos to your library, the Smart Album automatically updates to include any photos that match the criteria.
Smart Albums are useful for automatically organizing photos based on specific attributes, saving you time and effort.
9. What Are Some Common Issues With iPhone Photo Albums?
While the Photos app is generally reliable, users sometimes encounter issues with their photo albums. Here are some common problems and potential solutions:
- Albums Not Syncing: If your albums are not syncing across devices, ensure that iCloud Photo Library is enabled and that all your devices are signed in to the same Apple ID.
- Duplicate Photos: Duplicate photos can clutter your library. Use third-party apps to identify and remove duplicate photos.
- Photos Not Appearing in Albums: If photos are not appearing in the correct albums, check that the photos meet the album’s criteria. You may need to manually add the photos to the album.
- Albums Disappearing After Update: As discussed earlier, iOS updates can sometimes cause albums to disappear. Follow the steps outlined in this article to locate your albums.
- Storage Issues: If you’re running out of storage, consider using iCloud Photo Library to optimize storage or delete unwanted photos and videos.
10. How Can dfphoto.net Help Me Manage My Photos?
At dfphoto.net, we understand the importance of preserving and managing your visual memories. Our website offers a wealth of resources to help you make the most of your photography experience:
- Comprehensive Guides: Access detailed articles and tutorials on various photography topics, including iPhone photo management.
- Inspiration and Ideas: Discover stunning photography and creative ideas to inspire your next photo project.
- Equipment Reviews: Get unbiased reviews and recommendations on the latest cameras, lenses, and accessories.
- Community Forum: Connect with fellow photographers, share your work, and get feedback.
- Expert Tips: Learn from experienced photographers and industry professionals.
11. Understanding the iPhone Photos App Interface
Navigating the iPhone Photos app effectively is essential for managing your photo albums. The app’s interface is designed to be intuitive, but understanding its various sections can enhance your experience.
- Library Tab: This is the main view where all your photos and videos are displayed in chronological order.
- For You Tab: This section offers personalized suggestions, such as Memories, Shared Album Activity, and more.
- Albums Tab: Here, you’ll find all your albums, including those you’ve created, as well as automatically generated albums like People & Pets, Places, and Media Types.
- Search Tab: Use this tab to search for specific photos or albums based on keywords, locations, or dates.
12. Utilizing Shared Albums for Collaboration
Shared Albums are a fantastic feature for collaborating with friends and family. You can create an album and invite others to add their photos and videos, making it easy to share memories from events, trips, or everyday life.
- Creating a Shared Album: In the Photos app, tap the “+” icon, select “New Shared Album,” and give it a name.
- Inviting Participants: Invite people to join the album by entering their email addresses or phone numbers.
- Adding Content: Everyone who joins the album can add their photos and videos.
- Commenting and Liking: Participants can comment on and like photos and videos in the album.
13. Exploring Advanced Search Options
The iPhone Photos app offers advanced search options to help you quickly find specific photos. You can search by:
- Keywords: Enter keywords like “beach,” “sunset,” or “birthday” to find relevant photos.
- Locations: Search for photos taken in specific locations, such as “Santa Fe” or “New York.”
- Dates: Find photos taken on specific dates or within a date range.
- People: Search for photos featuring specific people using facial recognition.
14. Editing Photos Directly in the Photos App
The iPhone Photos app has built-in editing tools that allow you to enhance your photos without needing a separate app. You can:
- Adjust Exposure, Brightness, and Contrast: Fine-tune the lighting and tone of your photos.
- Apply Filters: Choose from a variety of filters to give your photos a unique look.
- Crop and Rotate: Crop your photos to improve the composition or rotate them to fix the orientation.
- Adjust Color: Adjust the saturation, vibrance, and warmth of your photos.
- Use Markup Tools: Add drawings, text, or shapes to your photos.
15. Understanding Photo Formats and Quality
Understanding photo formats and quality is essential for managing your photo library. The iPhone Photos app supports various formats, including:
- JPEG: The most common format, known for its balance of quality and file size.
- HEIC: A more efficient format that offers better quality at smaller file sizes (default on newer iPhones).
- PNG: A lossless format that preserves image quality but results in larger file sizes.
- RAW: An uncompressed format that retains all the data captured by the camera sensor, offering maximum editing flexibility.
16. Optimizing Storage for Photos and Videos
Managing storage space is crucial, especially if you have a large photo and video library. Here are some tips for optimizing storage:
- Use iCloud Photo Library: Enable iCloud Photo Library and choose “Optimize iPhone Storage” to store smaller, device-optimized versions of your photos on your iPhone while keeping the full-resolution versions in iCloud.
- Delete Unwanted Photos and Videos: Regularly review your library and delete any photos or videos you no longer need.
- Compress Videos: Use third-party apps to compress large video files without sacrificing too much quality.
- Transfer Photos and Videos to a Computer: Periodically transfer your photos and videos to a computer or external hard drive to free up space on your iPhone.
17. Backing Up Your Photo Library Effectively
Backing up your photo library is essential for protecting your memories. Here are some reliable backup methods:
- iCloud Backup: Automatically back up your entire iPhone, including your photo library, to iCloud.
- Computer Backup: Connect your iPhone to your computer and use iTunes (or Finder on macOS Catalina and later) to create a backup.
- Third-Party Backup Services: Use third-party services like Google Photos, Dropbox, or Amazon Photos to back up your photo library.
18. Creating Compelling Photo Albums
Creating compelling photo albums involves more than just gathering photos; it’s about telling a story. Consider these tips:
- Theme and Narrative: Organize photos around a central theme or narrative, such as a vacation, event, or personal journey.
- Chronological Order: Arrange photos in chronological order to tell a story that unfolds over time.
- Variety of Shots: Include a mix of wide shots, close-ups, and candid moments to keep the album visually interesting.
- Captions and Annotations: Add captions and annotations to provide context and insights into the photos.
- Editing and Enhancement: Edit and enhance your photos to ensure they look their best.
19. Sharing Your Photo Albums Creatively
Sharing your photo albums can be a rewarding experience. Here are some creative ways to share your albums:
- Shared Albums: As mentioned earlier, use Shared Albums to collaborate with friends and family.
- Social Media: Share selected photos from your albums on social media platforms like Instagram, Facebook, or Twitter.
- Photo Books: Create physical photo books using online services or local print shops.
- Digital Photo Frames: Load your albums onto a digital photo frame to display your memories in your home.
- Email and Messaging: Share individual photos or entire albums via email or messaging apps.
20. Troubleshooting Common Syncing Issues With iCloud
Syncing issues with iCloud can be frustrating. Here are some troubleshooting steps:
- Check Your Internet Connection: Ensure you have a stable internet connection.
- Verify iCloud Settings: Go to Settings > [Your Name] > iCloud > Photos and make sure iCloud Photo Library is turned on.
- Check iCloud Storage: Make sure you have enough storage space in iCloud.
- Restart Your Device: Sometimes, a simple restart can resolve syncing issues.
- Update to the Latest iOS Version: Ensure your iPhone is running the latest version of iOS.
By following these tips and tricks, you can effectively manage and enjoy your photo albums on your iPhone. Remember to visit dfphoto.net for more photography tips, inspiration, and resources. Whether you’re a beginner or an experienced photographer, we’re here to help you capture and preserve your precious memories.
21. Exploring Third-Party Photo Management Apps
While the iPhone’s built-in Photos app is powerful, third-party photo management apps offer additional features and flexibility. Some popular options include:
- Google Photos: Offers unlimited storage (with some compression), automatic organization, and powerful search capabilities.
- Adobe Lightroom: A professional-grade app with advanced editing tools, RAW support, and syncing across devices.
- Dropbox: A cloud storage service that can automatically back up your photos and videos.
- Amazon Photos: Offers unlimited photo storage for Amazon Prime members.
22. Utilizing Live Photos Effectively
Live Photos capture a few seconds of video before and after you take a photo, adding motion and sound to your memories. To use Live Photos effectively:
- Enable Live Photos: Make sure the Live Photos feature is turned on in the Camera app.
- Hold Still: Keep your iPhone steady for a few seconds before and after taking the photo.
- Edit Live Photos: Use the Photos app to trim the Live Photo, add effects, or choose a key photo.
- Share Live Photos: Share Live Photos with friends and family via iMessage or social media.
23. Mastering Portrait Mode for Stunning Photos
Portrait mode uses the iPhone’s dual-lens camera to create a shallow depth of field, blurring the background and making your subject stand out. To master Portrait mode:
- Choose the Right Subject: Portrait mode works best with people, but you can also use it with pets or objects.
- Ensure Good Lighting: Good lighting is essential for a great portrait.
- Adjust the Depth Control: Use the Depth Control slider to adjust the amount of background blur.
- Experiment With Different Effects: Try different Portrait Lighting effects to enhance your photos.
24. Capturing Stunning Panoramas
The iPhone’s Panorama mode allows you to capture wide, sweeping landscapes. To capture stunning panoramas:
- Choose a Scenic Location: Find a location with a wide view.
- Hold Your iPhone Steady: Keep your iPhone level and steady as you pan across the scene.
- Follow the On-Screen Guide: Follow the on-screen guide to ensure you capture the entire scene.
- Experiment With Vertical Panoramas: Try capturing vertical panoramas of tall buildings or trees.
25. Understanding the “Recents” Album
The “Recents” album in the Photos app is a chronological collection of all the photos and videos you’ve recently added to your library. It’s a convenient way to quickly access your newest content.
- Location: The “Recents” album is located in the Albums tab of the Photos app.
- Automatic Updates: The album automatically updates as you add new photos and videos.
- Organization: Photos and videos are organized in chronological order, with the most recent items at the bottom.
26. Utilizing Burst Mode for Action Shots
Burst mode allows you to capture a rapid sequence of photos, making it ideal for action shots or capturing fleeting moments. To use Burst mode:
- Activate Burst Mode: Press and hold the shutter button to activate Burst mode.
- Capture the Action: Keep holding the shutter button until you’ve captured the desired sequence of photos.
- Select the Best Shots: After capturing the burst, review the photos and select the best ones to keep.
27. Leveraging the Photos App for Basic Video Editing
The iPhone Photos app also offers basic video editing capabilities. You can:
- Trim Videos: Trim the beginning or end of your videos to remove unwanted footage.
- Adjust Exposure and Color: Adjust the exposure, brightness, and color of your videos.
- Apply Filters: Apply filters to give your videos a unique look.
- Mute Audio: Mute the audio in your videos.
28. Creating Albums Directly From the Camera App
You can create albums directly from the Camera app, making it easy to organize your photos as you take them. To do this:
- Take a Photo: Capture a photo using the Camera app.
- Tap the Thumbnail: Tap the thumbnail of the photo in the bottom-left corner of the screen.
- Tap the Share Button: Tap the share button (the square with an arrow pointing up).
- Select “Add to Album”: Choose “Add to Album” from the share sheet.
- Create a New Album or Add to Existing: Create a new album or add the photo to an existing album.
29. The Importance of Regular Library Maintenance
Regular maintenance of your photo library is crucial for keeping it organized and efficient. This includes:
- Deleting Duplicate Photos: Use third-party apps to identify and remove duplicate photos.
- Organizing Photos Into Albums: Create and organize photos into albums to make them easier to find.
- Adding Keywords and Captions: Add keywords and captions to your photos to make them searchable.
- Backing Up Your Library: Regularly back up your library to protect your memories.
- Optimizing Storage: Optimize storage by using iCloud Photo Library or transferring photos to a computer.
30. Enhancing Your Photography Skills With dfphoto.net
At dfphoto.net, we’re dedicated to helping you enhance your photography skills and capture stunning images. We offer a wide range of resources, including:
- Photography Tutorials: Access step-by-step tutorials on various photography techniques.
- Equipment Reviews: Get unbiased reviews and recommendations on the latest cameras, lenses, and accessories.
- Inspiration and Ideas: Discover stunning photography and creative ideas to inspire your next project.
- Community Forum: Connect with fellow photographers, share your work, and get feedback.
- Expert Tips: Learn from experienced photographers and industry professionals.
Address: 1600 St Michael’s Dr, Santa Fe, NM 87505, United States.
Phone: +1 (505) 471-6001.
Website: dfphoto.net.
Ready to take your photography to the next level? Visit dfphoto.net today and explore our comprehensive resources. Whether you’re looking to improve your technical skills, find inspiration, or connect with other photographers, we have everything you need to succeed. Dive into our tutorials, explore stunning photo galleries, and join our vibrant community to share your passion for photography.
FAQ: Where Are My Photo Albums on iPhone?
1. Why did my photo albums disappear after the iOS 18 update?
iOS updates can sometimes reorganize your photo library, making it appear as though your albums have disappeared. They may be located in a different section of the Photos app.
2. How do I find the Albums section in the updated Photos app?
Open the Photos app and scroll down past the “Recent Days” section. You should find the “Albums” section there.
3. What if my albums are not in the Albums section?
Try searching for specific album names using the search function in the Photos app. They might also be located in the pinned collections.
4. How do I enable iCloud Photo Library?
Go to Settings > [Your Name] > iCloud > Photos and make sure “iCloud Photo Library” is turned on.
5. Can I recover deleted photo albums?
Check the “Recently Deleted” album in the Photos app. If they’re not there, they might still be available in iCloud.
6. What are Smart Albums?
Smart Albums automatically organize your photos based on specific criteria you set, such as date, location, or keywords.
7. How do I create a Shared Album?
In the Photos app, tap the “+” icon, select “New Shared Album,” and give it a name. Then, invite people to join the album.
8. How do I optimize storage for photos and videos?
Use iCloud Photo Library and choose “Optimize iPhone Storage” to store smaller, device-optimized versions of your photos on your iPhone.
9. What are some third-party photo management apps?
Popular options include Google Photos, Adobe Lightroom, Dropbox, and Amazon Photos.
10. How can dfphoto.net help me manage my photos?
dfphoto.net offers comprehensive guides, inspiration, equipment reviews, a community forum, and expert tips to help you make the most of your photography experience.

