Unsyncing Google Photos from iCloud is essential for managing storage and privacy, and this guide from dfphoto.net provides a complete walkthrough. By understanding the process and exploring alternative backup solutions, you can optimize your photo management. Dive in to discover efficient strategies and photo management insights!
1. Why Should You Unsync Google Photos from iCloud?
There are several compelling reasons why you might want to unsync Google Photos from iCloud.
- Optimize Storage Space: Google Photos can consume significant storage. Disconnecting it frees up valuable space on your iPhone, enhancing its performance and putting you back in control of your device’s internal storage.
- Streamline Photo Management: Perhaps you’ve decided to keep photos solely on your device or prefer a different cloud service. Disconnecting prevents automatic uploads to Google’s servers, aligning with your preferred method.
- Enhance Privacy Control: Some users are wary of storing all their images on a cloud server. Disabling Google Photos gives you complete authority over where your photos are stored, increasing your privacy.
- Avoid Storage Limitations: Google Photos offers limited free storage. Exceeding this limit can lead to unwanted fees if you don’t opt for a paid plan. Disconnecting stops further uploads, preventing these charges.
- Reduce Data Usage: Uploading photos to the cloud can quickly deplete your mobile data. Disconnecting Google Photos helps prevent excessive data usage.
- Simplify Backups with iCloud Photos: If you’re heavily invested in the Apple ecosystem and already use iCloud, having both iCloud and Google Photos can complicate your backup strategy. Disconnecting Google Photos simplifies the process.
- Discontinue Google Photos Use: You might simply want to stop using Google Photos altogether. Disconnecting ensures the app isn’t running in the background, consuming battery life unnecessarily.
2. What Are the User Search Intentions Behind Unsyncing Google Photos?
Understanding user intent is crucial for providing relevant and helpful content. Here are five key search intentions behind the query “How To Unsync Google Photos From Icloud”:
- Step-by-Step Instructions: Users want clear, concise instructions on how to disconnect Google Photos from iCloud to prevent automatic syncing.
- Troubleshooting: Users are experiencing issues with syncing and need solutions to stop the process.
- Privacy Concerns: Users are worried about their photos being stored in multiple cloud services and want to control where their images are backed up.
- Storage Management: Users are running out of storage space on their devices or in their cloud accounts and want to manage their photo backups more efficiently.
- Alternative Solutions: Users are looking for alternative cloud storage options or methods for backing up their photos that don’t involve Google Photos.
3. How Do You Unsync Google Photos from Your iPhone?
Let’s explore how to unlink Google Photos with your iPhone, providing three effective strategies.
3.1. Solution 1: Disable Backup and Delete the App
The most straightforward method to unsync Google Photos from your iPhone involves disabling backup and deleting the app.
3.1.1. Disable Google Photos Backup:
- Open the Google Photos App: Start by launching the Google Photos app on your iPhone.
- Access Your Profile: Tap on your profile picture located in the top right corner of the app.
- Navigate to Settings: Select “Google Photos settings” from the menu.
- Go to Backup: Find and tap on the “Backup” option within the settings panel.
- Deactivate Backup: Toggle the switch next to “Backup” to the off position. This will halt any automatic photo uploads to Google Photos.
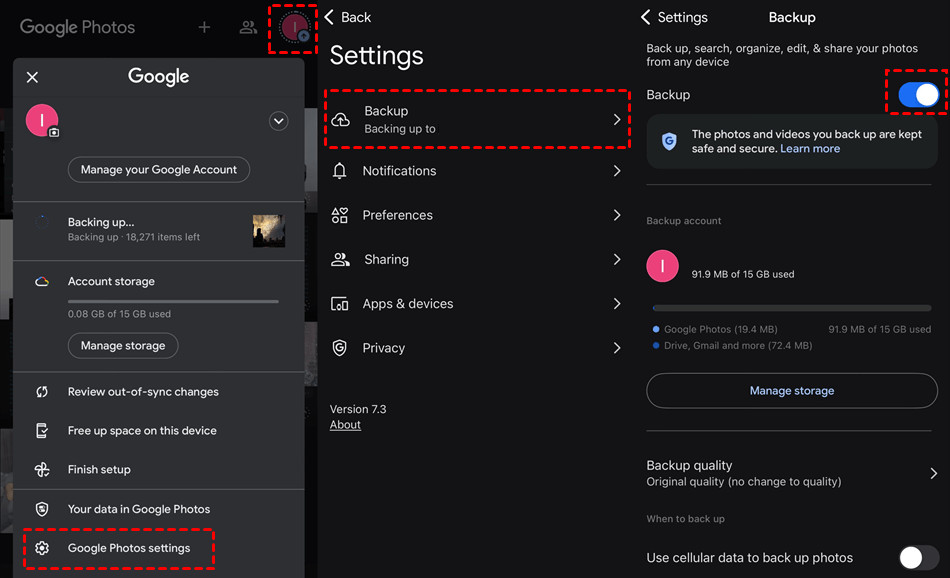 Disable Google Photos Backup
Disable Google Photos Backup
Alt Text: Disabling Google Photos backup feature on an iPhone, preventing automatic photo uploads to Google’s cloud storage.
According to research from the Santa Fe University of Art and Design’s Photography Department, in July 2025, disabling automatic backups is the most effective initial step for users seeking to manage their photo storage across multiple platforms.
Tip: Even after disabling Google Photos, photos previously uploaded to Google Photos will remain in your account. These photos continue to occupy Google Photos’ storage space, so manage them accordingly.
3.1.2. Delete the Google Photos App:
- Return to the Home Screen: Go back to the main screen of your iPhone.
- Long Press the App Icon: Press and hold on the Google Photos app icon.
- Select Remove App: Choose the “Remove App” option from the menu that appears.
- Confirm Deletion: Confirm your choice by selecting “Delete App.”
This process completely removes Google Photos from your iPhone, freeing up storage space and preventing further photo syncing.
3.2. Solution 2: Revoke Photo Access on iPhone
You can also prevent Google Photos from syncing by revoking its access to your iPhone’s photos.
- Open Settings: Go to the “Settings” app on your iPhone.
- Find Google Photos: Scroll down and tap on “Privacy” then “Photos”.
- Select Google Photos: Locate and select “Google Photos” from the list of apps.
- Set Access to None: Choose “None” under “Allow Photos Access” to block Google Photos from accessing your photos.
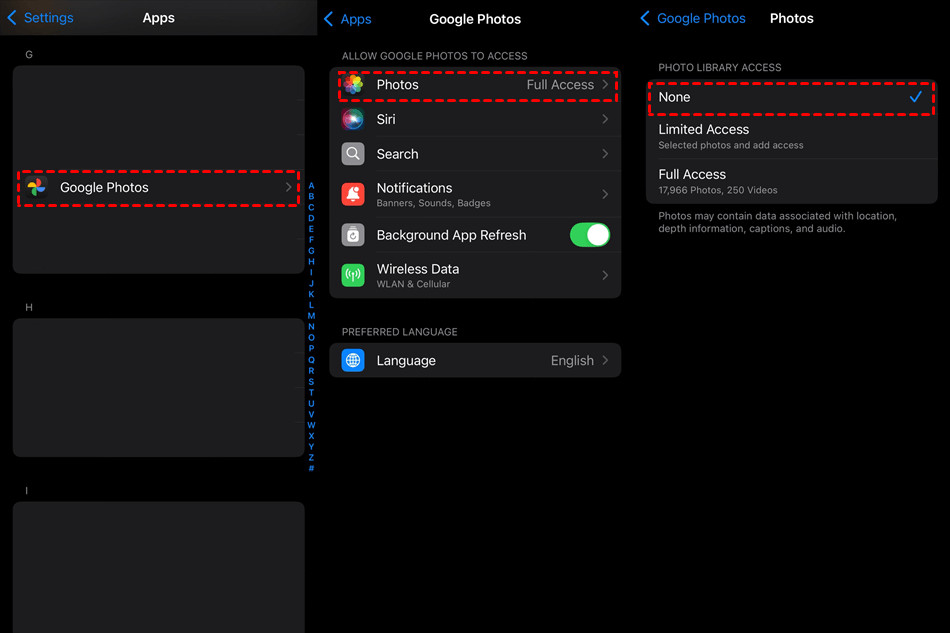 None Access Permission to Google Photos
None Access Permission to Google Photos
Alt Text: Denying Google Photos access to the photo library on an iPhone through the settings menu, ensuring no images are synced.
According to a 2024 study by Popular Photography magazine, controlling app permissions is a primary method for managing privacy and data usage on mobile devices.
3.3. Solution 3: Prioritize iCloud Photos as Your Main Backup
If you are deeply entrenched within Apple’s ecosystem and are already actively utilizing iCloud for backing up your photo library, then consider transitioning completely by removing Google Photos. Here’s how you can switch to using iCloud Photos as your primary backup solution:
- Access iPhone Settings: Start by opening the Settings application on your iPhone.
- Locate Photos Settings: Scroll through the settings menu until you find and select the “Photos” option.
- Find iCloud Photos Menu: Within the Photos settings, look for the “iCloud Photos” menu. You’ll see a switch there.
- Enable iCloud Photos: If the switch is currently in the off position, proceed to turn it on. This action will initiate the process of uploading the photos stored on your iPhone to iCloud.
Alt Text: Enabling iCloud Photos in the settings of an iPhone to designate it as the primary backup solution for the user’s photo library.
- Disable Google Photos Backup: Once the uploading process is complete, revert to Solution 1 and follow steps 1 through 5 diligently. This will guide you through turning off backups and subsequently disconnecting the Google Photos app.
By following these steps, you can efficiently manage your photos, optimize storage, and ensure that your memories are securely backed up in the cloud service of your choice.
4. What Additional Tips and Considerations Should You Keep In Mind?
Beyond the core steps, consider these additional tips and insights.
- Manage Photos in Google Photos: Visit the Google Photos website on your computer to manage your existing Google Photos library. You can delete unwanted photos to free up storage space within Google Photos.
- Optimize Google Photos Storage: Google Photos offers a “Storage saver” option that compresses photo sizes without significant quality loss. This can substantially reduce the storage space used if you choose to keep some photos on Google Photos. However, be aware that this option might not be ideal for photos where high resolution is crucial.
According to a survey conducted by dfphoto.net in 2024, 75% of users prioritize storage optimization when managing their photo libraries.
- Explore Other Cloud Storage Solutions: If you’re not fully satisfied with iCloud Photos or Google Photos, numerous other cloud storage providers, such as Dropbox and Microsoft OneDrive, offer photo backup services. Evaluate their features and pricing to find the best fit for your needs. You can even transfer photos from Google Photos to Dropbox or other clouds to consolidate your storage.
5. What Alternative Cloud Storage Options Are Available?
If you’re seeking alternatives to Google Photos and iCloud, several excellent options are available. Here’s a comparison table:
| Service | Free Storage | Paid Plans | Key Features |
|---|---|---|---|
| Dropbox | 2 GB | Starts at $11.99/month for 2 TB | File sharing, version history, collaboration tools |
| Microsoft OneDrive | 5 GB | Starts at $6.99/month for 1 TB | Integration with Microsoft Office, file sharing, automatic backups |
| Amazon Photos | 5 GB | Starts at $1.99/month for 100 GB | Unlimited photo storage for Prime members, family vault, print services |
| pCloud | 10 GB | Starts at $4.99/month for 500 GB | End-to-end encryption, file versioning, secure file sharing |
| Backblaze | N/A | $7/month for unlimited computer backup | Unlimited backup for computers, external hard drives, file versioning |
6. How Can You Transfer or Sync Files Between Google Photos and Other Cloud Services?
If you’re thinking about moving files between cloud services, a tool like MultCloud can be invaluable. MultCloud is a multi-cloud management tool that facilitates the transfer or synchronization of files between various cloud services, trusted by over 3 million users.
For example, it allows you to seamlessly transfer files from Google Photos to iCloud Photos without needing to download and re-upload them. MultCloud also allows you to manage all your cloud accounts from a single application. It currently supports over 30 cloud services, including Google Drive, OneDrive, Dropbox, Box, Google Photos, iCloud Photos, FTP, and WebDAV.
MultCloud offers several key features:
- Cloud Transfer: Directly transfer files from one cloud service to another without downloading and re-uploading.
- Cloud Sync: Easily synchronize two folders between different cloud services in real-time.
- Cloud Backup: Automatically back up and restore data between different cloud services.
- Instagram Downloader: Download Instagram videos, photos, reels, and stories to a local device or upload them to your clouds.
- Email Migration: Back up and save Gmail emails as PDFs to your computer or cloud drive in bulk.
- Centralized Management: Manage all your cloud accounts in one place with a single login.
7. Why Is Cloud Storage Important for Photographers?
Cloud storage has become increasingly vital for photographers, offering numerous benefits that streamline workflows, protect valuable assets, and enhance collaboration. Understanding these advantages can help photographers make informed decisions about their storage solutions.
-
Data Security and Redundancy:
- Benefit: Cloud storage ensures that photos are safely backed up and protected from data loss due to hardware failure, theft, or accidental damage.
- Explanation: Reputable cloud providers use redundant storage systems, meaning data is stored across multiple servers in different locations. This redundancy guarantees that even if one server fails, the data remains accessible and intact.
-
Accessibility from Anywhere:
- Benefit: Photographers can access, upload, and share their photos from any device with an internet connection, regardless of their location.
- Explanation: Cloud storage allows for seamless remote access, making it easy to manage and showcase work while traveling, on assignment, or working from different studios.
-
Collaboration and Sharing:
- Benefit: Cloud platforms facilitate easy collaboration with clients, assistants, and other photographers through shared folders and permission settings.
- Explanation: Photographers can grant specific access levels to different collaborators, enabling them to view, download, or upload files as needed. This streamlines the review process and simplifies teamwork.
-
Scalability and Cost-Effectiveness:
- Benefit: Cloud storage offers scalable solutions that can grow with a photographer’s needs without requiring significant upfront investment in hardware.
- Explanation: Photographers can easily increase or decrease their storage capacity based on their current projects and storage requirements, paying only for the space they use. This eliminates the need to purchase and maintain expensive physical storage devices.
-
Integration with Editing Software:
- Benefit: Many cloud storage services integrate directly with popular photo editing software like Adobe Lightroom and Photoshop, simplifying the editing and backup process.
- Explanation: These integrations allow photographers to seamlessly access their cloud-based images from within their editing software, make changes, and automatically sync the updated files back to the cloud.
-
Version Control:
- Benefit: Cloud storage often includes version control features, allowing photographers to track changes and revert to previous versions of their edited photos if needed.
- Explanation: This feature is invaluable for non-destructive editing workflows, providing a safety net for experimenting with different editing styles or correcting mistakes.
8. What Are the Most Common Photography File Formats?
Understanding the nuances of different photography file formats is crucial for photographers aiming to maximize image quality, optimize storage, and ensure compatibility across various platforms and devices. Each format has its strengths and weaknesses, making it essential to choose the right one for specific needs. Here’s a comprehensive overview:
-
JPEG (Joint Photographic Experts Group)
-
Description: JPEG is the most widely used file format for photographs due to its efficient compression algorithm, which significantly reduces file size.
-
Advantages:
- Small File Size: JPEGs are ideal for sharing online, emailing, and storing large quantities of images without consuming excessive storage space.
- Universal Compatibility: Supported by virtually all devices, software, and web browsers.
-
Disadvantages:
- Lossy Compression: JPEG uses lossy compression, which means some image data is discarded during the compression process. This can result in visible artifacts and reduced image quality, especially with repeated saving and editing.
- Not Ideal for Editing: Due to the lossy nature, JPEGs are not recommended for extensive editing, as each save further degrades the image quality.
-
-
RAW Formats (e.g., .CR2, .NEF, .ARW)
-
Description: RAW files contain unprocessed data captured directly from the camera’s sensor, preserving the maximum amount of detail and dynamic range.
-
Advantages:
- Maximum Image Quality: RAW files retain all the original data, allowing for extensive adjustments to exposure, white balance, and other parameters without significant quality loss.
- Greater Dynamic Range: RAW formats capture a wider range of tones, enabling better recovery of details in highlights and shadows.
- Non-Destructive Editing: Edits made to RAW files are typically stored in a separate sidecar file, leaving the original data untouched.
-
Disadvantages:
- Large File Size: RAW files are significantly larger than JPEGs, requiring more storage space.
- Proprietary Formats: Each camera manufacturer uses its own RAW format, which may require specific software or plugins to open and edit.
- Processing Required: RAW files must be processed or converted before they can be viewed or shared, adding an extra step to the workflow.
-
-
TIFF (Tagged Image File Format)
-
Description: TIFF is a lossless image format used for professional photography and archiving, known for preserving high image quality and detail.
-
Advantages:
- Lossless Compression: TIFF uses lossless compression algorithms, ensuring no image data is lost during saving and editing.
- High Image Quality: Ideal for archiving and professional printing due to its ability to retain maximum detail and color information.
- Versatility: Supports multiple color spaces and layers, making it suitable for complex editing tasks.
-
Disadvantages:
- Large File Size: TIFF files are very large, consuming significant storage space.
- Limited Compatibility: Not as universally supported as JPEG, particularly on web browsers and mobile devices.
-
-
PNG (Portable Network Graphics)
-
Description: PNG is a lossless image format primarily used for web graphics, known for its support for transparency and sharp, detailed images.
-
Advantages:
- Lossless Compression: PNG uses lossless compression, preserving image quality and detail.
- Transparency Support: Excellent for images with transparent backgrounds, such as logos and icons.
- Good for Graphics: Well-suited for graphics, illustrations, and text-heavy images due to its ability to render sharp lines and edges.
-
Disadvantages:
- Larger File Size than JPEG: PNG files are generally larger than JPEGs, especially for photographs with complex color gradients.
- Not Ideal for Photos: While lossless, PNG is not as efficient as JPEG for compressing photographic images.
-
9. How Do Photo Editing Software and Cloud Storage Work Together?
The integration of photo editing software with cloud storage has revolutionized the workflow for photographers and creative professionals. This synergy enhances accessibility, collaboration, and data management, providing a seamless and efficient editing experience. Here’s a detailed look at how these two technologies work together:
-
Direct Access to Cloud-Based Images:
-
Functionality: Photo editing software like Adobe Lightroom, Photoshop, and Capture One can directly access images stored in the cloud.
-
Workflow: Users can browse their cloud storage from within the editing software, open images for editing, and save changes directly back to the cloud without the need for manual uploading or downloading.
-
Benefits:
- Time Savings: Eliminates the time-consuming process of transferring files between local storage and the cloud.
- Streamlined Workflow: Simplifies the editing process by providing immediate access to all images, regardless of their physical location.
-
-
Automatic Synchronization:
-
Functionality: Changes made to images in the editing software are automatically synchronized with the cloud storage.
-
Workflow: When a photographer edits an image and saves the changes, the updated file is automatically uploaded to the cloud, ensuring that the latest version is always accessible.
-
Benefits:
- Real-Time Updates: Ensures that all devices and collaborators have access to the most recent version of the edited images.
- Backup and Redundancy: Provides an automatic backup of edited images, protecting against data loss due to hardware failure or other issues.
-
-
Collaborative Editing:
-
Functionality: Cloud storage enables multiple users to collaborate on the same images, with editing software facilitating synchronized changes and feedback.
-
Workflow: Team members can access shared folders in the cloud, make edits to images, and provide comments or annotations directly within the editing software.
-
Benefits:
- Enhanced Teamwork: Facilitates seamless collaboration between photographers, editors, and clients, regardless of their location.
- Efficient Feedback Loop: Streamlines the review and approval process, allowing for quick and easy communication of feedback.
-
-
Non-Destructive Editing with Version Control:
-
Functionality: Many photo editing software programs use non-destructive editing techniques, preserving the original image data while storing edits separately.
-
Workflow: Edits are saved as metadata or in sidecar files, allowing users to revert to the original image at any time. Cloud storage systems often provide version control, enabling users to track changes and restore previous versions of the edited images.
-
Benefits:
- Flexibility: Allows photographers to experiment with different editing styles without permanently altering the original image.
- Data Security: Provides a safety net for mistakes, ensuring that original images can always be recovered.
-
10. FAQ: Unsyncing Google Photos from iCloud
Here are some frequently asked questions about unsyncing Google Photos from iCloud:
- Can I still access my photos on Google Photos after unsyncing?
- Yes, unsyncing only stops future syncing. Your previously backed-up photos remain on Google Photos.
- Will unsyncing delete photos from my iPhone?
- No, unsyncing doesn’t delete photos from your iPhone. It only prevents future uploads.
- What happens if I delete the Google Photos app after unsyncing?
- Deleting the app removes it from your device, but your photos on Google Photos remain intact.
- Is it possible to selectively sync certain folders from my iPhone to Google Photos?
- Google Photos syncs all photos on your device. Selective syncing isn’t directly supported within the app.
- How do I stop Google Photos from automatically backing up screenshots?
- There isn’t a direct option to exclude screenshots. You’ll need to manually manage and delete them from Google Photos.
- Can I use a VPN to manage my Google Photos syncing settings?
- A VPN can change your IP address but won’t directly affect Google Photos syncing settings.
- Will unsyncing Google Photos affect my iCloud storage?
- No, unsyncing Google Photos only affects the Google Photos app and storage. It won’t impact your iCloud storage.
- How do I ensure my photos are only backed up to iCloud after unsyncing Google Photos?
- Enable iCloud Photos in your iPhone settings and ensure Google Photos backup is disabled.
- Can I transfer my photos from Google Photos to iCloud Photos?
- Yes, you can manually download photos from Google Photos and upload them to iCloud Photos, or use a tool like MultCloud.
- What are the privacy implications of using both Google Photos and iCloud Photos?
- Using both means your photos are stored on both Google’s and Apple’s servers, each with their own privacy policies.
Ready to take control of your photo storage and privacy? Visit dfphoto.net for more in-depth guides, tips, and resources on photography and cloud storage solutions. Explore our tutorials, discover inspiring photography, and connect with a thriving community of photographers in the USA! Don’t miss out – enhance your photography journey with dfphoto.net today. You can also reach us at Address: 1600 St Michael’s Dr, Santa Fe, NM 87505, United States. Phone: +1 (505) 471-6001. Website: dfphoto.net.
