Flipping photos on Android is a simple yet effective way to add creativity and perspective to your images, especially useful for correcting mirrored selfies or creating unique visual effects. This comprehensive guide on dfphoto.net explores various methods, from using built-in tools to leveraging powerful apps, ensuring you master this essential photo editing skill. Unlock your creative potential and transform your photos with these Android photo manipulation techniques, perfect for both amateur enthusiasts and professional photographers.
1. Why Flip Photos on Android? Understanding the Need
Flipping an image on your Android device can open up a world of creative possibilities and practical solutions.
1.1. Correcting Mirrored Selfies: The Front Camera Flaw
Have you ever taken a selfie and noticed it looks slightly off? This is often because front-facing cameras on Android devices capture images as if you’re looking in a mirror. To show you how others see you, the final saved image is flipped. This can be disorienting, especially if you’re used to seeing your reflection. Flipping the photo back to its original mirrored state restores your familiar perspective. According to photography experts at Santa Fe University of Art and Design’s Photography Department, this correction is crucial for accurate self-representation in visual media.
1.2. Creating Unique Visual Effects: Mirror Images and More
Beyond mere correction, image flipping can be a powerful artistic tool. By horizontally or vertically flipping an image, you can create mesmerizing mirror effects, abstract patterns, or simply alter the composition to draw attention to different elements. Whether you’re aiming for a surreal landscape or a balanced portrait, flipping offers a versatile way to enhance your creative vision.
1.3. Adapting Images for Specific Purposes: Social Media and Beyond
Sometimes, you need to flip an image to meet specific requirements. For instance, certain social media platforms might display images differently, requiring a flip for optimal viewing. Or, you might be incorporating an image into a design project where its orientation needs to be adjusted for aesthetic or functional reasons. Understanding how to flip photos on Android ensures your images are always presented the way you intend them to be.
2. Native Android Options: Flipping Photos Without Extra Apps
Many Android devices come equipped with built-in tools that allow you to flip photos without the need for third-party applications. Let’s explore these native options.
2.1. Using the Default Gallery App: A Step-by-Step Guide
Most Android phones have a pre-installed Gallery app, often from the phone manufacturer (like Samsung Gallery) or Google Photos. These apps usually offer basic editing features, including the ability to flip images.
- Open the Gallery App: Locate and open the default Gallery app on your Android device.
- Select the Image: Browse your photos and tap on the image you wish to flip.
- Enter Edit Mode: Look for an “Edit” icon (often a pencil or slider symbol) and tap it to enter the editing mode.
- Find the Flip Tool: Within the editing options, find the “Flip” or “Rotate” tool. It might be represented by an icon showing a mirrored image or a rotating arrow.
- Flip the Image: Tap the “Flip” button to flip the image horizontally or vertically. Some apps may offer both options.
- Save the Changes: Once you’re satisfied, tap “Save” or “Apply” to save the flipped image. You might have the option to overwrite the original or save a copy.
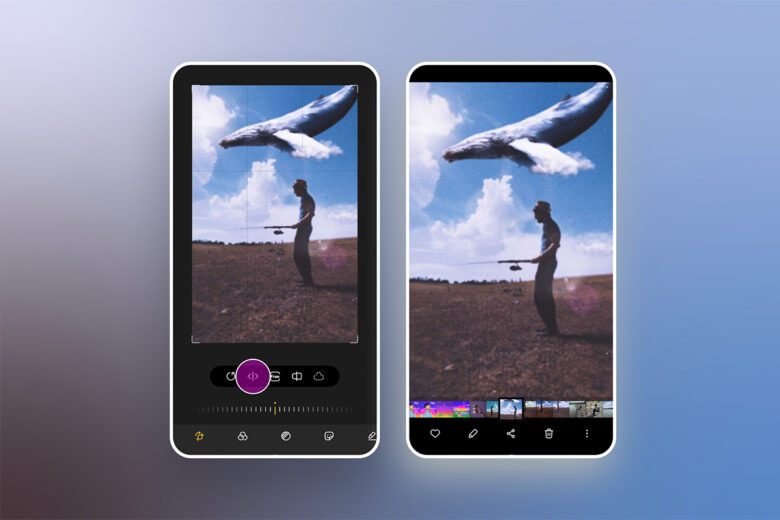 Flipping an Image on Android Using the Default Gallery App
Flipping an Image on Android Using the Default Gallery App
2.2. Google Photos: Leveraging Cloud-Based Editing
If you use Google Photos for backing up and managing your images, you can also use its built-in editing features to flip photos.
- Open Google Photos: Launch the Google Photos app on your Android device.
- Select the Image: Find the image you want to flip and tap on it.
- Enter Edit Mode: Tap the “Edit” icon at the bottom of the screen.
- Select the Crop Tool: Choose the “Crop” tool from the editing options.
- Find the Rotate/Flip Option: Within the Crop tool, look for the “Rotate” icon. Tapping it will rotate the image 90 degrees. To flip, you might need to look for a separate “Flip” icon.
- Flip the Image: Tap the “Flip” icon (if available) to flip the image horizontally or vertically. Alternatively, rotate the image 180 degrees for a similar effect.
- Save the Changes: Tap “Done” and then “Save copy” to save the flipped image as a new file in your Google Photos library.
2.3. Limitations of Native Apps: When to Look for Alternatives
While native apps are convenient for quick flips, they often lack advanced features. For instance, you might not be able to precisely control the flip angle or combine flipping with other editing tools. If you need more sophisticated editing capabilities, it’s time to explore third-party apps.
3. Third-Party Apps: Unleashing Advanced Flipping Capabilities
For more control and creative options, numerous third-party apps offer advanced image flipping features.
3.1. PicsArt: A Comprehensive Editing Powerhouse
PicsArt is a popular photo editing app known for its versatility and extensive features, including powerful flipping and mirroring tools. According to dfphoto.net, PicsArt has been recognized as one of the best all-in-one photography editing applications available in the USA.
- Download and Install PicsArt: Get PicsArt from the Google Play Store and install it on your Android device.
- Open the App and Select Image: Launch PicsArt and tap the “+” icon to select the image you want to flip.
- Access the Effects Menu: Tap on “Effects” at the bottom of the screen.
- Find the Mirror Effect: Scroll through the effects categories and select “Mirror.”
- Customize the Flip: Tap on “Mirror” again to open its settings. Here, you can choose between vertical and horizontal flips and adjust the position and angle of the mirrored image.
- Apply and Save: Tap “Apply” to save the changes, then tap “Next” and “Save” to save the flipped image to your device.
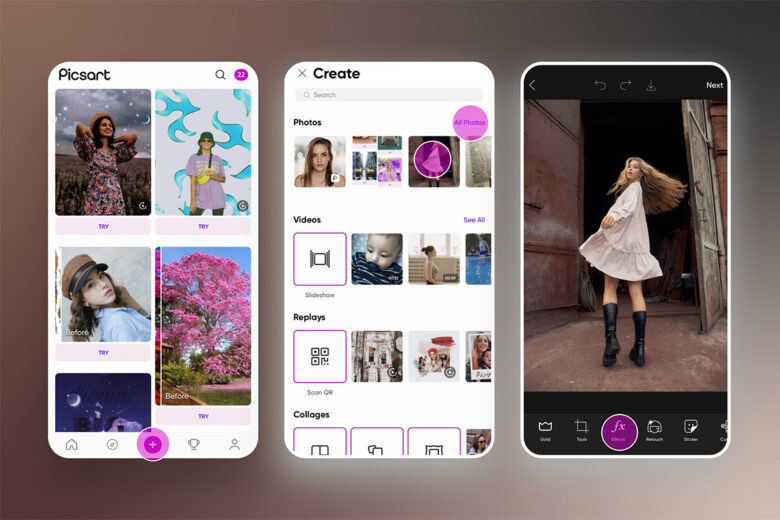 Flipping an Image Using PicsArt on Android
Flipping an Image Using PicsArt on Android
3.2. PhotoDirector: Professional Editing on the Go
PhotoDirector is another powerful photo editing app that offers precise control over image manipulation, including flipping.
- Download and Install PhotoDirector: Get PhotoDirector from the Google Play Store.
- Open the App and Select Image: Launch PhotoDirector and select the image you want to flip.
- Access the Tools Menu: Tap on “Tools” at the bottom of the screen.
- Find the Rotate/Flip Tool: Look for the “Rotate & Flip” option in the tools menu.
- Flip the Image: Use the “Horizontal Flip” or “Vertical Flip” buttons to flip the image as desired.
- Apply and Save: Tap the checkmark icon to apply the changes, then tap the save icon to save the flipped image to your device.
3.3. Other Notable Apps: Exploring Additional Options
Besides PicsArt and PhotoDirector, other apps like Snapseed, Adobe Photoshop Express, and Fotor also offer image flipping capabilities. Each app has its own unique interface and set of features, so experiment to find the one that best suits your needs and preferences.
4. Step-by-Step Tutorials: Mastering Different Flipping Techniques
Let’s dive into specific techniques for flipping photos on Android, complete with step-by-step instructions.
4.1. Horizontal Flip: Creating Mirror Reflections
A horizontal flip creates a mirror image of your photo, swapping the left and right sides. This is perfect for correcting mirrored selfies or creating symmetrical compositions.
- Choose Your App: Select your preferred photo editing app (e.g., Google Photos, PicsArt, PhotoDirector).
- Open the Image: Open the image you want to flip in the app.
- Access the Flip Tool: Navigate to the “Edit,” “Tools,” or “Effects” menu and find the “Flip” or “Rotate” tool.
- Select Horizontal Flip: Look for an option labeled “Horizontal Flip,” “Mirror Horizontal,” or a similar term.
- Apply the Flip: Tap the button to apply the horizontal flip to your image.
- Save the Changes: Save the flipped image to your device.
4.2. Vertical Flip: Upside-Down Perspectives
A vertical flip turns your photo upside down, swapping the top and bottom. This can create surreal effects or correct images that were accidentally taken in the wrong orientation.
- Choose Your App: Select your preferred photo editing app.
- Open the Image: Open the image you want to flip in the app.
- Access the Flip Tool: Navigate to the “Edit,” “Tools,” or “Effects” menu and find the “Flip” or “Rotate” tool.
- Select Vertical Flip: Look for an option labeled “Vertical Flip,” “Mirror Vertical,” or a similar term.
- Apply the Flip: Tap the button to apply the vertical flip to your image.
- Save the Changes: Save the flipped image to your device.
4.3. Combining Flips: Advanced Mirror Effects
For even more creative possibilities, try combining horizontal and vertical flips. This can create unique patterns and abstract designs.
- Choose Your App: Select a photo editing app that allows both horizontal and vertical flips (e.g., PicsArt, PhotoDirector).
- Open the Image: Open the image you want to flip in the app.
- Apply Horizontal Flip: Perform a horizontal flip as described above.
- Apply Vertical Flip: Without saving, perform a vertical flip on the already horizontally flipped image.
- Save the Changes: Save the resulting image to your device.
5. Creative Applications: Beyond Basic Flipping
Flipping photos is not just about correcting errors; it’s a powerful tool for creative expression.
5.1. Creating Symmetrical Compositions: Balancing Your Images
Flipping can help you achieve perfect symmetry in your images. For example, you can flip one side of a landscape to create a balanced composition with mirrored elements.
5.2. Enhancing Reflections: Making Water Scenes Pop
When photographing reflections in water, flipping the image can enhance the effect, making the reflection appear more prominent and visually appealing.
5.3. Abstract Art: Experimenting with Distorted Realities
By combining flips with other editing techniques like rotations and distortions, you can create abstract art pieces that challenge perception and invite interpretation.
6. Troubleshooting Tips: Addressing Common Flipping Issues
Even with the right tools and techniques, you might encounter issues while flipping photos on Android. Here are some common problems and their solutions.
6.1. Image Quality Loss: Preserving Detail During Editing
Flipping images, especially multiple times, can sometimes lead to a loss of quality. To minimize this, always save your images in a high-resolution format like JPEG or PNG. Also, avoid excessive editing in a single session; instead, save intermediate versions and continue editing later.
6.2. App Compatibility: Ensuring Smooth Operation
Some photo editing apps might not be fully compatible with your Android device or operating system. If you experience crashes or errors, try updating the app or switching to a different one.
6.3. Orientation Issues: Correcting Display Problems
Sometimes, flipped images might not display correctly on certain devices or platforms. This can be due to metadata issues or compatibility problems. Try re-saving the image with different settings or using a different app to flip it.
7. Frequently Asked Questions (FAQs) About Flipping Photos on Android
Here are some frequently asked questions about flipping photos on Android:
7.1. Can I flip a video on Android?
Yes, many video editing apps available on the Google Play Store allow you to flip videos horizontally or vertically, similar to how you flip photos.
7.2. Is it possible to flip an image without losing quality?
While any image editing can potentially lead to some quality loss, using high-quality editing apps and saving the flipped image in a high-resolution format can minimize this.
7.3. How do I flip an image in WhatsApp?
WhatsApp doesn’t have a built-in flip feature. You’ll need to flip the image using a photo editing app before sending it via WhatsApp.
7.4. Can I set my Android camera to stop flipping selfies?
Unfortunately, most Android devices automatically flip selfies by default, and there’s no built-in setting to disable this feature. However, you can always flip the photo back after taking it.
7.5. Which is the best app for creating mirror images on Android?
PicsArt is widely regarded as one of the best apps for creating mirror images on Android, thanks to its versatile mirror effects and extensive editing features.
7.6. How do I flip an image in the Google Photos app?
Open the image in Google Photos, tap “Edit,” select the “Crop” tool, and look for the “Rotate” icon. Tapping it will rotate the image. While there isn’t a dedicated “Flip” button, you can rotate the image 180 degrees for a similar effect or use other apps for horizontal/vertical flips.
7.7. Are there any free apps to flip photos on Android?
Yes, many free photo editing apps on Android offer image flipping capabilities, including Google Photos, PicsArt (with ads), and PhotoDirector (with limited features).
7.8. How do I flip a photo horizontally on my Samsung phone?
Open the image in the Samsung Gallery app, tap “Edit,” find the “Rotate” tool, and select the “Horizontal Flip” option.
7.9. Can I flip multiple photos at once on Android?
Some photo editing apps allow you to batch edit multiple photos, including flipping them all at once. Look for apps with batch processing capabilities.
7.10. Why do my selfies look weird when they’re flipped?
Selfies are often taken in mirror image mode, which is how you see yourself in a mirror. When the image is flipped to show how others see you, it can look unfamiliar and slightly “off” because it’s not the perspective you’re used to.
8. Conclusion: Mastering the Art of Flipping Photos on Android
Flipping photos on Android is a versatile skill that can enhance your creativity and improve your images in various ways. Whether you’re correcting mirrored selfies, creating stunning mirror effects, or simply adjusting the orientation of your photos, mastering these techniques will empower you to take your Android photography to the next level.
Ready to explore more advanced photo editing techniques and discover inspiration for your next photography project? Visit dfphoto.net today for a wealth of resources, tutorials, and a vibrant community of photographers.
At dfphoto.net, you’ll find:
- Detailed guides on advanced photo editing techniques
- Reviews of the latest photography equipment and software
- Galleries showcasing stunning images from talented photographers
- A community forum where you can connect with fellow enthusiasts
Join dfphoto.net and unlock your full creative potential.
You can find us at:
Address: 1600 St Michael’s Dr, Santa Fe, NM 87505, United States
Phone: +1 (505) 471-6001
Website: dfphoto.net
Explore the world of photography with dfphoto.net – your ultimate resource for inspiration, education, and community.