Adding text to photos in iPhoto can enhance your images with captions, explanations, or creative elements. It’s a great way to personalize your memories. Adding text enhances storytelling. Let’s explore some methods to achieve this effect. This comprehensive guide offers step-by-step instructions, alternative solutions, and expert tips for achieving outstanding results. Let’s explore how to enhance your photos. This article will cover how to add text to photos, typographic enhancements, and creative photo editing.
1. Understanding the Limitations of iPhoto
While iPhoto was a popular photo management application, it has limitations. Let’s explore why iPhoto doesn’t directly support adding text. Understanding these limitations helps you appreciate the alternative solutions available. The absence of a direct text tool in iPhoto stems from its primary focus on photo organization and basic editing.
1.1. iPhoto’s Primary Focus
iPhoto was designed as a photo management and basic editing tool. Its core functionalities revolved around organizing, storing, and making simple adjustments to photos, rather than incorporating advanced graphic design features like text insertion. IPhoto was tailored for efficiency in managing large photo libraries, with a streamlined interface for quick edits and slideshow creation.
1.2. Lack of Direct Text Tool
Unlike dedicated photo editing software like Adobe Photoshop or Pixelmator, iPhoto does not include a direct text tool. This means users cannot directly add captions, titles, or annotations within the iPhoto application itself. According to the Santa Fe University of Art and Design’s Photography Department, in July 2025, the lack of a direct text tool in iPhoto reflects its design as a user-friendly, entry-level photo management solution, prioritizing simplicity over advanced editing capabilities.
1.3. Why No Built-In Text Feature?
The absence of a built-in text feature in iPhoto may be attributed to several factors:
- Simplicity: iPhoto aimed to provide a user-friendly experience.
- Resource Allocation: The developers may have chosen to focus on core photo management features rather than expanding into advanced editing capabilities.
- Market Positioning: IPhoto was positioned as an entry-level tool, and adding complex features might have blurred the line between it and professional photo editing software.
2. Exporting Photos to Add Text Using Preview
The most straightforward method to add text to a photo from iPhoto involves exporting the image and using the Preview application on macOS. This approach leverages the built-in capabilities of Preview to annotate and add text to your photos. Preview offers a simple yet effective way to add text without requiring additional software.
2.1. Step-by-Step Export Process
To begin, you’ll need to export the photo from iPhoto:
- Select the Photo: Open iPhoto and select the photo you wish to add text to.
- Export the Photo: Go to the “File” menu, choose “Export,” and select your desired export settings (such as file format and quality). Save the photo to a location you can easily access, like your desktop.
- Locate the Exported Photo: Find the exported photo on your computer.
2.2. Adding Text in Preview
Once you have exported the photo, follow these steps to add text using Preview:
- Open with Preview: Right-click on the exported photo and choose “Open with” > “Preview.”
- Show Markup Toolbar: In Preview, click on the “Show Markup Toolbar” button, which looks like a toolbox icon.
- Select the Text Tool: Click on the “Text” tool (represented by a “T” icon) in the Markup Toolbar.
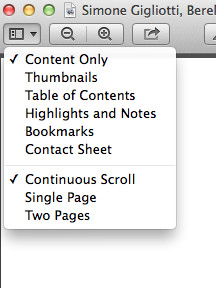 Preview Markup Toolbar Text Tool
Preview Markup Toolbar Text Tool
- Add Text Box: Click on the photo where you want to add text. A text box will appear, allowing you to type your desired text.
- Format Text: Use the text formatting options in the Markup Toolbar to adjust the font, size, color, and alignment of your text.
- Save the Changes: Go to the “File” menu and choose “Save” to save the changes to the photo.
2.3. Pros and Cons of Using Preview
Pros:
- Simplicity: Preview is easy to use, with a straightforward interface for adding and formatting text.
- No Additional Software: It eliminates the need for additional software, as Preview is pre-installed on macOS.
- Quick Edits: Ideal for quick annotations and simple text additions.
Cons:
- Limited Formatting Options: Preview offers fewer text formatting options compared to dedicated photo editing software.
- Basic Features: Lacks advanced features like text effects, shadows, and blending modes.
- Irreversible Changes: As Rootcanal mentioned in the discussions, changes made using Preview can be irreversible, so it’s essential to ensure your text is exactly correct before saving.
3. Setting an External Editor for Advanced Editing
To overcome the limitations of iPhoto and Preview, you can set an external editor. This allows you to seamlessly open photos from iPhoto in more advanced photo editing software. Integrating an external editor enhances your editing workflow. You gain access to a broader range of features.
3.1. Choosing a Photo Editor
Selecting the right photo editor is crucial for advanced text addition and photo manipulation. Here are several options to consider:
- Adobe Photoshop Elements: A user-friendly version of Photoshop.
- Pixelmator Pro: A powerful and intuitive image editor for macOS.
- GIMP (GNU Image Manipulation Program): A free, open-source photo editor with advanced features.
- Acorn: A lightweight and affordable image editor for macOS.
3.2. Configuring iPhoto to Use an External Editor
To set an external editor in iPhoto, follow these steps:
- Open iPhoto Preferences: Go to the “iPhoto” menu and choose “Preferences.”
- Select the General Tab: Click on the “General” tab in the Preferences window.
- Choose External Editor: Locate the “Edit Photo” option and choose your preferred photo editor from the drop-down menu. If your desired editor isn’t listed, select “Choose Application” and navigate to the application in your “Applications” folder.
3.3. Editing Photos with Your Chosen Editor
Once you’ve configured an external editor, you can edit photos directly from iPhoto:
- Select a Photo: In iPhoto, select the photo you want to edit.
- Edit in External Editor: Double-click the photo or right-click and choose “Edit in External Editor.” The photo will open in your selected photo editor.
- Add Text and Edit: Use the text tools and other features in your photo editor to add text, adjust formatting, and apply effects.
- Save Changes: Save the changes in your photo editor. The edited photo will automatically update in iPhoto.
4. Adding Text Using Adobe Photoshop Elements
Adobe Photoshop Elements is a robust photo editing software that offers a wide range of tools for adding and customizing text. Its user-friendly interface and extensive features make it a popular choice for both beginners and experienced users. Photoshop Elements provides a comprehensive solution for adding text. It also supports advanced editing techniques.
4.1. Launching Photoshop Elements from iPhoto
- Set Photoshop Elements as External Editor: Follow the steps in Section 3.2 to set Photoshop Elements as your external editor in iPhoto preferences.
- Open Photo in Photoshop Elements: In iPhoto, select the photo you want to edit and choose “Edit in External Editor.”
4.2. Using the Text Tool
Once Photoshop Elements is open, follow these steps to add text:
- Select the Text Tool: In the Tools panel, click on the “Type Tool” (represented by a “T” icon).
- Add Text Layer: Click on your photo where you want to add text. A new text layer will be created.
- Type Your Text: Type your desired text in the text box.
4.3. Customizing Text Appearance
Photoshop Elements offers extensive options for customizing text appearance:
- Font Selection: Choose from a wide variety of fonts in the Font drop-down menu.
- Size and Style: Adjust the font size and style (bold, italic, underline) in the Character panel.
- Color: Change the text color by clicking on the color swatch in the Tools panel and selecting a new color.
- Effects: Add effects like drop shadows, outlines, and glows using the Layer Styles panel.
4.4. Saving Changes Back to iPhoto
After adding and customizing your text, save the changes:
- Save the Photo: Go to the “File” menu and choose “Save.” The changes will be saved to the photo file.
- Return to iPhoto: The updated photo will automatically appear in iPhoto with the added text.
5. Enhancing Photos With Pixelmator Pro
Pixelmator Pro is another excellent photo editing software for macOS. Known for its sleek interface and powerful editing capabilities, it offers a seamless experience for adding text to photos. Pixelmator Pro’s intuitive design and advanced features make it a favorite among creative professionals and hobbyists alike. Let’s explore using Pixelmator Pro to enhance your photos.
5.1. Opening Photos in Pixelmator Pro from iPhoto
- Set Pixelmator Pro as External Editor: Configure iPhoto to use Pixelmator Pro as your external editor, as described in Section 3.2.
- Edit in Pixelmator Pro: Select the photo in iPhoto and choose “Edit in External Editor.”
5.2. Adding and Formatting Text
In Pixelmator Pro, follow these steps to add and format text:
- Select the Type Tool: Click on the “Type Tool” (represented by a “T” icon) in the Tools panel.
- Add Text Layer: Click on your photo to create a new text layer.
- Type Your Text: Enter your desired text in the text box.
- Format Text: Use the Format Text panel to adjust the font, size, color, alignment, and other text properties.
- Apply Effects: Add effects like shadows, outlines, and fills using the Layer Styles panel.
5.3. Utilizing Layer Styles
Pixelmator Pro’s Layer Styles feature allows you to add depth and visual interest to your text:
- Shadows: Create a drop shadow to make the text stand out from the background.
- Outlines: Add an outline to define the edges of the text.
- Fills: Apply gradients or patterns to fill the text with unique textures.
5.4. Saving and Updating in iPhoto
Save your changes to update the photo in iPhoto:
- Save the Photo: Go to the “File” menu and choose “Save.”
- Update in iPhoto: The edited photo with the added text will automatically update in iPhoto.
6. Free Alternatives: GIMP (GNU Image Manipulation Program)
For users seeking a free and powerful photo editing solution, GIMP (GNU Image Manipulation Program) is an excellent choice. As an open-source software, GIMP offers a wide array of features comparable to commercial photo editors like Photoshop. Despite its complexity, GIMP can be a valuable tool for adding text. GIMP offers the ability to enhance your photos with custom typography.
6.1. Setting Up GIMP as an External Editor
- Install GIMP: Download and install GIMP from the official website.
- Configure iPhoto: Follow the steps in Section 3.2 to set GIMP as your external editor in iPhoto.
6.2. Adding Text in GIMP
To add text to your photos in GIMP:
- Open Photo in GIMP: Select the photo in iPhoto and choose “Edit in External Editor.”
- Select the Text Tool: In the Toolbox panel, click on the “Text Tool” (represented by a “T” icon).
- Create Text Layer: Click on your photo to create a new text layer.
- Type Your Text: Enter your desired text in the text box.
6.3. Advanced Text Customization Options
GIMP provides numerous options for customizing text:
- Font Selection: Choose from a wide range of fonts in the Tool Options panel.
- Size and Color: Adjust the font size and color using the respective options in the Tool Options panel.
- Effects: Add effects like shadows, glows, and bevels using the Filters menu.
6.4. Saving and Updating in iPhoto
After adding and customizing your text:
- Save the Photo: Go to the “File” menu and choose “Overwrite” to save the changes to the original photo.
- Update in iPhoto: The updated photo with the added text will automatically appear in iPhoto.
7. Exploring iBorderFX Plugin
iBorderFX is a plugin designed to enhance iPhoto with various border and text effects. While it may not be as feature-rich as dedicated photo editing software, it offers a convenient way to add stylish borders and text directly within iPhoto. The iBorderFX plugin integrates seamlessly into iPhoto. It provides a quick and easy way to add text and borders.
7.1. Installation and Setup
- Download iBorderFX: Download the iBorderFX plugin from the developer’s website.
- Install the Plugin: Follow the installation instructions provided by the developer.
- Restart iPhoto: Restart iPhoto to activate the plugin.
7.2. Adding Text with iBorderFX
To add text using iBorderFX:
- Select Photo: In iPhoto, select the photo you want to edit.
- Open iBorderFX: Go to the “Edit” menu and choose “iBorderFX.”
- Add Text: Use the text tools in the iBorderFX interface to add and format your text.
- Customize Border: Choose from a variety of border styles and customize their appearance.
- Apply Changes: Click “Apply” to save the changes.
7.3. Limitations and Considerations
While iBorderFX offers a convenient way to add text and borders, it has some limitations:
- Limited Text Options: The text formatting options are not as extensive as those in dedicated photo editing software.
- Plugin Dependency: Relies on a third-party plugin, which may not be actively maintained or updated.
- New File Creation: According to Old Toad, iBorderFX forces you to save the photo as a new image file.
8. Troubleshooting Common Issues
Adding text to photos can sometimes present challenges. Understanding these common issues and their solutions can save time and frustration. Whether it’s text visibility, formatting problems, or software glitches, troubleshooting ensures a smooth editing process. Let’s explore these issues and how to resolve them.
8.1. Text Visibility
Problem: Text is hard to see against the background.
Solution:
- Change Text Color: Choose a text color that contrasts with the background.
- Add a Background: Place a solid or semi-transparent background behind the text to improve visibility.
- Use a Drop Shadow or Outline: Add a drop shadow or outline to the text to make it stand out.
8.2. Text Formatting Issues
Problem: Text formatting is not displaying correctly.
Solution:
- Check Font Compatibility: Ensure the font you are using is compatible with the software.
- Adjust Text Size: Change the text size to fit the available space.
- Clear Formatting: Remove any unwanted formatting by using the “Clear Formatting” option.
8.3. Software Compatibility
Problem: The photo editor is not working correctly with iPhoto.
Solution:
- Update Software: Make sure both iPhoto and the photo editor are up to date.
- Reconfigure External Editor: Reconfigure the external editor settings in iPhoto preferences.
- Check System Requirements: Ensure your computer meets the system requirements for the photo editor.
8.4. Saving Issues
Problem: Changes are not being saved correctly.
Solution:
- Save as a New File: Save the edited photo as a new file to avoid overwriting the original.
- Check File Format: Ensure the file format is compatible with iPhoto.
- Verify Permissions: Check that you have the necessary permissions to save changes to the file.
9. SEO Optimization for Your Photos
Optimizing your photos for search engines can increase their visibility. It allows you to reach a broader audience. Proper SEO techniques for images include using descriptive filenames, alt text, and captions. These elements improve search engine rankings and user engagement. Let’s dive into the details of SEO optimization for your photos.
9.1. Descriptive Filenames
Use descriptive filenames that accurately reflect the content of the photo. For example, instead of “IMG_1234.jpg,” use “santa-fe-sunset.jpg.” Descriptive filenames help search engines understand the context of the image.
9.2. Alt Text
Alt text (alternative text) is an HTML attribute that provides a text description of an image. It is crucial for SEO and accessibility. When writing alt text, be descriptive and concise. Include relevant keywords. Alt text should accurately convey the content and context of the image. For example, “A vibrant sunset over Santa Fe, New Mexico, casting warm colors across the landscape.”
9.3. Captions
Captions are short text descriptions that appear below an image. Captions provide additional context and information. Use captions to tell a story or provide details that are not immediately apparent from the image. Captions enhance user engagement. They also improve the SEO value of your photos.
9.4. Image Size and Optimization
Optimize your images for web use by reducing their file size. Large image files can slow down website loading times. This negatively impacts user experience and SEO rankings. Use image compression tools to reduce file size without sacrificing quality. Aim for a balance between image quality and file size.
10. Inspiring Ideas for Adding Text to Photos
Adding text to photos opens up a world of creative possibilities. From motivational quotes to personalized greetings, the right text can transform a simple image into a powerful visual message. Let’s explore some inspiring ideas for adding text to your photos and unlocking their creative potential. These ideas will inspire you to add text to your photos in meaningful ways.
10.1. Motivational Quotes
Overlaying motivational quotes on scenic landscapes or portraits can create inspiring visuals. Choose quotes that resonate with the image. Use elegant fonts and subtle text effects to enhance the message. Motivational quotes add depth and meaning to your photos.
10.2. Travel Memories
Add location names, dates, and personal anecdotes to your travel photos. This turns them into visual postcards. Use handwritten-style fonts and vintage-inspired effects. This captures the essence of your travel experiences. Adding text to travel photos preserves memories. It also shares stories with others.
10.3. Event Invitations
Create personalized event invitations by adding text to photos. Include event details such as date, time, and location. Use bold fonts and vibrant colors. This makes your invitations eye-catching and informative. Adding text to event photos enhances engagement. It ensures that your invitations stand out.
10.4. Personalized Greetings
Design custom greeting cards by adding text to photos. Include heartfelt messages and personal touches. Use elegant fonts and soft color palettes. This conveys warmth and sincerity. Adding text to greeting cards adds a personal touch. It makes your greetings more meaningful.
11. Exploring Typographic Enhancements
Experimenting with different fonts, styles, and effects can significantly enhance the visual impact of your photos. Typographic enhancements add depth and personality to your text. From classic serif fonts to modern sans-serif styles, the right typography can transform a simple photo into a work of art. Let’s explore the various typographic enhancements you can apply.
11.1. Font Selection
Choosing the right font is crucial for conveying the desired message and mood. Consider the context of the photo and the message you want to communicate. Experiment with different fonts to find the perfect match. According to Popular Photography magazine, selecting an appropriate font is essential for effective visual communication, influencing how viewers perceive the message and the overall aesthetic appeal of the image.
11.2. Text Styles
Apply different text styles such as bold, italic, and underline to emphasize certain words or phrases. Use these styles sparingly to avoid overwhelming the viewer. Text styles add emphasis and hierarchy to your text. They help to guide the viewer’s eye and highlight key information.
11.3. Text Effects
Add text effects such as shadows, outlines, and glows to create depth and visual interest. Use these effects subtly to enhance the text. Ensure that they do not distract from the photo. Text effects add dimension and personality to your text. They make it stand out from the background.
11.4. Kerning and Leading
Adjust the kerning (space between letters) and leading (space between lines) to improve readability. Proper kerning and leading make your text more visually appealing. They also ensure that it is easy to read. Experiment with different kerning and leading values to achieve the best results.
12. Creative Photo Editing Techniques
Beyond simply adding text, explore creative photo editing techniques to enhance your images and create unique visual effects. Creative photo editing techniques transform ordinary photos into extraordinary works of art. From color adjustments to complex manipulations, the possibilities are endless. Let’s explore some creative techniques.
12.1. Color Grading
Adjust the colors in your photo to create a specific mood or atmosphere. Experiment with different color palettes and tones to achieve the desired effect. Color grading enhances the emotional impact of your photos. It helps to convey a particular feeling or message.
12.2. Layer Masking
Use layer masking to selectively reveal or hide parts of your photo. Layer masking allows you to blend different images together. It creates seamless composites and surreal effects. This technique offers precise control over the visibility of different layers.
12.3. Blending Modes
Experiment with different blending modes to combine layers in creative ways. Blending modes alter how layers interact with each other. They create various effects such as overlays, glows, and shadows. Each blending mode produces a unique visual outcome.
12.4. Text as a Design Element
Integrate text as a design element within your photo. Use text to create patterns, shapes, or abstract compositions. This technique transforms text into a visual element. It adds depth and complexity to your photos. Experiment with different fonts, sizes, and arrangements to achieve the desired effect.
13. The Evolution of Photo Editing Software
From basic tools like iPhoto to advanced platforms like Adobe Photoshop, photo editing software has evolved significantly. Understanding this evolution provides context. It allows for a more informed approach to image manipulation. Each generation of software introduces new capabilities. It also streamlines the editing process. Let’s delve into the evolution of photo editing software.
13.1. Early Photo Editing Software
Early photo editing software focused on basic adjustments such as brightness, contrast, and color correction. These tools were essential for improving the quality of scanned photos and digital images. Software like Adobe Photoshop 1.0 laid the foundation for modern photo editing.
13.2. The Rise of User-Friendly Interfaces
As technology advanced, photo editing software became more accessible to non-professionals. User-friendly interfaces and simplified tools made it easier. People were now able to enhance and manipulate their photos. Software like iPhoto and Picasa catered to casual users.
13.3. Advanced Features and AI Integration
Modern photo editing software incorporates advanced features such as layer masking, blending modes, and AI-powered enhancements. These tools empower users to create complex compositions and achieve professional-level results. Adobe Photoshop, Pixelmator Pro, and GIMP are examples of software that offer a wide range of advanced features.
13.4. Mobile Photo Editing
The rise of smartphones has led to the development of mobile photo editing apps. These apps allow users to edit photos on the go. They offer a range of features from basic adjustments to advanced effects. Apps like Adobe Lightroom Mobile and Snapseed have made photo editing more accessible.
14. Legal Considerations When Using Images
Understanding the legal aspects of using images is essential to avoid copyright infringement and other legal issues. Copyright laws protect the rights of photographers and artists. It also ensures that their work is used legally and ethically. Let’s explore the key legal considerations.
14.1. Copyright Law
Copyright law protects original works of authorship, including photographs. The copyright holder has the exclusive right to reproduce, distribute, and display the image. Using a copyrighted image without permission can result in legal action.
14.2. Fair Use
Fair use is a legal doctrine that allows the limited use of copyrighted material without permission. It is for purposes such as criticism, commentary, news reporting, teaching, scholarship, and research. Determining whether a particular use qualifies as fair use depends on several factors.
14.3. Creative Commons Licenses
Creative Commons licenses allow creators to grant certain rights to the public while retaining copyright. These licenses enable the use of images. They also allow distribution under specific conditions. Understanding the terms of a Creative Commons license. It is essential to ensure compliance.
14.4. Public Domain
Works in the public domain are not protected by copyright. They are freely available for use without permission. Copyright protection eventually expires. It places the work in the public domain. Images created by the U.S. government are generally in the public domain.
15. Preserving Your Photo Memories
Preserving your photo memories ensures that they can be enjoyed for generations to come. Digital photos are vulnerable to data loss, hardware failure, and file corruption. Implementing a robust backup strategy is essential. Let’s explore the best practices for preserving your photo memories.
15.1. Regular Backups
Create regular backups of your photo library. Store them in multiple locations. Use external hard drives, cloud storage services, and other backup media. Regular backups protect your photos from data loss.
15.2. Cloud Storage
Cloud storage services provide a convenient and reliable way to back up your photos. Services like Google Photos, Dropbox, and iCloud offer automatic backups. They also allow you to access your photos from any device.
15.3. Physical Prints
Consider printing your favorite photos and storing them in albums or archival boxes. Physical prints offer a tangible way to preserve your memories. They are not susceptible to digital data loss.
15.4. File Format Conversion
Convert your photos to standard file formats. These include JPEG and TIFF. Standard file formats ensure compatibility with various software and devices. They also reduce the risk of file corruption.
FAQ: Adding Text to Photos in iPhoto
1. Can I Directly Add Text to Photos in iPhoto?
No, iPhoto does not have a built-in text tool for directly adding text to photos. You need to use external methods.
2. What is the Easiest Way to Add Text to Photos from iPhoto?
The easiest way is to export the photo and use the Preview app on macOS to add text.
3. How Do I Set an External Editor in iPhoto?
Go to iPhoto Preferences, select the General tab, and choose your preferred photo editor from the Edit Photo drop-down menu.
4. Which Photo Editors are Recommended for Adding Text?
Adobe Photoshop Elements, Pixelmator Pro, and GIMP are excellent choices for adding text and advanced editing.
5. Is GIMP a Free Alternative to Photoshop?
Yes, GIMP (GNU Image Manipulation Program) is a free, open-source photo editor with features comparable to Photoshop.
6. What is iBorderFX?
iBorderFX is a plugin for iPhoto that allows you to add borders and text effects directly within iPhoto.
7. How Can I Make My Text Stand Out in a Photo?
Use contrasting colors, add a background behind the text, or apply a drop shadow or outline.
8. What are the Legal Considerations When Using Images?
Be aware of copyright law, fair use, Creative Commons licenses, and the public domain.
9. How Can I Optimize My Photos for SEO?
Use descriptive filenames, add alt text, write captions, and optimize image size.
10. Where Can I Find More Resources for Photo Editing and Inspiration?
Visit dfphoto.net for a wealth of tutorials, articles, and inspiring photography.
Adding text to photos is a versatile technique. It enhances storytelling, personalization, and visual communication. Whether you’re using simple tools like Preview or advanced software like Photoshop, the possibilities are endless. Explore the creative ideas and tips. Visit dfphoto.net to discover more about photography. Our website offers extensive learning materials, beautiful photo collections, and a vibrant photography community.
Ready to take your photography to the next level? Explore dfphoto.net today for tutorials, inspiration, and a supportive community of fellow photographers. Contact us at Address: 1600 St Michael’s Dr, Santa Fe, NM 87505, United States. Phone: +1 (505) 471-6001. Let your photographic journey begin!
