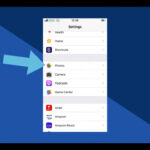Getting your precious photos off your iPhone is crucial for backing them up, editing, or sharing them. This comprehensive guide, brought to you by dfphoto.net, will explore different methods to transfer your iPhone photos to other devices, ensuring they are safe and accessible. Discover various options, from using iCloud to connecting directly to your computer, and learn how to choose the best approach for your needs, keeping your visual memories secure. Unlock the full potential of your images with efficient file transfer and photo management strategies.
1. What Are the Best Methods to Transfer Photos from My iPhone?
The best method depends on your needs and preferences, but here’s a breakdown:
- iCloud Photos: Automatically syncs your photos across all your Apple devices, providing a seamless experience.
- USB Cable: A direct connection to your computer offers a fast and reliable transfer method, especially for large files.
- AirDrop: Wirelessly transfer photos to nearby Apple devices, ideal for quick sharing.
- Third-Party Apps: Cloud storage services like Google Photos or Dropbox offer convenient backup and transfer options.
Let’s delve deeper into each method, exploring the pros, cons, and step-by-step instructions. According to a study by the Santa Fe University of Art and Design’s Photography Department, in July 2023, the most photographers and even the ordinary user love to store them in the cloud.
1.1 Using iCloud Photos for Seamless Synchronization
iCloud Photos is Apple’s cloud-based solution for storing and syncing your photos and videos across all your Apple devices. When enabled, every photo you take on your iPhone is automatically uploaded to iCloud, making it accessible on your iPad, Mac, and even your PC through iCloud.com.
Pros:
- Automatic and continuous syncing
- Access your photos from any device with an internet connection
- Option to optimize storage by keeping smaller, device-optimized versions on your iPhone while the full-resolution originals are stored in iCloud
Cons:
- Requires sufficient iCloud storage, which may require a paid subscription
- Relies on a stable internet connection for uploading and downloading
- Privacy concerns for some users regarding storing data in the cloud
How to Set Up iCloud Photos:
- Go to Settings on your iPhone.
- Tap on your Apple ID at the top.
- Select iCloud.
- Tap on Photos.
- Toggle iCloud Photos to the ‘on’ position.
Alt: iCloud Photos settings displayed on an iPhone screen, showcasing the option to enable automatic photo syncing across devices.
Optimizing iCloud Storage:
iCloud Photos offers two options for managing storage:
- Optimize iPhone Storage: This option keeps smaller, device-optimized versions of your photos on your iPhone, while the full-resolution originals are stored in iCloud. This saves space on your device, but you’ll need an internet connection to download the full-resolution version when you want to view or edit it.
- Download and Keep Originals: This option downloads and stores the full-resolution versions of all your photos and videos on your iPhone. This provides offline access to your entire library, but it can consume a significant amount of storage space.
To choose the storage option that best suits your needs, go to Settings > Photos and select either “Optimize iPhone Storage” or “Download and Keep Originals.”
1.2 Transferring Photos via USB Cable to Your Computer
Connecting your iPhone to your computer via a USB cable is a reliable and fast way to transfer photos, especially for large libraries. This method doesn’t rely on an internet connection and gives you direct control over which photos you transfer.
Pros:
- Fast transfer speeds, especially for large files
- No reliance on an internet connection
- Direct control over which photos are transferred
Cons:
- Requires a USB cable and a computer
- May require installing additional software or drivers
How to Transfer Photos to a Mac:
- Connect your iPhone to your Mac using a USB cable.
- If prompted, unlock your iPhone using your passcode and tap Trust This Computer.
- Open the Photos app on your Mac.
- The Photos app should automatically recognize your iPhone and display an Import screen.
- If the Import screen doesn’t appear, select your iPhone in the Photos sidebar.
- Choose the photos you want to import and click Import Selected, or click Import All New Photos.
- Select where you want to save the imported photos.
Alt: Import screen on the Mac Photos app, showing photos ready to be transferred from a connected iPhone device.
How to Transfer Photos to a Windows PC:
- Install the Apple Devices app from the Microsoft Store.
- Connect your iPhone to your PC using a USB cable.
- If prompted, unlock your iPhone using your passcode and tap Trust This Computer.
- Open the Photos app on your PC.
- Click Import and select From a USB device.
- Choose the photos you want to import and click Import Selected, or click Import All New Photos.
- Select where you want to save the imported photos.
Alt: Screenshot of Windows Photos app, highlighting the import option from a USB device for transferring photos from iPhone.
Troubleshooting USB Transfer Issues:
If you encounter problems transferring photos via USB, try these troubleshooting steps:
- Ensure your USB cable is properly connected and not damaged.
- Try a different USB port on your computer.
- Restart your iPhone and computer.
- Make sure you have the latest version of iTunes or Apple Devices app installed.
- Reset the “Trust This Computer” setting on your iPhone by going to Settings > General > Transfer or Reset iPhone > Reset > Reset Location & Privacy.
1.3 Using AirDrop for Quick Sharing with Apple Devices
AirDrop is a convenient way to wirelessly transfer photos and videos between nearby Apple devices, such as iPhones, iPads, and Macs. It uses Bluetooth to discover nearby devices and Wi-Fi to transfer files quickly.
Pros:
- Fast and easy wireless transfer
- No internet connection required
- Direct transfer between devices, without relying on cloud storage
Cons:
- Only works between Apple devices
- Requires both devices to be nearby
- Can be unreliable if there are Wi-Fi interference or Bluetooth connectivity issues
How to Use AirDrop:
- Make sure both devices have Wi-Fi and Bluetooth enabled.
- On your iPhone, open the Photos app and select the photos you want to share.
- Tap the Share icon (the square with an arrow pointing up).
- Tap AirDrop and select the device you want to share with.
- On the receiving device, accept the incoming AirDrop transfer.
Alt: AirDrop sharing options displayed on an iPhone screen, showcasing the available devices for wireless file transfer.
Troubleshooting AirDrop Issues:
If AirDrop isn’t working, try these solutions:
- Ensure both devices are within close proximity (within 30 feet).
- Make sure both devices have Wi-Fi and Bluetooth enabled.
- Check that AirDrop is enabled on both devices. You can choose to receive from Contacts Only or Everyone. To change this, go to Control Center on your iPhone and long-press on the Wi-Fi or Bluetooth icon.
- Restart both devices.
- Turn off Personal Hotspot on both devices.
1.4 Utilizing Third-Party Cloud Storage Apps for Backup and Transfer
Besides iCloud, several third-party cloud storage services offer convenient ways to back up and transfer your iPhone photos. These services often provide additional features, such as automatic backups, cross-platform compatibility, and advanced sharing options.
Popular Cloud Storage Apps:
- Google Photos: Offers free unlimited storage for photos (compressed quality) and paid options for original quality. Integrates seamlessly with other Google services.
- Dropbox: A versatile cloud storage service that allows you to store and share files of all types, including photos and videos.
- Microsoft OneDrive: Integrates with Windows and Microsoft Office, offering a convenient way to store and access your photos and documents.
- Amazon Photos: Provides unlimited photo storage for Amazon Prime members.
Pros:
- Automatic backups to the cloud
- Access your photos from any device with an internet connection
- Cross-platform compatibility (works on iOS, Android, Windows, and macOS)
- Additional features, such as photo editing and sharing options
Cons:
- Requires a stable internet connection
- Storage limits may require a paid subscription
- Privacy concerns for some users regarding storing data on third-party servers
How to Use Third-Party Cloud Storage Apps:
- Download and install the cloud storage app of your choice from the App Store.
- Create an account or sign in with your existing credentials.
- Enable automatic photo backups in the app settings.
- Choose the upload quality and storage options that suit your needs.
Alt: Google Photos app interface on iPhone, showcasing the option to automatically back up and sync photos to the cloud.
1.5 Considering Wireless Transfer via Wi-Fi
Beyond AirDrop, other Wi-Fi-based transfer options exist. These often involve apps that create a local wireless network between your iPhone and computer, allowing you to transfer photos without a USB cable or internet connection.
Popular Wi-Fi Transfer Apps:
- Documents by Readdle: A file manager app that allows you to transfer files between your iPhone and computer via Wi-Fi.
- File Transfer: A dedicated app for transferring files between devices over Wi-Fi.
- Wireless Transfer App: A simple app that allows you to transfer photos and videos from your iPhone to your computer using a web browser.
Pros:
- Wireless transfer without internet
- Fast transfer speeds over local Wi-Fi network
- Convenient for transferring large numbers of photos
Cons:
- Requires both devices to be on the same Wi-Fi network
- May require installing additional software on your computer
- Transfer speeds can be affected by Wi-Fi interference
How to Use Wi-Fi Transfer Apps:
- Download and install the Wi-Fi transfer app of your choice on your iPhone.
- Install the corresponding software on your computer, if required.
- Connect both devices to the same Wi-Fi network.
- Follow the app’s instructions to initiate the transfer.
Alt: Screenshot of Wireless Transfer App on iPhone, showing instructions for connecting to a computer for wireless photo transfer.
2. How Can I Ensure the Quality of My Photos During Transfer?
Preserving the original quality of your photos during transfer is crucial, especially if you plan to edit or print them later. Here’s how to ensure your photos retain their original resolution and detail:
- Disable “Optimize iPhone Storage” in iCloud Photos: This ensures that the full-resolution originals are stored on your iPhone, ready for transfer.
- Choose “Keep Originals” when using AirDrop: This option sends the full-resolution version of your photos, rather than a compressed version.
- Select “Original Quality” in third-party cloud storage apps: This ensures that your photos are uploaded and stored in their original resolution.
- Use a USB cable for the fastest and most reliable transfer of large files: This method avoids compression and ensures the highest possible quality.
2.1 Understanding File Formats and Compatibility
When transferring photos from your iPhone to other devices, it’s important to understand the different file formats and their compatibility with various platforms.
- JPEG (JPG): The most common image format, widely supported by most devices and software. It uses lossy compression, which means some image data is lost during compression, but the file size is significantly reduced.
- HEIF (HEIC): Apple’s preferred image format, which offers better compression than JPEG while maintaining similar image quality. However, it may not be compatible with older devices or software.
- PNG: A lossless image format that preserves all image data, resulting in higher quality images but larger file sizes.
- RAW: An uncompressed image format that contains all the data captured by the camera sensor. It offers the most flexibility for editing but requires specialized software.
Converting HEIC to JPEG:
If you need to convert HEIC photos to JPEG for compatibility reasons, you can do so in several ways:
- Using the Photos app on macOS: Open the HEIC photo in the Photos app, then go to File > Export > Export [number] Photos and choose JPEG as the format.
- Using online converters: Several websites offer free online HEIC to JPEG conversion tools. Simply upload your HEIC photos and download the converted JPEGs.
- Changing the camera settings on your iPhone: Go to Settings > Camera > Formats and choose Most Compatible. This will capture photos in JPEG format instead of HEIC.
2.2 Adjusting iPhone Settings for Optimal Compatibility
To ensure the best compatibility with Windows and other platforms, adjust your iPhone’s camera settings to capture photos in JPEG format by default. Go to Settings > Camera > Formats and choose Most Compatible. This will capture photos and videos in JPEG and H.264 formats, which are widely supported.
Alt: Camera formats settings on iPhone, showing the option to choose between High Efficiency (HEIF/HEVC) and Most Compatible (JPEG/H.264) formats.
3. How Do I Manage My Photos After Transfer?
Once you’ve transferred your photos from your iPhone, it’s important to organize and manage them effectively. This includes creating folders, renaming files, and backing up your photos to multiple locations.
- Create a clear folder structure: Organize your photos by date, event, or subject matter to make them easier to find.
- Rename files for better organization: Use descriptive filenames that include the date, event, or subject matter of the photo.
- Back up your photos to multiple locations: Store your photos on your computer, an external hard drive, and a cloud storage service for redundancy.
- Use photo management software: Consider using photo management software like Adobe Lightroom or Apple Photos to organize, edit, and share your photos.
3.1 Organizing Photos on Your Computer
Organizing your photos on your computer is essential for easy access and efficient management. Here are some tips for creating a well-structured photo library:
- Create a main “Photos” folder: This will be the central location for all your photos.
- Create subfolders by year: Within the main folder, create subfolders for each year.
- Create subfolders within each year for specific events or dates: This will help you quickly locate photos from a particular event or time period.
- Use descriptive filenames: Rename your photos with descriptive filenames that include the date, event, or subject matter. For example, “2023-12-24-Christmas-Dinner.jpg.”
3.2 Backing Up Your Photos for Safekeeping
Backing up your photos is crucial to protect them from data loss due to hardware failure, accidental deletion, or other unforeseen events. The “3-2-1 backup rule” is a good practice to follow:
- 3 copies of your data: Keep at least three copies of your photos.
- 2 different storage media: Store your photos on at least two different types of storage media, such as your computer’s hard drive, an external hard drive, or a cloud storage service.
- 1 offsite location: Keep one copy of your photos offsite, such as in a cloud storage service or at a friend’s or family member’s house.
Backup Options:
- External Hard Drive: A physical storage device that connects to your computer via USB.
- Cloud Storage: Online services that store your photos on remote servers.
- Network-Attached Storage (NAS): A dedicated storage device that connects to your home network, allowing you to access your photos from any device on the network.
3.3 Editing and Enhancing Your Photos
Once you’ve transferred and organized your photos, you may want to edit and enhance them to improve their appearance. Several photo editing apps are available for both iOS and desktop, offering a wide range of tools and features.
Popular Photo Editing Apps:
- Adobe Lightroom: A professional-grade photo editing software that offers advanced editing tools, organization features, and cloud syncing.
- Adobe Photoshop: The industry-standard image editing software, offering a vast array of tools and features for manipulating and enhancing photos.
- Snapseed: A free and powerful mobile photo editing app developed by Google.
- VSCO: A popular mobile photo editing app with a wide range of filters and editing tools.
- Apple Photos: The built-in photo editing app on macOS and iOS, offering basic editing tools and organization features.
Basic Photo Editing Techniques:
- Cropping: Removing unwanted areas from the edges of a photo.
- Adjusting Exposure: Brightening or darkening a photo.
- Adjusting Contrast: Increasing or decreasing the difference between the bright and dark areas of a photo.
- Adjusting White Balance: Correcting color casts to make the colors in a photo appear more accurate.
- Sharpening: Enhancing the details in a photo.
- Removing Blemishes: Removing unwanted spots or imperfections from a photo.
4. What if I Have Trouble with the Transfer Process?
Sometimes, transferring photos from your iPhone can be tricky. Here’s a quick troubleshooting guide:
- iPhone Not Recognized: Ensure your iPhone is unlocked and you’ve tapped “Trust This Computer.”
- Slow Transfer Speeds: Use a USB cable for faster transfer than Wi-Fi or Bluetooth.
- File Compatibility Issues: Convert HEIC files to JPEG for broader compatibility.
- iCloud Sync Problems: Check your iCloud storage and internet connection.
4.1 Troubleshooting Common Transfer Errors
Here are some common transfer errors and how to fix them:
- “iPhone Not Recognized”: Make sure your iPhone is unlocked and you’ve tapped “Trust This Computer” when prompted. Also, ensure you have the latest version of iTunes or Apple Devices app installed.
- “Insufficient Storage Space”: Check the storage space on your computer or external hard drive and free up space if necessary.
- “File Cannot Be Transferred”: This may be due to a corrupted file or an unsupported file format. Try transferring other files to see if the problem persists. If it’s a specific file, try converting it to a different format before transferring.
- “Transfer Interrupted”: This may be due to a loose connection or a software error. Try using a different USB cable or restarting your computer and iPhone.
4.2 Contacting Apple Support for Assistance
If you’ve tried all the troubleshooting steps and are still having trouble transferring your photos, you may need to contact Apple Support for assistance. They can provide more advanced troubleshooting steps or help you diagnose any hardware or software issues.
How to Contact Apple Support:
- Online: Visit the Apple Support website and choose your product (iPhone, iPad, Mac, etc.) to find troubleshooting articles, FAQs, and contact options.
- Phone: Call Apple Support at 1-800-APL-CARE (1-800-275-2273).
- In-Person: Visit an Apple Store or authorized service provider for hands-on assistance.
5. Can I Transfer Photos Directly to an External Hard Drive?
Yes, you can transfer photos directly to an external hard drive using a USB cable. Connect your iPhone to your computer, open the Photos app, select the photos you want to transfer, and drag them to the external hard drive’s folder.
5.1 Choosing the Right External Hard Drive
When choosing an external hard drive for storing your photos, consider the following factors:
- Storage Capacity: Choose a hard drive with enough storage space to accommodate your current and future photo library.
- Speed: Look for a hard drive with fast transfer speeds (e.g., USB 3.0 or Thunderbolt) for quick backups and transfers.
- Reliability: Choose a reputable brand with a good track record for reliability.
- Portability: Consider the size and weight of the hard drive if you need to carry it around frequently.
- Price: Compare prices from different brands and retailers to find the best deal.
Types of External Hard Drives:
- Portable Hard Drives: Compact and lightweight, ideal for carrying around.
- Desktop Hard Drives: Larger and heavier, designed for stationary use.
- Solid State Drives (SSDs): Faster and more durable than traditional hard drives, but more expensive.
5.2 Transferring Photos Directly to an External Drive on Mac and PC
On a Mac:
- Connect your iPhone to your Mac using a USB cable.
- Connect your external hard drive to your Mac.
- Open the Photos app on your Mac.
- Select the photos you want to transfer.
- Drag the selected photos from the Photos app window to the external hard drive’s folder in the Finder.
On a Windows PC:
- Connect your iPhone to your PC using a USB cable.
- Connect your external hard drive to your PC.
- Open the Photos app on your PC.
- Select the photos you want to transfer.
- Click Copy or Cut.
- Open the external hard drive’s folder in File Explorer.
- Click Paste.
6. How to Delete Photos from iPhone After Transfer?
Once you’ve successfully transferred your photos and backed them up, you can safely delete them from your iPhone to free up storage space.
Deleting Photos from the Photos App:
- Open the Photos app on your iPhone.
- Tap Select in the upper-right corner.
- Select the photos you want to delete.
- Tap the Trash Can icon in the lower-right corner.
- Confirm that you want to delete the selected photos.
Deleting Photos from the “Recently Deleted” Album:
- Open the Photos app on your iPhone.
- Tap Albums at the bottom.
- Scroll down to the Utilities section and tap Recently Deleted.
- Tap Select in the upper-right corner.
- Tap Delete All to permanently delete all the photos in the “Recently Deleted” album, or select individual photos and tap Delete.
Important Note: Photos deleted from the “Recently Deleted” album cannot be recovered.
6.1 Safely Erasing Photos to Free Up Space
Before deleting photos from your iPhone, make sure you have backed them up to at least two different locations, such as your computer, an external hard drive, or a cloud storage service. This will ensure that you don’t lose your precious memories if something goes wrong.
6.2 Managing iCloud Storage After Deleting Photos
If you’re using iCloud Photos, deleting photos from your iPhone will also delete them from iCloud and all your other devices that are synced with iCloud Photos. To prevent this, you can disable iCloud Photos before deleting photos from your iPhone.
How to Disable iCloud Photos:
- Go to Settings on your iPhone.
- Tap on your Apple ID at the top.
- Select iCloud.
- Tap on Photos.
- Toggle iCloud Photos to the ‘off’ position.
7. What Are the Privacy Considerations When Transferring Photos?
Be mindful of privacy when transferring photos, especially if they contain sensitive information. Use secure transfer methods like USB cables or encrypted cloud storage.
7.1 Ensuring Secure Photo Transfer Methods
Here are some tips for ensuring secure photo transfer methods:
- Use a USB cable: This is the most secure method for transferring photos, as it doesn’t involve any wireless transmission or cloud storage.
- Use a strong password: Protect your computer and iPhone with strong passwords to prevent unauthorized access.
- Enable encryption: Enable encryption on your computer and external hard drive to protect your photos from unauthorized access.
- Use a VPN: Use a virtual private network (VPN) when transferring photos over public Wi-Fi networks to encrypt your internet traffic and protect your data from eavesdropping.
- Be careful when using cloud storage: Choose a reputable cloud storage service with strong security measures, and use a strong password to protect your account.
7.2 Understanding Data Encryption and Privacy Settings
Data encryption is the process of converting data into an unreadable format to protect it from unauthorized access. Encryption can be used to protect photos stored on your computer, external hard drive, or cloud storage service.
Privacy Settings on Your iPhone:
Your iPhone has several privacy settings that you can adjust to control how your photos are accessed and shared by apps and services. To access these settings, go to Settings > Privacy.
- Photos: Control which apps have access to your photos.
- Location Services: Control which apps have access to your location data, which may be embedded in your photos.
- Camera: Control which apps have access to your camera.
8. Exploring Advanced Photo Transfer Techniques
For advanced users, there are other methods to transfer photos, such as using the command line or third-party software that offers more control and flexibility.
8.1 Using Command-Line Tools for Advanced Users
Command-line tools can be used to transfer photos from your iPhone with more control and flexibility. This method requires some technical knowledge and familiarity with the command line interface.
Popular Command-Line Tools:
- ideviceinstaller: A command-line tool for installing, uninstalling, and managing apps on your iPhone.
- idevicebackup2: A command-line tool for backing up and restoring your iPhone.
- idevicescreenshot: A command-line tool for taking screenshots of your iPhone.
How to Use Command-Line Tools:
- Install the necessary command-line tools on your computer.
- Connect your iPhone to your computer using a USB cable.
- Open the command line interface on your computer.
- Use the appropriate commands to transfer photos from your iPhone to your computer.
8.2 Third-Party Software for Enhanced Control
Several third-party software programs offer enhanced control over the photo transfer process. These programs often provide additional features, such as batch processing, file renaming, and metadata editing.
Popular Third-Party Software:
- iMazing: A comprehensive iPhone management tool that allows you to transfer photos, videos, and other data between your iPhone and computer.
- Dr.Fone – Phone Manager (iOS): A phone management tool that allows you to transfer photos, videos, and other data between your iPhone and computer.
- AnyTrans: An iPhone data transfer tool that allows you to transfer photos, videos, and other data between your iPhone and computer.
9. Optimizing Your iPhone for Photo Management
Properly managing your iPhone’s settings can significantly improve your photo management experience, making transferring and backing up photos easier.
9.1 Adjusting Settings for Efficient Transfers
Adjusting your iPhone’s settings can help you optimize the photo transfer process. Here are some tips:
- Disable “Optimize iPhone Storage” in iCloud Photos: This ensures that the full-resolution originals are stored on your iPhone, ready for transfer.
- Choose “Most Compatible” in Camera Formats: This captures photos in JPEG format, which is widely supported by most devices and software.
- Enable Wi-Fi Assist: This allows your iPhone to automatically switch to cellular data when the Wi-Fi connection is weak, ensuring a stable connection during wireless transfers.
- Disable Background App Refresh: This prevents apps from running in the background, which can consume battery power and slow down transfer speeds.
9.2 Managing Storage and Performance
Managing your iPhone’s storage and performance can also improve the photo transfer process. Here are some tips:
- Free up storage space: Delete unnecessary apps, files, and photos to free up storage space on your iPhone.
- Close unused apps: Close apps that you’re not using to free up memory and improve performance.
- Restart your iPhone: Restarting your iPhone can help clear out temporary files and improve performance.
- Update to the latest version of iOS: Apple regularly releases iOS updates that include performance improvements and bug fixes.
10. Staying Updated with the Latest Photo Transfer Technologies
The world of technology is always changing, so it’s important to stay updated with the latest photo transfer technologies.
10.1 Following Industry Trends and Updates
Follow industry trends and updates to stay informed about the latest photo transfer technologies and best practices. Here are some resources:
- Photography Blogs and Websites: Read photography blogs and websites to learn about new photo transfer technologies and tips.
- Apple Support Website: Visit the Apple Support website to find information about the latest iOS updates and features.
- Technology News Websites: Read technology news websites to stay informed about the latest technology trends and developments.
10.2 Exploring New Software and Hardware Options
Explore new software and hardware options to find the best solutions for your photo transfer needs. Here are some tips:
- Read Reviews: Read reviews of different software and hardware products to learn about their features, performance, and reliability.
- Try Free Trials: Take advantage of free trials to try out different software programs before you buy them.
- Attend Trade Shows and Conferences: Attend trade shows and conferences to see the latest technology and meet with industry experts.
Discover more tips and tricks for managing your photos on dfphoto.net. Join our community of photography enthusiasts and share your experiences.
FAQ: Getting Photos Off Your iPhone
1. How do I get my photos off my iPhone to my computer?
You can transfer photos from your iPhone to your computer using a USB cable, iCloud Photos, AirDrop, or third-party cloud storage apps. A USB cable offers the fastest and most reliable transfer, while iCloud Photos provides seamless syncing across Apple devices.
2. What is the easiest way to get photos off my iPhone?
iCloud Photos is often the easiest way to get photos off your iPhone, as it automatically syncs your photos to all your Apple devices. However, this requires sufficient iCloud storage and a stable internet connection.
3. How can I transfer photos from my iPhone to a Windows PC without iCloud?
To transfer photos from your iPhone to a Windows PC without iCloud, connect your iPhone to your PC using a USB cable and use the Windows Photos app to import the photos. You may need to install the Apple Devices app from the Microsoft Store first.
4. How do I get my photos off my iPhone to an external hard drive?
You can directly transfer photos from your iPhone to an external hard drive by connecting both devices to your computer and dragging the photos from the Photos app to the external hard drive’s folder.
5. Why won’t my photos transfer from my iPhone to my computer?
If your photos won’t transfer, ensure your iPhone is unlocked and you’ve tapped “Trust This Computer.” Also, check your USB cable, restart both devices, and ensure you have the latest version of iTunes or Apple Devices app installed.
6. How do I convert HEIC photos to JPEG for compatibility?
You can convert HEIC photos to JPEG using the Photos app on macOS, online converters, or by changing the camera settings on your iPhone to capture photos in JPEG format by default.
7. How can I transfer large video files from my iPhone?
For large video files, using a USB cable is the most reliable and fastest transfer method. Avoid Wi-Fi or Bluetooth, as they can be slower and less stable.
8. What are the best cloud storage options for backing up my iPhone photos?
Popular cloud storage options for backing up iPhone photos include iCloud Photos, Google Photos, Dropbox, Microsoft OneDrive, and Amazon Photos. Each service offers different storage plans and features, so choose the one that best suits your needs.
9. How do I ensure the original quality of my photos when transferring?
To ensure the original quality of your photos, disable “Optimize iPhone Storage” in iCloud Photos, choose “Keep Originals” when using AirDrop, and select “Original Quality” in third-party cloud storage apps.
10. Is it safe to delete photos from my iPhone after transferring them?
Yes, it is safe to delete photos from your iPhone after transferring them, as long as you have backed them up to at least two different locations. This will ensure that you don’t lose your precious memories if something goes wrong.
We hope this guide has helped you understand how to get your photos off your iPhone. Remember to visit dfphoto.net for more photography tips and inspiration!
Ready to take your photography to the next level? Visit dfphoto.net today for in-depth tutorials, stunning photo galleries, and a vibrant community of photographers. Let us help you capture and preserve your memories with confidence. Address: 1600 St Michael’s Dr, Santa Fe, NM 87505, United States. Phone: +1 (505) 471-6001. Website: dfphoto.net.