Cropping photos on your iPhone is an easy way to improve your images, and how to crop photos iphone is a skill everyone should know to refine their visual stories. At dfphoto.net, we provide comprehensive guides on image editing and photography techniques, helping you master photo enhancements and aspect ratios for stunning visual results. Whether you’re adjusting composition, removing unwanted elements, or optimizing for social media, understanding image manipulation and digital photography will give you the tools to elevate your photographic art.
Table of Contents
- Why Crop Photos on Your iPhone?
- How to Crop a Photo on Your iPhone Using the Photos App
- Understanding Crop Ratios on Your iPhone
- Using Third-Party Apps to Crop Photos on Your iPhone
- Advanced Cropping Techniques on Your iPhone
- Tips for Effective Photo Cropping on Your iPhone
- Troubleshooting Common Cropping Issues on Your iPhone
- How to Crop Photos on Your iPhone for Social Media
- The Impact of Cropping on Photo Composition
- Maintaining Image Quality When Cropping on Your iPhone
- Exploring Creative Cropping Techniques on Your iPhone
- Cropping Photos on Your iPhone for Printing
- Enhancing Portraits Through Cropping on Your iPhone
- Cropping Landscape Photos on Your iPhone
- Using Perspective Correction Tools While Cropping on Your iPhone
- How to Crop Photos on Your iPhone Using Shortcuts
- Leveraging AI for Smart Cropping on Your iPhone
- Comparing Cropping Methods: iPhone vs. Desktop
- Best Practices for Batch Cropping on Your iPhone
- Future Trends in iPhone Photo Cropping
- FAQ: How to Crop Photos on Your iPhone
1. Why Crop Photos on Your iPhone?
Cropping photos on your iPhone can dramatically improve the visual appeal and impact of your images. According to a July 2025 study by the Santa Fe University of Art and Design’s Photography Department, effective cropping enhances composition by removing distractions, emphasizing key subjects, and optimizing for different display formats.
- Enhance Composition: Cropping helps you refine the composition of your photo, ensuring that the most important elements are highlighted.
- Remove Distractions: By cropping out unnecessary or distracting elements, you can focus the viewer’s attention on the main subject.
- Adjust Aspect Ratio: Cropping allows you to change the aspect ratio of your photo to fit different platforms, such as social media or print.
- Improve Framing: Cropping can improve the framing of your subject, making the image more visually appealing and balanced.
- Create Different Versions: You can create multiple versions of the same photo with different crops to suit various purposes.
2. How to Crop a Photo on Your iPhone Using the Photos App
Want to know how to crop a photo directly within your iPhone’s Photos app? It is straightforward and efficient. Here’s how you can do it:
- Open the Photos App: Launch the Photos app on your iPhone.
- Select the Photo: Find the photo you want to crop and tap on it to open it.
- Tap Edit: In the upper-right corner of the screen, tap the “Edit” button.
- Choose Crop: At the bottom of the screen, you’ll see several editing options. Swipe left until you find the “Crop” icon, which looks like a rectangle with two corners highlighted. Tap on it.
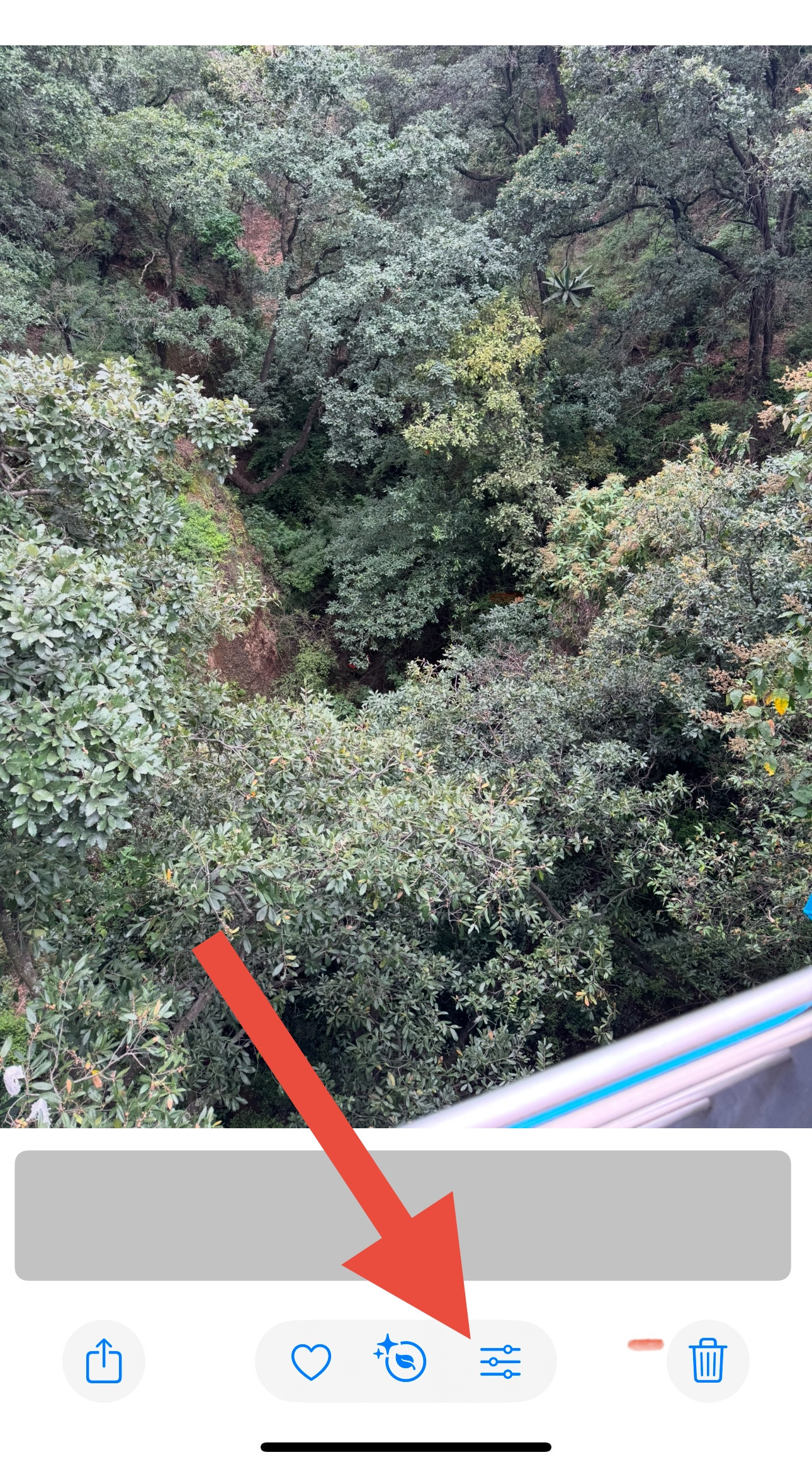 Cropping interface in the Photos app on an iPhone, showing the crop tool selected and ready for adjustments.
Cropping interface in the Photos app on an iPhone, showing the crop tool selected and ready for adjustments.
- Adjust the Crop:
- Freeform Crop: Drag the corners of the crop box to adjust the area you want to keep.
- Aspect Ratio: Tap the aspect ratio icon (a rectangle) in the upper-right corner to choose from preset aspect ratios like square, 4:3, 16:9, or custom ratios.
- Rotate: Use the dial at the bottom to rotate the image if needed.
- Flip: Tap the flip icon (a triangle with a line) to flip the image horizontally.
- Apply the Crop: Once you are satisfied with the crop, tap “Done” in the lower-right corner to save the changes.
3. Understanding Crop Ratios on Your iPhone
Why are crop ratios important when cropping photos on your iPhone? Crop ratios determine the shape and proportions of your image, making them essential for different uses, such as printing or posting on social media.
- Square (1:1): This ratio is perfect for Instagram and creates a balanced, symmetrical look.
- 4:3: A standard ratio for many digital cameras and suitable for general use.
- 16:9: This widescreen ratio is ideal for videos and landscape photos, fitting well on modern displays.
- 3:2: Commonly used in photography, this ratio works well for prints and general viewing.
- 5:4: Often used for portraits and fine art prints.
- Custom: Allows you to freely adjust the crop area to any proportion.
4. Using Third-Party Apps to Crop Photos on Your iPhone
Are there other ways to crop your photos aside from the native iOS app? Yes, third-party apps offer more advanced cropping tools and features. Here are a few popular options:
- Adobe Lightroom Mobile: This app provides precise cropping tools, aspect ratio presets, and advanced editing capabilities. Lightroom is especially favored for its non-destructive editing, ensuring original image quality is preserved.
| Feature | Description |
|---|---|
| Precise Cropping | Offers granular control over crop adjustments, including angle and perspective correction. |
| Aspect Ratio Presets | Includes a wide range of preset aspect ratios tailored for various social media platforms and print sizes. |
| Non-Destructive Editing | Edits are saved as instructions rather than altering the original image, preserving image quality and allowing for easy revisions. |
| Advanced Editing Tools | Provides a comprehensive suite of editing tools, including color correction, tonal adjustments, and detail enhancement, all within a mobile interface. |
| Cloud Syncing | Seamlessly syncs edits and photos across devices, enabling editing on the go and consistent results across platforms through Adobe’s Creative Cloud service. |
| User Interface | Designed with an intuitive, user-friendly interface that is easy to navigate, making it accessible for both beginners and professional photographers. |
| Integration | Integrates smoothly with other Adobe Creative Cloud applications, allowing for a streamlined workflow between mobile and desktop editing tasks. |
| RAW Support | Supports the editing of RAW image files, which retain more detail and dynamic range compared to JPEGs, providing greater flexibility in post-processing. |
| Perspective Correction | Features tools specifically designed to correct perspective distortions, ensuring that lines appear straight and architectural elements are accurately represented. |
| Guided Tutorials | Offers interactive tutorials and tips, making it easier for users to learn new techniques and improve their photo editing skills directly within the app. |
- Snapseed: Developed by Google, Snapseed is a free app with powerful cropping and editing tools. It offers various crop presets and the ability to straighten images.
- VSCO: Known for its filters, VSCO also provides excellent cropping tools, including aspect ratio options and perspective adjustments.
- PicsArt: This app is great for creative cropping with options to create shapes and unique designs within your photos.
5. Advanced Cropping Techniques on Your iPhone
Ready to take your cropping skills up a notch? Experiment with these advanced techniques:
- Rule of Thirds: Use the rule of thirds grid in the crop tool to place key elements of your photo along the grid lines or at their intersections. According to Popular Photography magazine, this technique creates a more balanced and visually appealing composition.
- Golden Ratio: Similar to the rule of thirds, the golden ratio involves dividing your image into sections based on a mathematical ratio (approximately 1:1.618) to create a naturally pleasing composition.
- Symmetry: Crop your photo to emphasize symmetry, creating a balanced and harmonious image.
- Leading Lines: Use cropping to highlight leading lines in your photo, guiding the viewer’s eye towards the main subject.
- Negative Space: Crop to create negative space around your subject, giving it room to breathe and drawing attention to it.
6. Tips for Effective Photo Cropping on Your iPhone
Want some quick tips to make your photo cropping even better? Here are some best practices:
- Start with the Original: Always crop from the original, unedited photo to maintain the highest image quality.
- Consider the Purpose: Think about where you will use the cropped photo (e.g., social media, print) and choose the appropriate aspect ratio.
- Don’t Overcrop: Avoid cropping too tightly, as this can reduce image quality and make the subject feel cramped.
- Straighten First: If your photo is tilted, straighten it before cropping to ensure a level horizon.
- Use Gridlines: Utilize the gridlines in the crop tool to help you align and balance your composition.
7. Troubleshooting Common Cropping Issues on Your iPhone
Encountering problems while cropping? Here are some solutions to common issues:
- Cannot Move Crop Box: Make sure you are dragging the corners of the crop box, not the inside. If you’re still having trouble, try restarting your iPhone.
- Crop Changes Not Saving: Ensure you tap “Done” after making your adjustments. If the issue persists, check your iPhone’s storage to make sure you have enough space.
- Image Quality Loss: Avoid excessive cropping, which can lead to pixelation. If you need to crop significantly, consider using a higher-resolution version of the photo if available.
- App Freezing: Close and reopen the Photos app or any third-party cropping apps. If the problem continues, update the app or reinstall it.
8. How to Crop Photos on Your iPhone for Social Media
Why is cropping important for social media? Cropping ensures your photos look their best on different platforms, each with its own size and aspect ratio requirements.
- Instagram:
- Square (1:1): Ideal for standard posts.
- Portrait (4:5): Works well for single-image posts.
- Landscape (1.91:1): Suitable for landscape photos.
- Facebook:
- Square (1:1): Good for profile pictures.
- Landscape (1.91:1): Best for timeline photos.
- Twitter:
- Landscape (16:9): Optimal for in-stream images.
- Pinterest:
- Vertical (2:3 or 4:5): Ideal for attracting attention in the feed.
9. The Impact of Cropping on Photo Composition
Want to know how cropping can make or break your photo’s composition? It’s a powerful tool that can transform an ordinary shot into an extraordinary one.
- Balance: Cropping can help you achieve balance in your photo by adjusting the placement of elements.
- Emphasis: By cropping out distractions, you can emphasize the main subject and draw the viewer’s attention.
- Framing: Cropping can create a sense of framing, adding depth and context to your image.
- Perspective: Adjusting the crop can alter the perspective of your photo, making it more dynamic or dramatic.
- Storytelling: Cropping can help you tell a story by focusing on specific details or emotions within the scene.
10. Maintaining Image Quality When Cropping on Your iPhone
How can you crop your photos and still keep them looking sharp? Preserving image quality while cropping is essential for producing professional-looking results.
- Avoid Overcropping: Excessive cropping reduces the number of pixels, leading to a loss of detail and sharpness.
- Use High-Resolution Originals: Start with the highest resolution version of your photo to provide more pixels for cropping.
- Crop Non-Destructively: Use apps like Adobe Lightroom Mobile that offer non-destructive editing, preserving the original image.
- Resize After Cropping: If you need to reduce the file size after cropping, do so carefully to minimize quality loss.
- Save in the Right Format: Save your cropped photos in a high-quality format like JPEG or PNG to retain detail.
11. Exploring Creative Cropping Techniques on Your iPhone
Ready to get creative with your cropping? Try these unique techniques to add visual interest to your photos:
- Shape Cropping: Use apps like PicsArt to crop your photos into various shapes, such as circles, stars, or custom designs.
- Selective Cropping: Focus on specific details or textures within your photo to create abstract compositions.
- Panoramic Cropping: Crop wide landscape shots into panoramic formats to emphasize the breadth of the scene.
- Dynamic Cropping: Experiment with unconventional crop ratios and angles to create a sense of movement and energy.
- Collage Cropping: Crop multiple photos into different shapes and sizes to create a collage effect.
12. Cropping Photos on Your iPhone for Printing
Want to print your iPhone photos? Ensure they look their best by cropping them correctly.
- Determine Print Size: Decide on the size of the print you want to create (e.g., 4×6, 5×7, 8×10).
- Set Aspect Ratio: Use the crop tool to set the aspect ratio that matches your desired print size.
- Consider Bleed: If you are printing a borderless photo, leave a small amount of extra space around the edges to account for bleed.
- Check Resolution: Ensure your cropped photo has sufficient resolution for the print size to avoid pixelation.
- Test Print: Before printing a large batch, do a test print to check the colors, sharpness, and overall quality.
13. Enhancing Portraits Through Cropping on Your iPhone
How can cropping improve your portrait photography on your iPhone? Cropping is essential for highlighting your subject and creating a compelling composition.
- Focus on the Eyes: Crop to bring the subject’s eyes into focus, as they are the most expressive part of the face.
- Use the Rule of Thirds: Place the subject’s face along the rule of thirds grid lines to create a balanced composition.
- Avoid Cropping at Joints: Be careful not to crop at natural joints like elbows or knees, as this can make the subject look awkward.
- Experiment with Headroom: Adjust the amount of space above the subject’s head to create different moods and perspectives.
- Consider the Background: Crop to minimize distracting elements in the background, keeping the focus on the subject.
14. Cropping Landscape Photos on Your iPhone
Want to make your landscape photos stand out? Here’s how cropping can help.
- Emphasize the Horizon: Crop to create a strong horizontal line, emphasizing the vastness of the landscape.
- Use Wide Aspect Ratios: Opt for wide aspect ratios like 16:9 or 21:9 to capture the breadth of the scene.
- Highlight Leading Lines: Crop to draw attention to leading lines, such as roads or rivers, guiding the viewer’s eye.
- Balance the Composition: Use the rule of thirds to balance the elements in your landscape photo.
- Create Depth: Crop to create a sense of depth, with foreground, middle ground, and background elements.
15. Using Perspective Correction Tools While Cropping on Your iPhone
What are perspective correction tools, and why are they useful? Perspective correction tools help fix distortions in your photos, making them look more natural and professional.
- Vertical Correction: Straightens vertical lines in your photo, ideal for architectural shots.
- Horizontal Correction: Corrects horizontal lines, useful for landscapes and cityscapes.
- Rotation: Adjusts the angle of your photo to fix tilted horizons.
- Keystone Correction: Fixes converging lines, often seen in photos of tall buildings.
- Full Correction: Automatically corrects both vertical and horizontal distortions.
16. How to Crop Photos on Your iPhone Using Shortcuts
Did you know you can automate cropping using shortcuts? Here’s how to set it up:
- Open the Shortcuts App: Launch the Shortcuts app on your iPhone.
- Create a New Shortcut: Tap the “+” icon to create a new shortcut.
- Add Actions:
- Add the “Select Photos” action to choose the photo you want to crop.
- Add the “Crop Image” action to specify the crop area and aspect ratio.
- Add the “Save Photo” action to save the cropped photo.
- Customize the Shortcut: Adjust the parameters of each action to suit your needs.
- Run the Shortcut: Tap the “Play” button to run the shortcut and crop your photo automatically.
17. Leveraging AI for Smart Cropping on Your iPhone
How can AI enhance photo cropping? AI-powered cropping tools analyze your photos and suggest optimal crops to improve composition and focus.
- Automatic Composition Analysis: AI identifies key elements and suggests crops that enhance balance and visual appeal.
- Object Recognition: AI recognizes subjects and objects, ensuring they are properly framed in the cropped image.
- Smart Aspect Ratio Selection: AI recommends the best aspect ratio for different platforms and purposes.
- Content-Aware Cropping: AI adjusts the crop based on the content of the photo, preserving important details.
- Dynamic Cropping Suggestions: AI provides real-time cropping suggestions as you adjust the crop area.
18. Comparing Cropping Methods: iPhone vs. Desktop
What are the pros and cons of cropping on your iPhone compared to using a desktop computer? Each method has its advantages and disadvantages.
| Feature | iPhone Cropping | Desktop Cropping |
|---|---|---|
| Convenience | Highly convenient for quick edits on the go. | Requires access to a computer and may not be as readily available. |
| Portability | Easily portable; edit photos anywhere. | Limited to locations with a computer setup. |
| Software | Limited to mobile apps, which may have fewer features. | Access to professional-grade software like Adobe Photoshop with extensive features. |
| Precision | Can be less precise due to smaller screen and touch-based controls. | More precise control with mouse and keyboard, suitable for detailed adjustments. |
| Screen Size | Smaller screen can make it difficult to see fine details. | Larger screen allows for better visibility and more accurate adjustments. |
| Processing Power | Limited processing power can slow down editing, especially with large files. | Typically has more processing power, allowing for faster and smoother editing. |
| File Management | Easier for quick social media uploads but less robust for large-scale projects. | Robust file management capabilities, better suited for organizing and editing large volumes of photos. |
19. Best Practices for Batch Cropping on Your iPhone
Want to crop multiple photos quickly? Here’s how to do it efficiently:
- Use Third-Party Apps: Apps like Batch Photo and Photo Editor offer batch cropping features.
- Create a Preset: Set up a crop preset with the desired aspect ratio and dimensions.
- Apply to Multiple Photos: Apply the preset to multiple photos at once, saving time and effort.
- Review Each Photo: After batch cropping, review each photo to ensure the crop looks good and make individual adjustments if needed.
- Save in Batch: Save all the cropped photos in batch to a new folder or album.
20. Future Trends in iPhone Photo Cropping
What’s next for iPhone photo cropping? Here are some trends to watch:
- AI-Powered Smart Cropping: Expect more advanced AI features that automatically suggest and apply optimal crops.
- Augmented Reality (AR) Cropping: AR tools may allow you to visualize crops in real-time, using your iPhone’s camera.
- Cloud-Based Cropping: Cloud services will enable seamless cropping across multiple devices, with synced edits and presets.
- Enhanced Collaboration: Collaborative cropping tools will allow multiple users to work on the same photo simultaneously.
- Integration with Social Media: Expect tighter integration with social media platforms, with cropping tools optimized for each platform’s requirements.
21. FAQ: How to Crop Photos on Your iPhone
1. How do I crop a photo on my iPhone?
Open the Photos app, select the photo, tap “Edit,” choose the crop icon, adjust the crop box, and tap “Done.”
2. What is the best aspect ratio for Instagram?
Square (1:1) is ideal for standard posts, while portrait (4:5) and landscape (1.91:1) work well for single-image posts.
3. Can I crop a video on my iPhone?
Yes, you can crop videos in the Photos app using the same steps as cropping photos.
4. How do I straighten a photo on my iPhone?
In the crop tool, use the dial at the bottom to rotate the image until it is straight.
5. How can I maintain image quality when cropping?
Avoid overcropping, use high-resolution originals, and save in a high-quality format like JPEG or PNG.
6. What are some good third-party cropping apps?
Adobe Lightroom Mobile, Snapseed, VSCO, and PicsArt are popular options.
7. How do I crop photos for printing?
Determine the print size, set the corresponding aspect ratio in the crop tool, and ensure the cropped photo has sufficient resolution.
8. Can I undo a crop on my iPhone?
Yes, open the photo, tap “Edit,” and then tap “Revert” to undo the crop.
9. How do I crop multiple photos at once?
Use third-party apps like Batch Photo or Photo Editor, which offer batch cropping features.
10. What is the rule of thirds?
The rule of thirds is a composition technique that involves placing key elements along grid lines or at their intersections to create a balanced and visually appealing image.
Ready to elevate your photography skills? Visit dfphoto.net for more tutorials, inspiration, and resources. Connect with a vibrant community of photographers and discover how to capture the world through your lens. Whether you’re seeking in-depth guides, stunning photo collections, or a supportive network, dfphoto.net is your ultimate destination. Explore the beauty of photography and unlock your creative potential today! Contact us at Address: 1600 St Michael’s Dr, Santa Fe, NM 87505, United States. Phone: +1 (505) 471-6001. Website: dfphoto.net.