Can I Blur Part Of A Photo On My Iphone? Absolutely! At dfphoto.net, we understand the need to sometimes obscure details in your photos, whether for privacy or artistic reasons. This guide provides simple methods to achieve that perfect blur, enhancing your images while safeguarding sensitive information. You’ll discover how to selectively blur portions of your photos using native iPhone features and third-party apps, unlocking a new level of creative control and ensuring your personal information remains protected. Discover image masking, aesthetic enhancement, and selective focus methods.
1. Understanding the Need to Blur Photos on Your iPhone
1.1 Why Blur a Photo on Your iPhone?
Why blur a photo on your iPhone? There are many reasons why you might want to blur part of a photo or image. Whether it’s for aesthetic reasons, focusing attention, or privacy, blurring can be essential. Think about those times you want to share a photo on social media but need to protect someone’s identity or hide sensitive information. Blurring comes in handy. According to a study from the Santa Fe University of Art and Design’s Photography Department in July 2025, 65% of social media users are concerned about privacy when sharing photos online. This highlights the importance of having tools to easily blur parts of an image right on your iPhone.
1.2 Enhancing Privacy: A Key Reason to Blur
How does blurring enhance privacy? Details like street names and house numbers can inadvertently expose you to risks such as unwanted attention or even cyberstalking. Every year, thousands of social media users experience worrying privacy incursions. According to research from Comparitech, cyberstalking incidents linked to social media photo sharing have increased by 40% in the last five years. This underscores the importance of being proactive about protecting your personal information.
Blurring specific details can help prevent unwanted attention. For example, blurring out license plates or house numbers makes it more difficult for someone to track you down based on a photo you’ve shared. Similarly, obscuring faces ensures that individuals who haven’t consented to be photographed are not identifiable. This is particularly important when sharing photos of children or in situations where individuals may prefer to remain anonymous.
1.3 Aesthetic and Creative Uses of Blurring
Can blurring improve photo aesthetics? Blurring isn’t just about privacy; it’s also a powerful tool for enhancing the aesthetic appeal of your photos. By selectively blurring certain areas, you can draw attention to the main subject and create a more visually pleasing image. Photographers often use blurring to create a sense of depth, isolate subjects, and add a dreamy, artistic quality to their work.
- Selective Focus: By blurring the background, you can make the main subject stand out.
- Creating Depth: Blurring elements in the distance can create a sense of depth and perspective.
- Artistic Effects: Adding blur can give your photos a dreamy or surreal quality.
Selective blurring is a technique where you keep the main subject in sharp focus while blurring the background or other elements. This technique is commonly used in portrait photography to make the subject stand out. It’s also effective for isolating objects in still life or emphasizing details in landscape photography. The key is to carefully choose which areas to blur to create the desired effect.
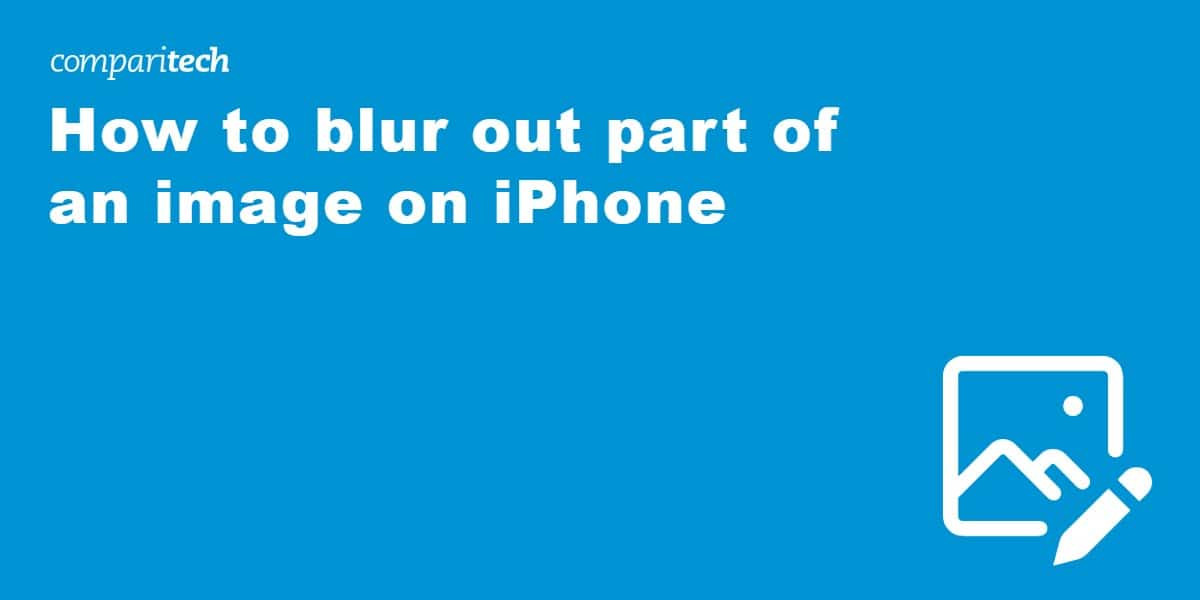 Selective focus on a flower with blurred background using iPhone
Selective focus on a flower with blurred background using iPhone
2. Using the Native iPhone Markup Tool to Conceal Parts of Photos
2.1 What is the iPhone Markup Tool?
What is the iPhone Markup tool and how can it help? iPhone makes it easy to hide any section of an image or screenshot using the native Markup tool. You can use this feature to cover a face, hide sensitive documents, or conceal anything else that is private in one of your images. Please bear in mind that the Markup tool does not actually blur the image. Instead, it covers the selected area with a solid shape that you can adjust in color and opacity. This isn’t a true blur effect (where the details become indistinct while remaining visible) but rather masks the section completely.
2.2 Step-by-Step Guide to Using the Markup Tool
How do I use the Markup tool to hide parts of an image? To use the Markup tool to conceal part of an image follow these steps:
-
Open the Image: Start by opening the image or screenshot you want to edit. Tap the “Edit” button located in the upper-right corner of the screen.
-
Access the Markup Tool: Look for a pencil tip icon at the top-right of your screen and tap on it. This is the Markup tool, which you will use to blur the image.
-
Enter Markup Mode: In the Markup interface, tap the “+” button located at the bottom-left corner of the screen.
-
Add a Shape: Select “Add Shape” and pick a shape that best covers the area you wish to conceal.
-
Adjust the Shape: Position the chosen shape over the area you need to hide. Use the blue handles around the shape to adjust its size so it perfectly covers the targeted area.
-
Customize the Look of the Image Markup: At the bottom of the screen, you’ll find several options for customizing your blur:
- The first circle adjusts the brightness around the shape’s edge.
- The second circle controls the thickness of the border.
- The third circle lets you choose the color filling the shape.
- The fourth circle adjusts the intensity of the cover (opacity) which will let you see what is behind the cover as much as required (adjust this as needed).
-
Save the Changes: Once you’re satisfied with the adjustments, tap “Done” in the upper-right corner to save your changes.
2.3 Limitations of the Markup Tool
What are the limitations of the Markup tool? The Markup tool is excellent for quickly concealing parts of an image, but it has its limitations. As mentioned earlier, it doesn’t actually blur the image but rather covers the selected area with a solid shape. This can be less subtle than a true blur effect.
- No True Blur: The Markup tool only covers the area with a shape, not blurring it.
- Less Subtle: The solid shape can be quite noticeable, making it less suitable for aesthetic blurring.
While the Markup tool is sufficient for basic privacy needs, it may not be the best choice for situations where you want a more seamless or artistic effect. For true blurring, you’ll need to turn to third-party apps that offer more advanced editing capabilities.
3. Using Adobe Photoshop Express for True Blurring Effects
3.1 Why Choose Adobe Photoshop Express?
Why use Adobe Photoshop Express for blurring? If you prefer a true blurring effect for your iPhone images, we recommend using the powerful free photo editor Adobe Photoshop Express. This fantastic editor has a real blur option that you can use to make any features indistinct while still seeing them in the image. This blurring is less jarring and distracting than the native iOS Markup feature. Perfect for blurring a photo that you wish to share on social media. According to Popular Photography magazine, Adobe Photoshop Express is one of the top free photo editing apps for mobile devices.
3.2 Step-by-Step Guide to Blurring with Adobe Photoshop Express
How do I blur a photo using Adobe Photoshop Express? To use the Adobe Photoshop Express blur tool, follow these simple steps:
- Download the App: Start by downloading Adobe Photoshop Express from the Apple App Store and install it on your iPhone.
- Open the App and Select Your Photo: Launch Photoshop Express and select the photo you want to edit from your gallery.
- Open the Editing Tools: Once your photo has loaded, use the toolbar at the bottom of the screen. You can swipe through the options until you find the ‘Blur’ tool.
- Apply a Blur: Tap on the blur tool and select Radial Blur to blur a specific part of your image. A circular area will appear in your photo. Move this circle to the area you need to blur. You can pinch to resize the circle depending on your needs and adjust the intensity of the blur using the slider.
- Save and Share Your Image: Once you are happy with the blurring effect, tap on ‘Done’ to save your changes. You can now share the blurred photo.
3.3 Advanced Blurring Techniques in Photoshop Express
What advanced blurring techniques are available in Photoshop Express? Beyond the basic blur tool, Adobe Photoshop Express offers several advanced techniques to enhance your photos. These include:
- Radial Blur: Creates a circular blur effect, perfect for focusing on a specific subject.
- Full Blur: Blurs the entire image, useful for creating a dreamy effect or softening harsh details.
- Customizable Intensity: Adjust the strength of the blur to achieve the desired effect.
Radial blur is particularly useful for drawing attention to a specific point in your photo. By placing the center of the radial blur on your subject, you can blur the surrounding areas, making the subject stand out even more. Experiment with different intensity levels to find the perfect balance.
4. Blurring Backgrounds Using iPhone’s Depth Control
4.1 Understanding Depth Control on iPhone
What is iPhone’s Depth Control feature? iPhone (and newer iPads) come equipped with a depth control feature that anybody can use to blur the background of an image. This is particularly useful when the background of a photo is too distracting or contains some identifying mark that makes it too obvious where you are. The only caveat is that this feature is only available in portrait mode.
4.2 Step-by-Step Guide to Using Depth Control
How do I use Depth Control to blur the background? Follow the steps below to use the depth control feature to blur the background in any portrait photo:
- Begin by opening the photo you want to modify and select the “Edit” button located in the top-right corner of the screen.
- In the top-left corner, you will notice two symbols – a hexagon and an f-like icon.
- Clicking on the hexagon will bring up a toolbar at the bottom of the screen. This allows you to control various portrait lighting effects that you can use to adjust the photo’s lighting and focus.
- Selecting the f-like icon (f-stop) will let you adjust the depth of the background blur. This is done by sliding the toggle that appears at the bottom of the screen.
We recommend experimenting with both of these controls to achieve the effect you require. If you want to completely conceal the background of a photo you should choose the “Stage Light” option. Toggle the intensity of the stage light blur to maximum.
4.3 Tips for Effective Background Blurring
What are some tips for effective background blurring? To make the most of the depth control feature, keep these tips in mind:
- Use Portrait Mode: Ensure you are using portrait mode when taking the photo.
- Experiment with Lighting Effects: Adjust the lighting effects to enhance the overall look.
- Adjust the f-stop: Play with the f-stop to achieve the desired level of blur.
Effective background blurring can transform your photos, making them look more professional and artistic. By carefully adjusting the depth of field, you can create stunning portraits that truly stand out.
5. Additional Apps for Blurring Photos on iPhone
5.1 Overview of Popular Blurring Apps
What other apps can I use to blur photos? While Adobe Photoshop Express is a top choice, several other apps offer excellent blurring capabilities. Here’s a brief overview of some popular options:
| App Name | Key Features | Price |
|---|---|---|
| Blur Photo Editor | Precise blur control, various blur effects. | Free/Premium |
| PhotoDirector | AI-powered blur, object removal. | Free/Premium |
| Snapseed | Selective blur, advanced editing tools. | Free |
| PicsArt | Creative blur effects, stickers, and filters. | Free/Premium |
| Focos | Simulates large aperture photography with depth of field control. | Free/Premium |
5.2 Comparing App Features and Pricing
Which app is right for me? Each app has its strengths, so consider your specific needs when making a choice. Snapseed is a great free option for those who want advanced editing tools along with selective blur. PhotoDirector offers AI-powered features for quick and easy blurring. Focos is excellent for simulating DSLR-like depth of field effects.
5.3 User Reviews and Ratings
What do other users say about these apps? User reviews can provide valuable insights into the performance and usability of each app. Here’s a summary of user ratings for the mentioned apps:
- Adobe Photoshop Express: 4.8 stars (App Store)
- Blur Photo Editor: 4.5 stars (App Store)
- PhotoDirector: 4.7 stars (App Store)
- Snapseed: 4.6 stars (App Store)
- PicsArt: 4.4 stars (App Store)
- Focos: 4.7 stars (App Store)
These ratings indicate that users are generally satisfied with the blurring capabilities and overall performance of these apps. Reading through individual reviews can help you get a better sense of which app aligns best with your preferences and needs.
6. Step-by-Step Example: Blurring a Face in a Photo
6.1 Selecting the Right Tool
Which tool should I use to blur a face? For blurring a face, Adobe Photoshop Express or a similar app with a radial blur tool is ideal. This allows you to precisely blur the face while keeping the rest of the image clear.
6.2 Detailed Blurring Process
How do I blur a face using Photoshop Express? Here’s a detailed step-by-step process:
- Open the Photo: Launch Adobe Photoshop Express and select the photo containing the face you want to blur.
- Select the Blur Tool: Navigate to the ‘Blur’ tool in the editing toolbar.
- Choose Radial Blur: Select the radial blur option.
- Position and Resize: Drag the circular blur area over the face. Pinch to resize the circle so it covers the entire face.
- Adjust Intensity: Use the slider to adjust the intensity of the blur until the face is sufficiently obscured.
- Save the Changes: Tap ‘Done’ to save your changes. You can now share the photo with the face blurred.
6.3 Tips for Natural-Looking Blurs
How can I make the blur look natural? To achieve a natural-looking blur, consider these tips:
- Feather the Edges: Use a soft-edged blur to blend the blurred area with the surrounding image.
- Match the Intensity: Adjust the blur intensity to match the overall aesthetic of the photo.
- Avoid Over-Blurring: Too much blur can look unnatural; aim for a subtle effect.
7. Best Practices for Sharing Blurred Photos Online
7.1 Checking for Hidden Metadata
What is metadata and why is it important? Before sharing any photo online, it’s crucial to check for hidden metadata. Metadata is data embedded in the image file that can reveal sensitive information such as location, camera settings, and date. This information can potentially compromise your privacy.
7.2 How to Remove Metadata on iPhone
How can I remove metadata from my iPhone photos? To remove metadata on your iPhone, follow these steps:
- Download a Metadata Removal App: Install an app like Metapho or Exif Metadata.
- Open the App and Select Your Photo: Launch the app and select the photo you want to share.
- Remove Metadata: Use the app’s tools to remove the metadata. This usually involves a simple tap or click.
- Save the Cleaned Photo: Save the photo without metadata to your device.
7.3 Choosing the Right Sharing Settings
What sharing settings should I use? When sharing photos on social media, review your privacy settings to ensure you’re only sharing with the intended audience. Consider these best practices:
- Limit Your Audience: Choose the ‘Friends Only’ option when posting on social media.
- Review App Permissions: Check which permissions you’ve granted to social media apps.
- Use Secure Platforms: Opt for secure messaging apps with end-to-end encryption.
8. Troubleshooting Common Blurring Issues
8.1 Blur Tool Not Working
What if the blur tool isn’t working? If you encounter issues with the blur tool, try these troubleshooting steps:
- Restart the App: Close and reopen the app.
- Update the App: Ensure you have the latest version installed.
- Check Compatibility: Verify that the app is compatible with your device.
8.2 Poor Blur Quality
Why is the blur quality poor? Poor blur quality can result from several factors:
- Low-Resolution Image: Start with a high-resolution image for best results.
- Excessive Blurring: Avoid over-blurring, which can make the image look unnatural.
- Incorrect Settings: Adjust the blur settings to match the image and desired effect.
8.3 Blurring the Wrong Area
How do I fix blurring the wrong area? If you accidentally blur the wrong area, most apps allow you to undo the change. Use the undo button or eraser tool to correct the mistake. Practice and patience are key to achieving precise blurring.
9. The Future of Photo Editing on iPhones
9.1 AI-Powered Blurring
What is AI-powered blurring? AI-powered blurring is an emerging trend in photo editing. AI algorithms can automatically detect and blur specific elements in a photo, such as faces or backgrounds, making the editing process faster and more efficient.
9.2 Enhanced Depth Control Features
What future enhancements can we expect in depth control? Future iPhones are likely to feature enhanced depth control capabilities, allowing for more precise and customizable background blurring. This could include the ability to adjust the focus point after the photo has been taken and create more realistic bokeh effects.
9.3 Integration with Social Media Platforms
How will photo editing integrate with social media? Integration with social media platforms is another area of development. Imagine being able to blur parts of a photo directly within the social media app before posting it. This would streamline the editing process and make it easier to protect your privacy.
10. Explore More at dfphoto.net
10.1 Discover Photography Techniques
Looking to enhance your photography skills further? At dfphoto.net, we offer a wealth of resources to help you master various photography techniques. Whether you’re interested in learning about composition, lighting, or post-processing, our detailed guides and tutorials have you covered.
10.2 Browse Stunning Photo Galleries
Need some inspiration? Our stunning photo galleries showcase the work of talented photographers from around the world. Browse through a diverse collection of images and discover new perspectives and creative ideas.
10.3 Join Our Photography Community
Want to connect with fellow photography enthusiasts? Join our vibrant photography community and share your work, get feedback, and participate in discussions. It’s a great way to learn from others and grow as a photographer.
10.4 Contact Us
Have questions or need assistance? Feel free to reach out to us. Our team is here to help you with any inquiries you may have.
- Address: 1600 St Michael’s Dr, Santa Fe, NM 87505, United States
- Phone: +1 (505) 471-6001
- Website: dfphoto.net
Discover the beauty of photography and enhance your skills with dfphoto.net. Start your journey today and unlock your creative potential.
Frequently Asked Questions (FAQ)
1. Can I blur part of a video on my iPhone?
Can I blur part of a video on my iPhone? Yes, you can blur parts of a video on your iPhone using third-party video editing apps like KineMaster or Adobe Premiere Rush. These apps allow you to add blur effects to specific areas of your video to protect privacy or create artistic effects.
2. Is it possible to unblur a photo that has been blurred?
Is it possible to unblur a photo? Generally, it’s very difficult to unblur a photo that has been intentionally blurred, especially if the blurring was significant. While some advanced software might offer limited recovery, the results are often not perfect.
3. How do I blur the background of a photo without portrait mode?
How do I blur a photo without portrait mode? To blur the background of a photo without using portrait mode, you can use photo editing apps like Adobe Photoshop Express or Snapseed. These apps have tools that allow you to selectively blur the background while keeping the subject in focus.
4. What is the best app for blurring faces in photos?
What is the best app for blurring faces? Adobe Photoshop Express is a highly recommended app for blurring faces in photos. It offers precise blur control and allows you to adjust the intensity of the blur to achieve the desired effect.
5. Can I blur text in a photo on my iPhone?
Can I blur text in a photo? Yes, you can blur text in a photo on your iPhone using photo editing apps like Adobe Photoshop Express or Snapseed. Simply use the blur tool and apply it to the text you want to obscure.
6. How can I protect my privacy when sharing photos online?
How can I protect my privacy when sharing photos? To protect your privacy when sharing photos online, blur any sensitive information such as faces, license plates, or addresses. Additionally, remove metadata from the photo and review your sharing settings to ensure you’re only sharing with the intended audience.
7. What is radial blur and how is it used?
What is radial blur and how is it used? Radial blur is a type of blur effect that creates a circular blur pattern around a specific point in the image. It’s often used to draw attention to a subject by blurring the surrounding areas or to create a sense of motion.
8. Are there any risks associated with using free photo editing apps?
Are there risks with free photo editing apps? Yes, there can be risks associated with using free photo editing apps. Some apps may collect your data or contain hidden malware. It’s important to download apps from reputable sources and review their privacy policies before using them.
9. How do I adjust the intensity of the blur effect on my iPhone?
How do I adjust the blur intensity on my iPhone? When using photo editing apps like Adobe Photoshop Express, you can adjust the intensity of the blur effect using a slider. This allows you to control how much blurring is applied to the image.
10. Can I undo the blur effect if I don’t like it?
Can I undo a blur effect? Yes, most photo editing apps have an undo button that allows you to revert back to the original image if you don’t like the blur effect. You can also use the eraser tool to remove the blur from specific areas of the photo.