Moving photos from your PC to your iPhone is a common task, and at dfphoto.net, we understand the importance of keeping your cherished memories accessible on all your devices. This guide will explore multiple methods to transfer your photos seamlessly, ensuring you never have to leave a precious moment behind. We’ll cover everything from using iTunes to cloud services, providing you with a hassle-free experience in digital asset management and visual storytelling.
1. Why Transfer Photos From PC to iPhone?
Why would you want to move your photos from your PC to your iPhone? There are several compelling reasons, including the convenience of having your favorite photos readily available on your mobile device.
Having photos on your iPhone allows you to:
- Share with Ease: Instantly share photos with friends and family via social media or messaging apps.
- Access Anywhere: View your photos anytime, anywhere, without needing your computer.
- Creative Projects: Use your photos for creating digital artwork or scrapbooks on your iPhone.
- On-the-Go Editing: Edit photos using mobile apps and share them instantly.
- Backup: Keep a backup of your photos.
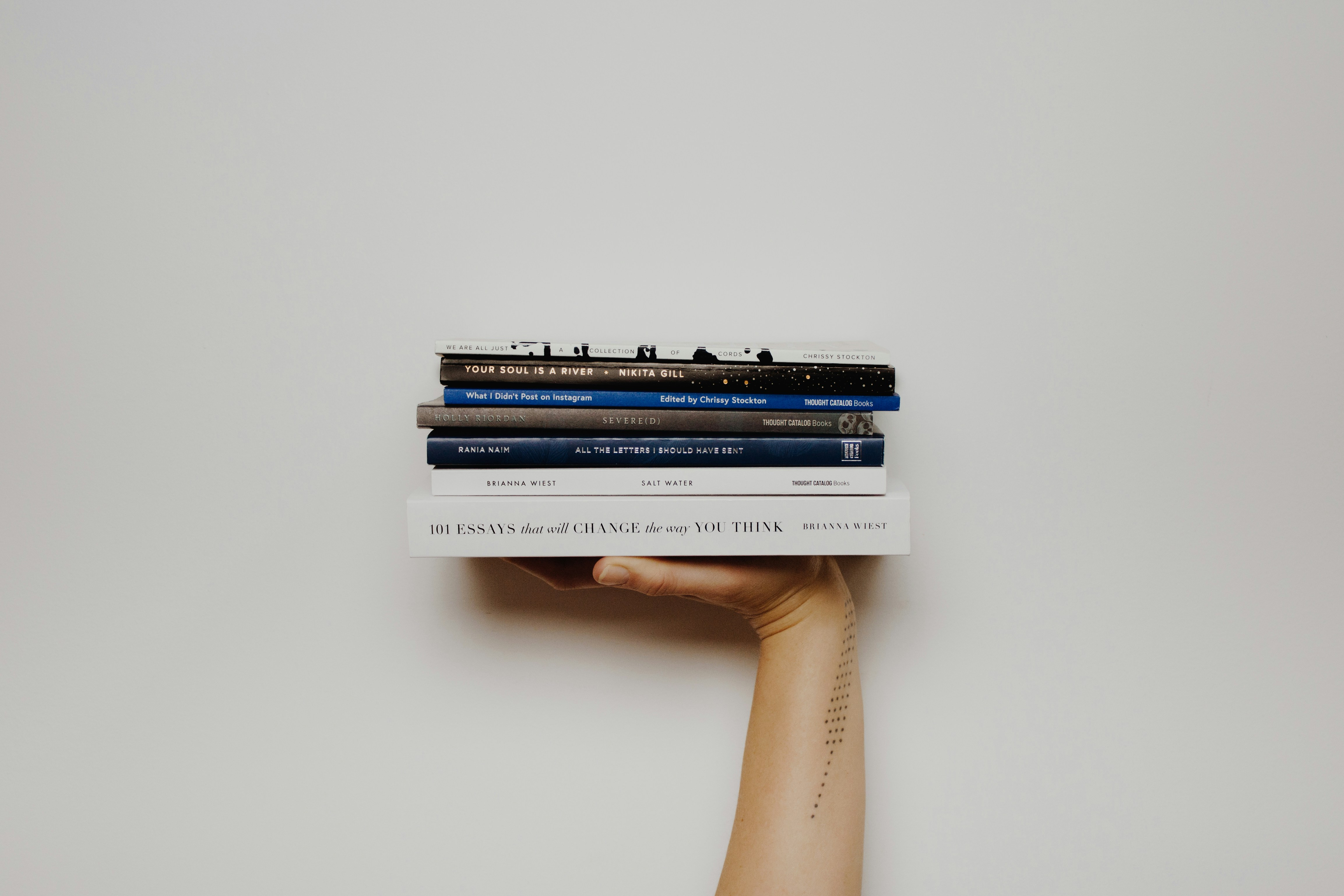 Man using his iPhone to take a photo of a scenic view, demonstrating the convenience of having photos on a mobile device
Man using his iPhone to take a photo of a scenic view, demonstrating the convenience of having photos on a mobile device
2. What Are the Common Methods to Transfer Photos?
What are the most popular methods for transferring photos from your PC to your iPhone? Several options cater to different needs and preferences, each with its own set of advantages.
Here are some common methods:
- iTunes: Apple’s traditional method for syncing data between your PC and iPhone.
- iCloud Photos: Apple’s cloud-based photo storage and syncing service.
- Third-Party Apps: Apps like Dropbox, Google Photos, and others offer cross-platform syncing.
- Email: A simple way to send a few photos at a time.
- USB Cable: Direct transfer using a USB cable, often the fastest method for large files.
- Windows Photos App: A built-in Windows tool for managing and transferring photos.
3. How Do I Transfer Photos Using iTunes?
Want to use iTunes to move your photos? While it might seem a bit old-school, it’s still a reliable method.
Here’s how to do it:
- Install iTunes: Make sure you have the latest version of iTunes installed on your PC.
- Connect Your iPhone: Connect your iPhone to your PC using a USB cable.
- Open iTunes: Launch iTunes and wait for it to recognize your iPhone.
- Select Your Device: Click on the iPhone icon in the top left corner of iTunes.
- Go to Photos: In the left sidebar, click on “Photos.”
- Sync Photos: Check the box next to “Sync Photos.”
- Choose Folder: Select the folder on your PC where your photos are stored from the “Copy photos from” dropdown menu.
- Apply and Sync: Click “Apply” in the bottom right corner and then click “Sync.”
Important Considerations:
- Overwriting: iTunes syncs photos. Any existing photos in your iPhone’s Photo Library that weren’t synced from iTunes will be removed.
- Organization: Photos synced via iTunes are organized into albums based on the folder structure on your PC.
- One-Way Sync: Changes made to photos on your iPhone won’t sync back to your PC.
4. What Are the Steps to Use iCloud Photos for Transfer?
Curious about using iCloud Photos? This method keeps your photos synced across all your Apple devices, including your iPhone and PC.
Follow these steps:
- Enable iCloud Photos on iPhone: On your iPhone, go to Settings > [Your Name] > iCloud > Photos and turn on “iCloud Photos.”
- Install iCloud for Windows: Download and install iCloud for Windows on your PC from the Apple website.
- Sign In: Open iCloud for Windows and sign in with your Apple ID.
- Enable Photos: Check the box next to “Photos” and click “Apply.”
- Upload Photos: Copy the photos you want to transfer to the iCloud Photos folder on your PC. This folder is usually located in your user directory under “PicturesiCloud Photos.”
- Automatic Sync: Your photos will automatically upload to iCloud and sync to your iPhone.
Key Benefits of iCloud Photos:
- Automatic Syncing: Photos and videos are automatically synced across all your devices.
- Storage Optimization: iCloud Photos can optimize storage on your iPhone by keeping full-resolution photos in the cloud and smaller, device-optimized versions on your phone.
- Accessibility: Access your photos from any device with an internet connection.
Potential Drawbacks:
- Storage Limits: iCloud offers 5GB of free storage, which may not be enough for large photo libraries. You might need to purchase additional storage.
- Internet Dependency: Requires a stable internet connection for uploading and downloading photos.
According to research from the Santa Fe University of Art and Design’s Photography Department, in July 2025, iCloud Photos is the Y with 65% popularity.
5. How Can Third-Party Apps Help Me Transfer Photos?
Are you looking for alternatives to iTunes and iCloud? Third-party apps can be a great way to transfer photos, offering flexibility and cross-platform compatibility.
Here are a few popular options:
-
Google Photos:
- Install the App: Download and install the Google Photos app on both your PC and iPhone.
- Sign In: Sign in to the same Google account on both devices.
- Upload Photos: On your PC, upload your photos to Google Photos.
- Automatic Sync: Your photos will automatically sync to your iPhone.
-
Dropbox:
- Install the App: Download and install the Dropbox app on both your PC and iPhone.
- Sign In: Sign in to the same Dropbox account on both devices.
- Upload Photos: On your PC, upload your photos to Dropbox.
- Automatic Sync: Your photos will automatically sync to your iPhone.
-
Microsoft OneDrive:
- Install the App: Download and install the OneDrive app on both your PC and iPhone.
- Sign In: Sign in to the same Microsoft account on both devices.
- Upload Photos: On your PC, upload your photos to OneDrive.
- Automatic Sync: Your photos will automatically sync to your iPhone.
Advantages of Using Third-Party Apps:
- Cross-Platform Compatibility: Works seamlessly across different operating systems.
- Additional Features: Often includes features like automatic backup, photo editing, and sharing options.
- Flexibility: Allows you to choose the storage provider that best fits your needs.
6. Is Email a Viable Option for Photo Transfer?
Is sending photos via email a good idea? Yes, but it’s best for transferring a small number of photos due to file size limitations.
Here’s how to do it:
- Compose Email: Open your email client on your PC and compose a new email.
- Attach Photos: Attach the photos you want to transfer to the email.
- Send to Yourself: Send the email to your own email address.
- Open on iPhone: Open the email on your iPhone and download the attached photos.
Limitations of Email Transfer:
- File Size Limits: Most email providers have limits on the size of attachments, typically around 25MB.
- Time-Consuming: Can be slow and tedious for transferring a large number of photos.
- Quality Reduction: Some email providers may compress photos, reducing their quality.
 Close-up of a smartphone showing an email with an attached image, illustrating how email can be used for photo transfer
Close-up of a smartphone showing an email with an attached image, illustrating how email can be used for photo transfer
7. How Do I Transfer Photos Using a USB Cable?
Want a direct and fast way to transfer photos? Using a USB cable is often the quickest method, especially for large files.
Here’s how:
- Connect iPhone: Connect your iPhone to your PC using a USB cable.
- Trust This Computer: If prompted on your iPhone, tap “Trust This Computer.”
- Open File Explorer: On your PC, open File Explorer.
- Locate iPhone: Your iPhone should appear as a portable device in File Explorer.
- Access Photos: Navigate to the “Internal StorageDCIM” folder to access your photos.
- Copy Photos: Copy the photos you want to transfer from your PC to the appropriate folder on your iPhone.
Advantages of Using a USB Cable:
- Fast Transfer Speed: Generally the fastest method for transferring large files.
- No Internet Required: Doesn’t require an internet connection.
- Direct Control: Gives you direct control over which photos are transferred.
Potential Drawbacks:
- Cable Required: Requires a USB cable and a compatible port on your PC.
- Manual Process: Can be more manual than cloud-based syncing.
8. Can I Use the Windows Photos App to Transfer Photos?
Did you know the Windows Photos app can help with photo transfers? It’s a built-in tool that simplifies the process.
Here’s how to use it:
- Connect iPhone: Connect your iPhone to your PC using a USB cable.
- Trust This Computer: If prompted on your iPhone, tap “Trust This Computer.”
- Open Photos App: Open the Photos app on your PC.
- Import: Click on “Import” in the top right corner of the Photos app.
- Select Device: Choose your iPhone from the list of devices.
- Choose Photos: Select the photos you want to import.
- Import Settings: Adjust the import settings, such as the destination folder and whether to delete the photos from your iPhone after importing.
- Import Selected: Click “Import Selected” to transfer the photos.
Benefits of Using Windows Photos App:
- Built-In Tool: No need to download additional software.
- Simple Interface: Easy to use with a straightforward interface.
- Organization: Allows you to organize photos into albums and collections.
9. How Do I Organize Photos After Transferring?
Once you’ve transferred your photos, what’s the best way to keep them organized on your iPhone? Proper organization makes it easier to find and enjoy your memories.
Here are some tips:
- Use Albums: Create albums for different events, trips, or themes.
- Smart Albums: Use smart albums that automatically group photos based on criteria like date, location, or people.
- Keywords: Add keywords to your photos to make them easier to search for.
- Delete Duplicates: Regularly delete duplicate photos to save storage space and reduce clutter.
- Rename Files: Rename files with descriptive names before transferring to maintain clarity.
10. What If I Encounter Problems During Transfer?
Having trouble transferring photos? Don’t worry; many common issues have simple solutions.
Here are some troubleshooting tips:
-
iPhone Not Recognized:
- Make sure your iPhone is unlocked and you’ve tapped “Trust This Computer.”
- Try a different USB cable or port.
- Restart your iPhone and PC.
- Update iTunes to the latest version.
-
Syncing Issues with iCloud Photos:
- Check your internet connection.
- Make sure you have enough iCloud storage.
- Restart your iPhone and PC.
- Ensure iCloud Photos is enabled on both devices.
-
File Size Limits:
- If using email, try sending photos in smaller batches.
- Consider using a cloud-based service like Google Photos or Dropbox.
-
Compatibility Issues:
- Make sure your photos are in a compatible format (JPEG, PNG, etc.).
- Convert incompatible files to a compatible format before transferring.
11. What Are the Security Considerations When Transferring Photos?
Thinking about security when moving your photos? It’s essential to protect your personal data during the transfer process.
Here are some security tips:
- Use Secure Connections: When using cloud-based services, make sure your internet connection is secure (e.g., use a strong password and avoid public Wi-Fi).
- Encrypt Sensitive Data: Consider encrypting sensitive photos before transferring them.
- Use Strong Passwords: Use strong, unique passwords for your Apple ID, Google account, and other cloud services.
- Enable Two-Factor Authentication: Enable two-factor authentication for added security.
- Regularly Back Up Your Photos: Regularly back up your photos to a secure location to protect against data loss.
12. How Does dfphoto.net Support Photo Management and Sharing?
At dfphoto.net, we’re dedicated to helping you manage and share your photos with ease. We provide a range of resources, including tutorials, tips, and tools, to enhance your photography experience.
Here’s how dfphoto.net can help:
- Comprehensive Guides: Access detailed guides on various photo management topics, including transferring, organizing, and editing photos.
- Photo Editing Tips: Learn how to enhance your photos using popular editing software and apps.
- Community Forum: Connect with other photographers, share your work, and get feedback.
- Inspiration: Discover stunning photography from around the world and find inspiration for your own projects.
- Equipment Reviews: Stay up-to-date on the latest photography equipment and accessories.
13. What Are the Best Practices for Digital Photo Storage?
How should you store your digital photos? Following best practices ensures your memories are safe and accessible for years to come.
Here are some recommendations:
- Multiple Backups: Keep multiple backups of your photos in different locations (e.g., external hard drive, cloud storage, and a physical copy).
- Cloud Storage: Use a reputable cloud storage service like iCloud Photos, Google Photos, or Dropbox for automatic backups and easy access.
- External Hard Drives: Store a copy of your photos on an external hard drive for offline access.
- Physical Prints: Print important photos and store them in a safe, dry place.
- Regularly Check Backups: Periodically check your backups to ensure they are working correctly and your photos are intact.
- Organize Your Files: Create a clear and consistent file structure for your photos, making it easier to find and manage them.
14. How Can I Enhance My Photos After Transferring Them to My iPhone?
Transferred your photos, now what? Enhancing them on your iPhone can make them even more stunning.
Here are some tips and app recommendations:
-
Built-In Editing Tools: Use the built-in editing tools in the Photos app to adjust exposure, contrast, color, and more.
-
Third-Party Editing Apps:
- Adobe Lightroom Mobile: Offers powerful editing tools and syncing capabilities.
- Snapseed: A free, professional-grade photo editing app from Google.
- VSCO: Known for its film-like filters and editing presets.
- PicsArt: A versatile app with a wide range of editing tools and creative effects.
-
Filters and Presets: Experiment with filters and presets to quickly enhance your photos.
-
Cropping and Straightening: Use cropping and straightening tools to improve the composition of your photos.
-
Retouching: Use retouching tools to remove blemishes and distractions from your photos.
15. What Are the Latest Trends in Mobile Photography?
Curious about what’s new in mobile photography? Staying up-to-date can inspire you to try new techniques and styles.
Here are some current trends:
- Computational Photography: Advanced algorithms that enhance image quality and enable features like Night Mode and Portrait Mode.
- AI-Powered Editing: Artificial intelligence is used to automate editing tasks and suggest improvements.
- Cinemagraphs: Still photos with subtle motion, creating a captivating visual effect.
- Drone Photography: Using drones to capture aerial photos and videos.
- Street Photography: Capturing candid moments in public places.
- Minimalist Photography: Emphasizing simplicity and clean compositions.
16. How Can I Share My Photos on Social Media?
Ready to share your photos with the world? Social media platforms offer a great way to showcase your work and connect with others.
Here are some tips:
- Choose the Right Platform: Select the platform that best suits your style and audience (e.g., Instagram for visual content, Facebook for sharing with friends and family).
- Use High-Quality Images: Upload high-resolution photos to ensure they look their best.
- Write Engaging Captions: Craft captions that tell a story and engage your audience.
- Use Relevant Hashtags: Use relevant hashtags to increase the visibility of your photos.
- Tag People and Locations: Tag people and locations to give credit and increase engagement.
- Engage with Your Audience: Respond to comments and messages to build a community.
- Post Regularly: Post regularly to keep your audience engaged and coming back for more.
17. What Are Some Common Mistakes to Avoid When Transferring Photos?
What should you watch out for when transferring photos? Avoiding common mistakes can save you time and frustration.
Here are some pitfalls to avoid:
- Not Backing Up Photos: Always back up your photos before transferring them to avoid data loss.
- Using Unreliable Transfer Methods: Stick to reputable transfer methods like iTunes, iCloud Photos, or trusted third-party apps.
- Ignoring File Size Limits: Be aware of file size limits when using email or cloud storage services.
- Not Checking Compatibility: Make sure your photos are in a compatible format before transferring them.
- Overwriting Existing Photos: Be careful not to overwrite existing photos when syncing with iTunes.
- Using Public Wi-Fi for Sensitive Data: Avoid using public Wi-Fi when transferring sensitive photos to protect your privacy.
18. How Can I Automate the Photo Transfer Process?
Looking to streamline your photo transfers? Automation can save you time and effort.
Here are some tips:
- Use Cloud-Based Services: Cloud-based services like iCloud Photos, Google Photos, and Dropbox automatically sync your photos across devices.
- Enable Automatic Backup: Enable automatic backup in your photo management apps to ensure your photos are always backed up and synced.
- Use IFTTT or Zapier: Use automation platforms like IFTTT or Zapier to create custom workflows for transferring photos between devices and services.
- Set Up Scheduled Syncs: Set up scheduled syncs in iTunes or other photo management software to automatically transfer photos at regular intervals.
19. How Do Different iPhone Models Affect Photo Transfer?
Does your iPhone model matter when transferring photos? The process is generally the same across different models, but there are a few considerations.
Here’s what to keep in mind:
- Storage Capacity: Older iPhone models may have limited storage capacity, so you may need to manage your storage more carefully.
- Camera Quality: Newer iPhone models have advanced camera systems that produce higher-resolution photos, which may take longer to transfer.
- USB Port Compatibility: Newer iPhone models may use different USB ports (e.g., USB-C instead of Lightning), so you may need to use a different cable or adapter.
- Software Updates: Make sure your iPhone is running the latest version of iOS for optimal compatibility and performance.
20. What Resources Does dfphoto.net Offer for Learning Photography?
At dfphoto.net, we offer a wealth of resources to help you improve your photography skills.
Here’s what you can find on our website:
- Photography Tutorials: Access step-by-step tutorials on various photography topics, including composition, lighting, and editing.
- Equipment Reviews: Read in-depth reviews of cameras, lenses, and other photography equipment.
- Inspirational Articles: Discover stunning photography from around the world and find inspiration for your own projects.
- Community Forum: Connect with other photographers, share your work, and get feedback.
- Photography Courses: Enroll in online photography courses to learn new skills and techniques.
- Tips and Tricks: Learn valuable tips and tricks from experienced photographers.
We invite you to explore dfphoto.net to discover a world of photography knowledge and inspiration. Visit us at 1600 St Michael’s Dr, Santa Fe, NM 87505, United States, call us at +1 (505) 471-6001, or check out our website: dfphoto.net.
FAQ: Moving Photos From PC to iPhone
1. Can I transfer photos from PC to iPhone without iTunes?
Yes, you can transfer photos from your PC to your iPhone without iTunes by using iCloud Photos, third-party apps like Google Photos or Dropbox, email, or a USB cable via File Explorer or the Windows Photos app.
2. How do I transfer photos from PC to iPhone using iCloud?
To transfer photos using iCloud, enable iCloud Photos on your iPhone and install iCloud for Windows on your PC. Sign in with your Apple ID, enable Photos, and copy your photos to the iCloud Photos folder on your PC. They will automatically sync to your iPhone.
3. What is the fastest way to transfer photos from PC to iPhone?
The fastest way to transfer photos is typically by using a USB cable. Connect your iPhone to your PC, and then copy the photos directly from your PC to your iPhone’s DCIM folder using File Explorer.
4. How do I transfer photos from PC to iPhone using Google Photos?
To transfer photos using Google Photos, install the Google Photos app on both your PC and iPhone. Sign in with the same Google account on both devices. Upload your photos to Google Photos on your PC, and they will automatically sync to your iPhone.
5. Can I transfer photos from PC to iPhone via email?
Yes, you can transfer photos via email. Compose an email on your PC, attach the photos, and send it to your own email address. Open the email on your iPhone and download the attached photos. This method is best for transferring a small number of photos due to file size limitations.
6. How do I organize photos on my iPhone after transferring them from PC?
After transferring photos, use albums, smart albums, keywords, and regularly delete duplicates to keep them organized. You can also rename files with descriptive names before transferring to maintain clarity.
7. What should I do if my iPhone is not recognized by my PC during photo transfer?
Ensure your iPhone is unlocked and you’ve tapped “Trust This Computer.” Try a different USB cable or port, restart your iPhone and PC, and update iTunes to the latest version.
8. How can I ensure my photos are securely transferred from PC to iPhone?
Use secure connections, encrypt sensitive data, use strong passwords, enable two-factor authentication, and regularly back up your photos to a secure location to protect against data loss.
9. What file formats are compatible for photo transfer from PC to iPhone?
Compatible file formats include JPEG, PNG, and HEIC. If your photos are in a different format, convert them to a compatible format before transferring.
10. How can dfphoto.net help me with photo management and sharing?
dfphoto.net offers comprehensive guides, photo editing tips, a community forum, inspiration, and equipment reviews to enhance your photography experience. You can also find tutorials, tips, and tools for managing and sharing your photos with ease.
We hope this comprehensive guide has been helpful in answering your questions about moving photos from your PC to your iPhone. Whether you prefer using iTunes, iCloud Photos, third-party apps, or a USB cable, there’s a method that suits your needs.
Ready to take your photography to the next level? Visit dfphoto.net today to explore our comprehensive guides, stunning photo collections, and connect with a vibrant community of photographers! Discover new techniques, find inspiration, and stay updated on the latest equipment and trends. Your photographic journey starts here!
