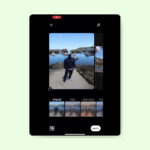Deleting a photo from Facebook is a straightforward process that can help you manage your online presence and privacy, and at dfphoto.net, we understand the importance of controlling your digital footprint, especially when it comes to photographic content. Whether it’s removing an accidental upload or curating your profile, knowing how to remove pictures from Facebook is essential for any active user. Let’s dive into the steps you need to know to effectively remove photos, ensuring your social media reflects your best self with photo management tips and social media cleaning.
1. Why Delete a Photo From Facebook?
There are numerous reasons why you might want to remove an image from your Facebook account. Understanding these reasons can highlight the importance of knowing how to remove content effectively.
- Privacy Concerns: You might want to remove a photo that reveals too much personal information or includes people who didn’t consent to being photographed.
- Professional Image: As highlighted in “Cleaning Up Your Online Presence” by Popular Photography in June 2024, maintaining a professional social media presence is essential, especially when applying for jobs. Removing unflattering or inappropriate photos can help you put your best foot forward.
- Personal Preference: You may simply dislike a photo or feel it no longer represents you.
- Mistakes Happen: Sometimes, we upload the wrong image by mistake.
- Changing Relationships: Photos involving former friends or partners might need to be removed for personal reasons.
- Outdated Content: You may want to refresh your profile with more current images.
- Copyright Issues: Removing photos that infringe on copyright is essential.
Knowing how to remove content from Facebook ensures you stay in control of your digital identity.
2. Understanding Facebook’s Photo Deletion Policies
Before you start deleting, it’s important to understand Facebook’s policies regarding photo removals.
- Irreversible Action: Once a photo is removed, it’s generally gone for good. Facebook doesn’t offer a simple “undo” button.
- Tag Removal vs. Deletion: If you are tagged in a photo posted by someone else, you can remove the tag, but you can’t delete the photo itself. Only the person who posted the photo can remove it entirely.
- Reporting Inappropriate Content: If a photo violates Facebook’s community standards, you can report it, and Facebook will assess whether it needs to be removed.
- Privacy Settings: Adjusting your privacy settings can prevent unwanted photos from appearing on your timeline in the first place.
- Data Retention: Even after deletion, Facebook might retain some data for a certain period for legal or technical reasons.
- Third-Party Apps: Be cautious about third-party apps that claim to manage or remove your photos, as they may pose security risks.
Understanding these policies ensures you handle your photo removals responsibly and effectively.
3. How To Delete A Photo From Facebook On A Computer: Step-By-Step
Deleting photos from a computer is straightforward. Here’s how to do it:
3.1. Log into Your Account
Go to the Facebook website and log into your account using your email or phone number and password.
3.2. Navigate to Your Profile
Click on your name in the top left corner to go to your profile page.
3.3. Find the Photo
There are a few ways to find the photo you want to remove:
- Your Photos Section: Click on “Photos” and then “Photos of You” or “Your Photos” to find the image.
- Albums: If the photo is in an album, navigate to “Albums” and open the relevant album.
- Timeline: Scroll through your timeline to find the photo.
3.4. Open the Photo
Click on the photo to open it.
3.5. Click the Three-Dot Menu
In the top right corner of the photo, you’ll see a three-dot menu icon. Click on it.
3.6. Select “Delete”
From the dropdown menu, select “Delete.”
 Facebook three dot menu delete option indicating where to remove the photo from Facebook
Facebook three dot menu delete option indicating where to remove the photo from Facebook
3.7. Confirm Deletion
A popup window will appear asking you to confirm the deletion. Click “Delete” to proceed.
 Facebook three dot menu delete option indicating where to remove the photo from Facebook
Facebook three dot menu delete option indicating where to remove the photo from Facebook
3.8. Photo Removed
The photo will now be removed from Facebook.
4. How To Delete A Photo From Facebook Using A Mobile Browser
If you’re on a mobile device, you can still remove photos using a mobile browser.
4.1. Open Your Mobile Browser
Open your preferred mobile browser (e.g., Chrome, Safari) on your smartphone or tablet.
4.2. Go to Facebook
Navigate to the Facebook website and log into your account.
4.3. Find the Photo
Locate the photo you want to remove using the methods described earlier (profile, albums, timeline).
4.4. Tap the Photo
Tap on the photo to open it.
4.5. Select “More Options”
Under the image, tap the words “More Options.”
 Facebook three dot menu delete option indicating where to remove the photo from Facebook
Facebook three dot menu delete option indicating where to remove the photo from Facebook
4.6. Tap “Edit Photo”
Tap “Edit Photo” on the following screen.
4.7. Tap “Delete”
Tap “Delete” to initiate the removal process.
 Facebook three dot menu delete option indicating where to remove the photo from Facebook
Facebook three dot menu delete option indicating where to remove the photo from Facebook
4.8. Confirm Deletion
Confirm that you want to remove the photo by tapping “Delete” on the confirmation prompt.
4.9. Photo Removed
The photo is now removed from your Facebook account via your mobile browser.
5. How To Delete A Photo From Facebook Using The Mobile App
The Facebook mobile app makes it easy to remove photos directly from your smartphone or tablet.
5.1. Open the Facebook App
Locate the Facebook app on your device and open it.
5.2. Navigate to the Photo
Find the photo you wish to remove using the same methods mentioned earlier (profile, albums, timeline).
5.3. Tap the Three-Dot Menu
In the top right corner of the photo, tap the three-dot menu icon.
 Facebook three dot menu delete option indicating where to remove the photo from Facebook
Facebook three dot menu delete option indicating where to remove the photo from Facebook
5.4. Select “Delete Photo”
From the menu that appears, tap “Delete Photo.”
 Facebook three dot menu delete option indicating where to remove the photo from Facebook
Facebook three dot menu delete option indicating where to remove the photo from Facebook
5.5. Confirm Deletion
Confirm that you want to remove the photo by tapping “Delete” on the confirmation screen.
 Facebook three dot menu delete option indicating where to remove the photo from Facebook
Facebook three dot menu delete option indicating where to remove the photo from Facebook
5.6. Photo Removed
The photo is now removed from your Facebook account using the mobile app.
6. Deleting Multiple Photos at Once
Unfortunately, Facebook doesn’t offer a straightforward way to remove multiple photos simultaneously. However, there are a few workarounds:
- Album Deletion: If all the photos you want to remove are in one album, you can remove the entire album. Navigate to the album, click the three-dot menu, and select “Delete Album.”
- Third-Party Apps: Some third-party apps claim to offer bulk deletion features, but exercise caution when using them. Always check reviews and ensure the app is reputable before granting it access to your Facebook account.
- Manual Deletion: The most reliable method is to manually remove each photo individually using the steps outlined above.
While not ideal, these methods can help you manage multiple photo removals more efficiently.
7. What Happens After You Delete A Photo?
Understanding what happens after you remove a photo is crucial for managing your expectations and privacy.
- Immediate Removal: The photo is immediately removed from your timeline and albums.
- Cache Issues: Sometimes, the photo might still appear in search results or on other people’s timelines for a short period due to caching. This usually resolves itself within a few hours.
- No Undo Button: There is no “undo” button for photo removals. Once you remove a photo, it’s gone.
- Facebook’s Data Retention Policy: Facebook may retain some data for a certain period, even after deletion, for legal or technical reasons. This data is not usually accessible to other users.
- Shared Content: If you shared the photo on other platforms, it won’t be removed from those platforms when you remove it from Facebook.
- Tagged Photos: If someone else posted the photo and you were tagged in it, removing the tag only removes the photo from your timeline. The photo will still be visible on the poster’s timeline.
Being aware of these consequences helps you manage your Facebook content more effectively.
8. Removing Tags From Photos You Don’t Want To Be Associated With
If you’re tagged in a photo you don’t want to be associated with, you can remove the tag.
8.1. Find the Photo
Locate the photo you’re tagged in.
8.2. Click the Photo
Click on the photo to open it.
8.3. Click the Tag Icon
Click on the tag icon (usually in the bottom right corner).
8.4. Remove the Tag
Hover over your name and click the “x” next to it to remove the tag.
8.5. Request Removal
If you want the photo removed entirely, you can message the person who posted it and request they remove it. If the photo violates Facebook’s community standards, you can report it to Facebook.
Removing tags helps you control your online presence even when you’re tagged in photos posted by others.
9. Managing Your Privacy Settings To Prevent Unwanted Photos
Proactive privacy management can prevent unwanted photos from appearing on your timeline.
- Timeline Review: Enable timeline review to approve or reject tags before they appear on your timeline. Go to Settings & Privacy > Settings > Profile and Tagging and turn on “Review posts you’re tagged in before the post appears on your timeline?”
- Tag Review: Enable tag review to review tags before they’re added to your photos. Go to Settings & Privacy > Settings > Profile and Tagging and turn on “Review tags people add to your posts before the tags appear on Facebook?”
- Audience Selection: Control who can see your posts by adjusting the audience selection for each post. You can choose from options like “Public,” “Friends,” “Only Me,” or create custom lists.
- Limit Past Posts: Limit the audience for past posts to restrict who can see older photos. Go to Settings & Privacy > Settings > Privacy and click “Limit the audience for posts you’ve shared with friends of friends or Public?”
- Block Users: If someone is consistently posting unwanted photos of you, consider blocking them.
Adjusting these settings can help you maintain better control over your Facebook presence.
10. Reporting Inappropriate Photos To Facebook
If a photo violates Facebook’s community standards, you can report it.
10.1. Open the Photo
Click on the photo to open it.
10.2. Click the Three-Dot Menu
In the top right corner, click the three-dot menu.
10.3. Select “Report Photo”
From the dropdown menu, select “Report Photo.”
10.4. Choose a Reason
Choose the reason for reporting the photo (e.g., nudity, violence, hate speech).
10.5. Submit the Report
Follow the prompts to submit the report to Facebook.
Facebook will review the photo and take appropriate action if it violates their community standards.
11. Backing Up Your Photos Before Deleting Them
Before removing photos, it’s a good idea to back them up in case you want them later.
- Download Individual Photos: You can download individual photos by opening them, clicking the three-dot menu, and selecting “Download.”
- Download Your Facebook Data: You can download all your Facebook data, including photos, by going to Settings & Privacy > Settings > Your Facebook Information > Download Your Information.
- Use Third-Party Apps: Some third-party apps can help you back up your Facebook photos, but be cautious and choose reputable apps.
Backing up your photos ensures you don’t lose valuable memories when cleaning up your Facebook account.
12. Best Practices For Managing Your Facebook Photos
Follow these best practices to keep your Facebook photo collection organized and manageable.
- Regularly Review Your Photos: Set aside time to regularly review your photos and remove any that are no longer relevant or appropriate.
- Organize Your Photos into Albums: Use albums to categorize your photos by event, date, or theme.
- Use Descriptive Captions: Add descriptive captions to your photos to provide context and make them easier to find.
- Adjust Privacy Settings: Regularly review and adjust your privacy settings to control who can see your photos.
- Be Mindful of What You Post: Think before you post and avoid sharing photos that could be harmful or embarrassing.
- Tag Sparingly: Only tag people who are actually in the photo and who would want to be tagged.
- Backup Regularly: Regularly back up your photos to prevent data loss.
By following these best practices, you can maintain a clean, organized, and private Facebook photo collection.
13. Common Issues And Troubleshooting
Sometimes, you might encounter issues when trying to remove photos from Facebook. Here are some common problems and how to troubleshoot them:
- Photo Won’t Remove: Try clearing your browser cache and cookies or using a different browser.
- Slow Deletion: If you’re trying to remove a large number of photos, the process might take some time. Be patient and avoid interrupting the process.
- Error Messages: If you encounter error messages, try again later or contact Facebook support for assistance.
- Third-Party App Issues: If you’re using a third-party app to remove photos, make sure the app is up to date and that you’ve granted it the necessary permissions.
Troubleshooting these issues can help you efficiently manage your photo removals.
14. Staying Up-To-Date With Facebook’s Policies
Facebook’s policies and features are constantly evolving. Stay informed by:
- Checking Facebook’s Help Center: Regularly check Facebook’s Help Center for updates on photo management and privacy settings.
- Following Facebook’s Blog: Follow the Facebook blog for announcements about new features and policy changes.
- Reading Tech News: Stay informed about social media trends and best practices by reading tech news and blogs.
- Attending Workshops: Consider attending social media workshops or webinars to learn about the latest strategies for managing your Facebook presence.
Staying informed ensures you can adapt to changes and maintain effective control over your Facebook photos.
15. Advanced Tips For Facebook Photo Management
For those looking to take their Facebook photo management to the next level, here are some advanced tips:
- Use Facebook’s Photo Transfer Tool: Transfer your photos to other services like Google Photos or Dropbox using Facebook’s photo transfer tool.
- Create Highlighted Stories: Use Facebook Stories to create highlighted collections of your favorite photos.
- Collaborate on Shared Albums: Create shared albums with friends and family to collect photos from events and trips.
- Use Facebook’s 360 Photos: Experiment with 360 photos to create immersive experiences for your friends and followers.
- Monetize Your Photos: If you’re a photographer, consider using Facebook to showcase and monetize your work.
These advanced tips can help you make the most of Facebook’s photo features and enhance your overall experience.
16. The Impact Of Visual Content On Your Social Media Presence
Visual content, especially photos, plays a significant role in shaping your social media presence.
- Engagement: Photos tend to generate more engagement (likes, comments, shares) than text-based posts.
- First Impressions: Your photos create a visual first impression for people who visit your profile.
- Personal Branding: The photos you share contribute to your personal brand and online identity.
- Emotional Connection: Photos can evoke emotions and create connections with your audience.
- Storytelling: Photos can tell stories and convey messages more effectively than words alone.
Understanding the impact of visual content can help you curate your Facebook photo collection strategically.
17. Ethical Considerations When Posting Photos
When posting photos on Facebook, it’s important to consider the ethical implications.
- Consent: Always obtain consent from people before posting photos of them.
- Privacy: Respect people’s privacy by avoiding photos that reveal too much personal information.
- Accuracy: Ensure that your photos accurately represent the situation and are not misleading.
- Copyright: Respect copyright laws by only posting photos that you have the right to share.
- Sensitivity: Be sensitive to the feelings of others and avoid posting photos that could be offensive or hurtful.
By adhering to these ethical considerations, you can maintain a respectful and responsible Facebook presence.
18. How To Protect Your Photos On Facebook
Protecting your photos on Facebook is essential to prevent unauthorized use and maintain your privacy.
- Watermarking: Add watermarks to your photos to prevent unauthorized use.
- Copyright Notices: Include copyright notices in your photo descriptions.
- Terms of Use: Clearly state your terms of use for your photos on your profile or website.
- Monitor Your Photos: Use tools like Google Images to monitor where your photos are being used online.
- Take Legal Action: If you discover unauthorized use of your photos, consider taking legal action to protect your rights.
These measures can help you safeguard your photos and prevent misuse.
19. Future Trends In Facebook Photo Management
As technology evolves, so will the way we manage photos on Facebook. Some future trends to watch include:
- AI-Powered Photo Management: AI could automate tasks like tagging, organizing, and removing photos.
- Enhanced Privacy Controls: Facebook may introduce more granular privacy controls for photos.
- Augmented Reality (AR) Integration: AR could enhance the way we interact with and share photos on Facebook.
- Blockchain Technology: Blockchain could provide more secure and transparent ways to manage photo ownership and licensing.
- Personalized Photo Recommendations: Facebook may offer personalized recommendations for managing and sharing your photos.
Staying abreast of these trends can help you prepare for the future of Facebook photo management.
20. dfphoto.net: Your Resource For Mastering Photography and Social Media
At dfphoto.net, we are dedicated to providing you with the latest tips, tricks, and insights into the world of photography and social media. From mastering your camera settings to curating your online presence, we’ve got you covered.
- Comprehensive Guides: Explore our detailed guides on various photography techniques, equipment reviews, and social media strategies.
- Inspiration and Creativity: Discover stunning photography from around the world and find inspiration for your own projects.
- Community Engagement: Connect with a vibrant community of photographers and share your work for feedback and collaboration.
- Expert Advice: Get expert advice from seasoned professionals on how to improve your skills and grow your audience.
- Latest Trends: Stay up-to-date with the latest trends in photography and social media.
Visit dfphoto.net today and take your photography and social media skills to the next level!
Address: 1600 St Michael’s Dr, Santa Fe, NM 87505, United States.
Phone: +1 (505) 471-6001.
Website: dfphoto.net.
FAQ: How Do I Delete a Photo From Facebook?
1. How do I remove a photo I uploaded to Facebook?
You can remove a photo you uploaded to Facebook by going to the photo, clicking the three-dot menu in the top right corner, and selecting “Delete.” Confirm the deletion when prompted.
2. Can I remove a photo I’m tagged in on Facebook?
You can remove the tag from a photo you’re tagged in by clicking the tag icon, hovering over your name, and clicking the “x” next to it. This removes the photo from your timeline but doesn’t delete the photo itself.
3. How do I remove multiple photos from Facebook at once?
Facebook doesn’t offer a direct way to remove multiple photos at once. You can remove an entire album, but for individual photos, you’ll need to remove them one by one.
4. What happens after I remove a photo from Facebook?
After you remove a photo from Facebook, it’s immediately removed from your timeline and albums. However, it might still appear in search results or on other people’s timelines for a short period due to caching.
5. Is there an undo button for removing a photo on Facebook?
No, there is no undo button for photo removals. Once you remove a photo, it’s gone.
6. How do I report an inappropriate photo on Facebook?
To report an inappropriate photo on Facebook, open the photo, click the three-dot menu, select “Report Photo,” choose a reason, and submit the report.
7. How can I prevent unwanted photos from appearing on my Facebook timeline?
You can enable timeline review in your settings to approve or reject tags before they appear on your timeline. Adjust your privacy settings to control who can see your posts.
8. How do I back up my photos before removing them from Facebook?
You can download individual photos or download all your Facebook data, including photos, from your settings.
9. How do I protect my photos from unauthorized use on Facebook?
Add watermarks to your photos, include copyright notices, and monitor where your photos are being used online.
10. What are some ethical considerations when posting photos on Facebook?
Always obtain consent from people before posting photos of them, respect privacy, ensure accuracy, and respect copyright laws.