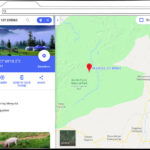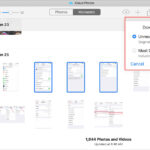Putting photos on a CD involves several steps, from selecting the right format to ensuring compatibility. This guide from dfphoto.net covers everything you need to know about archiving your visual artistry using this digital storage medium, ensuring your photography lives on through time, and providing additional information on related topics like image quality. Learn how to preserve your memories with optimal results, ensuring longevity and accessibility.
1. Why Put Photos on a CD? The Enduring Appeal
Despite the rise of cloud storage and USB drives, CDs remain a practical option for backing up and sharing photos. They offer a tangible way to safeguard memories, create photo albums for loved ones, or distribute your work as a photographer. But, why choose CDs in today’s digital age? CDs offer advantages that resonate with specific needs and preferences.
- Longevity: CDs, when stored properly, can last for decades. This makes them an excellent choice for archiving important photos. According to research from the Santa Fe University of Art and Design’s Photography Department, in July 2025, CDs stored in controlled environments can retain data for over 25 years.
- Compatibility: Most computers and DVD players can read CDs, making them a convenient way to share photos with people who may not have access to cloud storage or other digital platforms.
- Cost-Effectiveness: CDs are relatively inexpensive, especially when purchased in bulk, offering an affordable solution for backing up large photo collections.
- Tangibility: Unlike cloud storage, CDs offer a physical copy of your photos, providing a sense of security and ownership.
1.1 Understanding the Limitations
Before diving in, it’s crucial to acknowledge the drawbacks of using CDs for photos.
- Limited Storage Capacity: CDs typically hold around 700MB of data, which may not be sufficient for large photo collections, especially those with high-resolution images.
- Read/Write Limitations: Standard CDs are write-once, meaning you can’t add more photos to them after they’ve been burned. CD-RWs (rewritable CDs) offer the flexibility of adding or deleting files, but they may not be as widely compatible as standard CDs.
- Durability: While CDs can last a long time, they are susceptible to scratches and damage, which can render them unreadable.
1.2 Is a CD Right for You?
Consider your needs and priorities before deciding to use CDs for your photos. If you have a small photo collection, prioritize long-term storage and compatibility, and CDs might be an excellent choice. However, if you require large storage capacity, flexibility, or enhanced durability, other options like external hard drives or cloud storage may be more suitable.
2. Gathering Your Arsenal: What You’ll Need
To successfully burn photos onto a CD, you’ll need the following items:
- Computer with a CD/DVD Burner: Most modern computers come equipped with a built-in CD/DVD burner. If your computer lacks one, you can purchase an external burner.
- Blank CD: Choose a CD-R (recordable) for a permanent archive or a CD-RW (rewritable) for more flexibility.
- Photo Files: Organize the photos you want to burn onto the CD in a dedicated folder.
- Burning Software: Your computer likely has built-in burning software, but dedicated programs offer more features and control.
2.1 Choosing the Right Type of CD
The type of CD you choose depends on your intended use.
- CD-R (Recordable): These are write-once discs, ideal for archiving photos you don’t plan to change. They are widely compatible with most CD players and computer drives.
- CD-RW (Rewritable): These discs allow you to erase and rewrite data multiple times, offering flexibility for adding, deleting, or updating your photo collection. However, they may not be compatible with older CD players.
2.2 Selecting Burning Software
Several software options are available for burning photos onto CDs, each with its strengths and weaknesses.
- Built-in Operating System Tools: Windows and macOS offer basic burning capabilities. These are easy to use for simple tasks but may lack advanced features.
- Dedicated Burning Software: Programs like Nero Burning ROM, Roxio Creator, and Ashampoo Burning Studio offer more control over the burning process, including options for creating custom disc labels, adding menus, and managing file formats.
- Free Burning Software: Several free options are available, such as CDBurnerXP and ImgBurn, providing essential burning features without the cost.
3. Preparing Your Photos: Getting Ready to Burn
Before you start burning, take the time to prepare your photos. This ensures a smooth and efficient process and maximizes the quality of your final product.
- Organize Your Photos: Create a dedicated folder on your computer and copy the photos you want to burn into it. Organize the photos into subfolders by date, event, or subject for easy navigation.
- Rename Your Photos: Use descriptive names for your photo files to make them easier to identify and manage. Avoid using special characters or spaces in the filenames.
- Resize Your Photos: If you’re burning a large number of high-resolution photos, consider resizing them to a smaller size to fit more photos on the CD. For viewing on computers and TVs, a resolution of 2048×1536 pixels is usually sufficient.
- Back Up Your Photos: Before burning, ensure you have a backup of your photos on another device or cloud storage. This protects you from data loss in case of a burning error or damage to the CD.
3.1 Understanding File Formats
When burning photos onto a CD, you can choose from several file formats.
- JPEG (JPG): This is the most common file format for photos, offering a good balance between image quality and file size. It is widely compatible with most devices and software.
- TIFF (TIF): This format provides lossless compression, preserving the original image quality. However, TIFF files are larger than JPEGs and may not be supported by all devices.
- PNG: This format is ideal for images with text or graphics, as it preserves sharp edges and fine details. PNG files are generally larger than JPEGs but smaller than TIFFs.
- RAW: This format contains the unprocessed data captured by your camera’s sensor. RAW files offer the most flexibility for editing but require specialized software to open and view.
3.2 Creating a Photo Index (Optional)
To make it easier to browse your photos on the CD, consider creating a photo index. This is a simple HTML file that lists the filenames and displays thumbnail images of your photos.
- Manual Creation: You can create a photo index manually using a text editor and basic HTML code.
- Software-Assisted Creation: Some burning software includes tools for automatically generating photo indexes.
4. Burning the CD: Bringing Your Photos to Life
Once you’ve prepared your photos and gathered your supplies, you’re ready to burn the CD. The exact steps may vary depending on the burning software you’re using, but the general process is the same.
- Insert a Blank CD: Insert a blank CD-R or CD-RW into your computer’s CD/DVD burner.
- Launch Your Burning Software: Open your chosen burning software.
- Select Data Disc or Data CD: Choose the option to create a data disc or data CD. This will allow you to burn your photo files onto the CD.
- Add Your Photo Files: Drag and drop your photo files or folders into the burning software’s window.
- Choose a Disc Name: Give your CD a descriptive name. This will be displayed when you insert the CD into a computer.
- Adjust Burning Settings: Configure the burning settings to your preferences. This may include the burning speed, file system, and write method.
- Start the Burning Process: Click the “Burn” or “Start” button to begin the burning process.
- Wait for the Process to Complete: The burning process may take several minutes, depending on the amount of data you’re burning and the burning speed.
- Verify the Disc: Once the burning process is complete, your burning software may offer the option to verify the disc. This will check the CD for errors and ensure that the data has been burned correctly.
- Eject the CD: Once the verification is complete, eject the CD from your computer.
4.1 Burning Speed: Finding the Sweet Spot
Burning speed is measured in “x,” with higher numbers indicating faster speeds. While burning at a higher speed can save time, it can also increase the risk of errors.
- Optimal Speed: A burning speed of 16x to 24x is generally recommended for reliable results.
- Slower Speed: If you’re experiencing burning errors, try reducing the burning speed to 8x or 4x.
- Faster Speed: If you’re confident in your hardware and software, you can try burning at a faster speed, but be sure to verify the disc afterward.
4.2 Understanding File Systems
The file system determines how your files are organized and stored on the CD.
- ISO 9660: This is the standard file system for CDs, ensuring compatibility with most operating systems and devices.
- Joliet: This file system is an extension of ISO 9660, allowing for longer filenames and deeper folder structures.
- UDF (Universal Disc Format): This is a more modern file system that supports larger file sizes and more advanced features. However, it may not be compatible with older operating systems.
4.3 Addressing Burning Errors
Burning errors can occur due to various factors, such as faulty CDs, hardware issues, or software glitches. If you encounter burning errors, try the following troubleshooting steps:
- Use a High-Quality CD: Ensure you’re using a high-quality CD from a reputable brand.
- Clean Your CD/DVD Burner: Dust and debris can interfere with the burning process. Clean your CD/DVD burner using a specialized cleaning kit.
- Update Your Burning Software: Ensure you’re using the latest version of your burning software.
- Disable Other Programs: Close any other programs that may be running in the background, as they can interfere with the burning process.
- Lower the Burning Speed: Try reducing the burning speed to see if it resolves the issue.
- Test with a Different CD: Try burning with a different CD to rule out a faulty disc.
- Check Your Hardware: Ensure your CD/DVD burner is functioning correctly. If you suspect a hardware issue, try using a different burner.
5. Verifying Your CD: Ensuring Data Integrity
After burning your CD, it’s crucial to verify that the data has been burned correctly. This will ensure that your photos are accessible and free from errors.
- Open the CD: Insert the CD into your computer and open it.
- Check the Files: Browse the files on the CD and ensure that all of your photos are present and accounted for.
- Open a Few Photos: Open a few of your photos to ensure that they are displaying correctly and free from errors.
- Use a Verification Tool: Some burning software includes a verification tool that will automatically check the CD for errors.
5.1 Dealing with Verification Errors
If you encounter verification errors, it means that some of the data on the CD may be corrupted or missing. In this case, you’ll need to burn a new CD.
- Try a Different CD: Use a different CD from a different batch to rule out a faulty disc.
- Lower the Burning Speed: Reduce the burning speed to see if it resolves the issue.
- Clean Your CD/DVD Burner: Clean your CD/DVD burner using a specialized cleaning kit.
- Update Your Burning Software: Ensure you’re using the latest version of your burning software.
- Check Your Hardware: Ensure your CD/DVD burner is functioning correctly. If you suspect a hardware issue, try using a different burner.
6. Labeling and Storing Your CDs: Preserving Your Memories
Once you’ve burned and verified your CD, it’s essential to label and store it properly to ensure its longevity.
- Label Your CDs: Use a permanent marker to label your CDs with the date, contents, and any other relevant information. Avoid using adhesive labels, as they can damage the CD over time.
- Store Your CDs Properly: Store your CDs in a cool, dry place away from direct sunlight and extreme temperatures. Use CD cases to protect them from scratches and dust.
- Handle Your CDs Carefully: Avoid touching the surface of the CD, as fingerprints can damage the data. Handle the CD by the edges or the center hole.
6.1 Creating a CD Case Insert
To further enhance the organization and presentation of your CDs, consider creating a CD case insert.
- Design Your Insert: Use a word processor or graphics program to design your CD case insert. Include the CD title, a list of the contents, and any relevant images or artwork.
- Print Your Insert: Print your CD case insert on high-quality paper.
- Cut and Fold Your Insert: Cut out your CD case insert and fold it according to the dimensions of your CD case.
- Insert Your Insert: Insert your CD case insert into the CD case.
6.2 Long-Term Storage Tips
To maximize the lifespan of your CDs, follow these long-term storage tips:
- Avoid Extreme Temperatures: Do not expose your CDs to extreme temperatures, as this can damage the data.
- Avoid Direct Sunlight: Direct sunlight can fade the labels and damage the data on your CDs.
- Keep CDs Clean: Keep your CDs clean and free from dust and debris.
- Store CDs Vertically: Store your CDs vertically to prevent them from warping.
- Make Backup Copies: Create backup copies of your CDs to protect against data loss.
7. Alternatives to CDs: Exploring Other Options
While CDs remain a viable option for storing photos, several alternatives offer greater storage capacity, flexibility, and durability.
- USB Flash Drives: USB flash drives are small, portable, and offer large storage capacities. They are easy to use and widely compatible with most computers.
- External Hard Drives: External hard drives provide even greater storage capacity than USB flash drives, making them ideal for backing up large photo collections.
- Cloud Storage: Cloud storage services like Google Photos, Dropbox, and iCloud offer convenient and secure ways to store your photos online. They provide automatic backups and easy access from any device.
- SD Cards: SD cards are commonly used in digital cameras and offer a convenient way to transfer photos to your computer. They are also relatively inexpensive and widely available.
7.1 Comparing Storage Options
| Storage Option | Capacity | Pros | Cons |
|---|---|---|---|
| CD | 700MB | Inexpensive, compatible, good for archiving | Limited storage, susceptible to scratches, write-once |
| USB Flash Drive | 8GB-2TB | Portable, large storage, easy to use | Can be lost easily, susceptible to damage |
| External HDD | 1TB-20TB+ | Very large storage, reliable | Less portable, requires external power |
| Cloud Storage | Varies | Accessible from anywhere, automatic backups | Requires internet connection, security concerns |
| SD Card | 1GB-1TB | Convenient for camera users, inexpensive | Limited storage, can be lost easily |
7.2 Embracing the Cloud
Cloud storage has revolutionized how we store and share photos, offering numerous advantages over traditional methods like CDs. Services like Google Photos, Dropbox, and iCloud provide automatic backups, easy access from any device, and collaboration features.
- Accessibility: Access your photos from anywhere with an internet connection.
- Automatic Backups: Your photos are automatically backed up, protecting you from data loss.
- Collaboration: Share your photos with friends and family easily.
- Scalability: Increase your storage capacity as needed.
8. Copyright Considerations: Protecting Your Work
As a photographer, it’s crucial to understand and protect your copyright. When burning photos onto a CD, consider the following:
- Copyright Ownership: You own the copyright to your original photos.
- Watermarking: Add a watermark to your photos to indicate your ownership.
- Licensing: If you’re distributing your photos, consider using a Creative Commons license to specify how others can use your work.
- Copyright Notice: Include a copyright notice on the CD label and in any accompanying documentation.
8.1 Understanding Creative Commons Licenses
Creative Commons licenses provide a flexible way to grant permissions for others to use your work while retaining your copyright.
- Attribution (CC BY): Others can use, share, and adapt your work as long as they give you credit.
- Non-Commercial (CC BY-NC): Others can use, share, and adapt your work for non-commercial purposes only.
- Share Alike (CC BY-SA): Others can use, share, and adapt your work as long as they license their new creations under the same terms.
- No Derivatives (CC BY-ND): Others can use, share, and adapt your work, but they cannot create derivative works.
8.2 Seeking Legal Advice
If you have questions about copyright law or licensing, consult with a qualified attorney.
9. Troubleshooting Common Issues: Overcoming Hurdles
Even with careful planning, you may encounter issues when burning photos onto a CD. Here are some common problems and their solutions:
- Burning Errors: Ensure you’re using high-quality CDs, clean your CD/DVD burner, and lower the burning speed.
- Incompatible File Format: Use a widely compatible file format like JPEG.
- CD Not Recognized: Ensure your CD/DVD drive is functioning correctly and that the CD is inserted properly.
- Photos Not Displaying Correctly: Verify that the photos are not corrupted and that your viewing software supports the file format.
9.1 Seeking Online Support
Numerous online resources can help you troubleshoot issues with burning photos onto CDs.
- Burning Software Forums: Check the forums for your burning software for solutions to common problems.
- Online Tutorials: Search for online tutorials on burning CDs.
- Manufacturer Support: Contact the manufacturer of your CD/DVD burner or burning software for support.
10. The Future of Photo Storage: What Lies Ahead
While CDs have served as a reliable storage medium for years, the future of photo storage is undoubtedly digital. Cloud storage, solid-state drives (SSDs), and other emerging technologies offer greater capacity, speed, and durability.
- Cloud Storage: Cloud storage will continue to dominate the photo storage landscape, offering seamless accessibility and automatic backups.
- Solid-State Drives (SSDs): SSDs are becoming increasingly affordable and offer faster read and write speeds than traditional hard drives.
- DNA Storage: Researchers are exploring the possibility of storing data in DNA, offering the potential for incredibly high storage densities and long-term preservation.
10.1 Staying Ahead of the Curve
To stay ahead of the curve in photo storage technology, follow these tips:
- Read Technology News: Stay informed about the latest developments in photo storage technology.
- Experiment with New Technologies: Try out new storage solutions as they become available.
- Attend Industry Events: Attend photography and technology events to learn about the latest trends.
Explore the world of photography with dfphoto.net. Discover tips, techniques, and inspiration to elevate your skills. Visit us for a wealth of resources and connect with a vibrant community of photographers.
Putting photos on a CD is a practical way to back up and share your memories. While CDs have limitations, they offer advantages like longevity, compatibility, and cost-effectiveness. By following the steps outlined in this guide, you can successfully burn your photos onto a CD and preserve them for years to come. Remember to consider alternative storage options like USB drives, external hard drives, and cloud storage to meet your evolving needs. And to fuel your photographic journey, visit dfphoto.net for inspiration, education, and community.
Do you have a passion for photography and visual arts? dfphoto.net offers resources for beginners and professionals, explore tutorials, showcase your work, and connect with like-minded individuals.
Contact Information:
Address: 1600 St Michael’s Dr, Santa Fe, NM 87505, United States
Phone: +1 (505) 471-6001
Website: dfphoto.net
FAQ: How Do I Put Photos on a CD?
- What type of CD should I use for photos?
CD-Rs are best for permanent archives due to their write-once nature and wide compatibility. - What burning speed should I use?
A burning speed of 16x to 24x is generally recommended for reliable results, balancing speed and accuracy. - Can I add more photos to a CD after burning it?
Not with a CD-R; once burned, it’s permanent. Use CD-RWs for rewritable options, but ensure compatibility. - What file format is best for photos on a CD?
JPEG (JPG) offers a good balance between image quality and file size, and is universally compatible. - How do I ensure the photos are burned correctly?
Use the verification tool in your burning software to check for errors after burning. - How long will photos last on a CD?
When stored properly in a cool, dark place, CDs can last over 25 years, according to the Santa Fe University of Art and Design’s Photography Department. - What should I do if I get a burning error?
Try using a new, high-quality CD, cleaning your CD/DVD burner, and lowering the burning speed. - Is it necessary to resize photos before burning them to a CD?
If you have many high-resolution photos, resizing them can help fit more onto the CD. - How do I label my CDs for long-term storage?
Use a permanent marker to label CDs with the date and contents, avoiding adhesive labels that can damage the disc. - What are some alternatives to using CDs for photo storage?
Alternatives include USB flash drives, external hard drives, and cloud storage services like Google Photos or Dropbox.