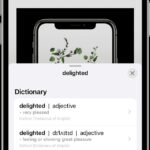Altering a photo in Photoshop offers incredible creative control over your images, enabling you to enhance, manipulate, and transform them according to your vision. At dfphoto.net, we’ll guide you through essential Photoshop techniques, ensuring you can master photo alteration, improve visual storytelling, and create stunning digital art. Whether you aim to fine-tune portraits, create surreal landscapes, or retouch imperfections, understanding Photoshop’s tools and features can elevate your photography and photo manipulation skills.
1. What Are The Basic Steps To Alter A Photo In Photoshop?
Altering a photo in Photoshop begins with essential adjustments. Start by opening your image and duplicating the background layer to preserve the original, a fundamental step supported by experts at Santa Fe University of Art and Design’s Photography Department. Next, use the Adjustment Layers for non-destructive editing of exposure, contrast, and color balance. The Clone Stamp and Healing Brush tools are perfect for removing blemishes or unwanted objects. Finally, sharpen the image using the Unsharp Mask filter for a crisp, professional finish.
1.1 How Do I Open And Prepare An Image For Editing?
First, open Photoshop and go to File > Open to select your image. Once opened, navigate to the Layers panel (Window > Layers) and right-click on the “Background” layer. Choose “Duplicate Layer” to create a copy, ensuring your original image remains untouched. This non-destructive approach allows you to revert to the original state if needed. According to Popular Photography, duplicating the layer is a best practice in digital image editing.
1.2 What Are Adjustment Layers And How Do I Use Them?
Adjustment Layers are non-destructive ways to alter the color and tonal range of your image. To add an Adjustment Layer, click the Create New Fill or Adjustment Layer icon at the bottom of the Layers panel. You can choose from options like Levels, Curves, Brightness/Contrast, and Hue/Saturation. Experiment with these settings to fine-tune the overall look of your photo without directly altering the pixels, maintaining editing flexibility.
1.3 How Can I Remove Blemishes Or Unwanted Objects?
Photoshop provides several tools for removing blemishes and unwanted objects. The Healing Brush Tool (J) samples textures from nearby areas to seamlessly blend over imperfections. The Clone Stamp Tool (S) duplicates selected areas to cover up unwanted elements. For more complex removals, the Content-Aware Fill feature (Edit > Fill > Content-Aware) intelligently fills the selected area with surrounding content, saving time and effort.
1.4 What Sharpening Techniques Should I Use?
Sharpening enhances the details in your photo. A commonly used method is the Unsharp Mask filter (Filter > Sharpen > Unsharp Mask). Adjust the Amount, Radius, and Threshold settings to achieve the desired sharpness without introducing artifacts. Start with small adjustments and preview the result to avoid over-sharpening, which can create unwanted noise and halos.
2. How Do I Correct And Enhance Color In Photoshop?
Correcting and enhancing color in Photoshop involves balancing hues, saturation, and brightness. Begin by using the Curves or Levels adjustment layers to fine-tune the tonal range. Next, adjust the color balance using the Color Balance or Hue/Saturation layers to correct any color casts or enhance specific tones. Finally, use the Vibrance slider to subtly boost colors without oversaturating the image.
2.1 How Do I Adjust White Balance?
Adjusting white balance corrects color casts caused by different lighting conditions. Use the Color Balance adjustment layer to adjust the Cyan/Red, Magenta/Green, and Yellow/Blue sliders. Alternatively, the Curves adjustment layer allows you to adjust individual color channels (Red, Green, Blue) to achieve a neutral white balance.
2.2 What Are The Best Ways To Use Curves And Levels?
Curves and Levels are powerful tools for adjusting the tonal range of your image. Levels allows you to set the black point, white point, and midtones, while Curves provides more precise control over tonal adjustments. Experiment with these tools to brighten shadows, darken highlights, and enhance overall contrast.
2.3 How Do I Work With Hue And Saturation?
The Hue/Saturation adjustment layer allows you to adjust the color, intensity, and lightness of specific colors or the entire image. Use the Hue slider to shift colors, the Saturation slider to increase or decrease color intensity, and the Lightness slider to brighten or darken colors. This is especially useful for enhancing specific elements in your photo.
2.4 When Should I Use Vibrance Vs. Saturation?
Use Vibrance to subtly enhance muted colors without oversaturating already vibrant areas. Saturation increases the intensity of all colors equally, which can lead to unnatural results. Vibrance is often preferred for a more natural and balanced color enhancement.
3. How Can I Retouch Portraits Professionally In Photoshop?
Professional portrait retouching involves skin smoothing, eye enhancement, and teeth whitening. Start with frequency separation to smooth skin while retaining texture. Use the Dodge and Burn tools to enhance shadows and highlights, adding depth and dimension. Finally, brighten eyes and whiten teeth for a polished, professional look.
3.1 What Is Frequency Separation And How Do I Use It?
Frequency separation divides an image into high-frequency (details and textures) and low-frequency (color and tone) layers. Duplicate your image layer twice. Apply a Gaussian Blur to the bottom layer (low frequency) to smooth out color transitions. On the top layer (high frequency), apply Image > Apply Image and subtract the low-frequency layer. Set the blending mode to Linear Light. Now, you can edit skin tone on the low-frequency layer and texture on the high-frequency layer separately.
3.2 How Do I Smooth Skin While Retaining Texture?
After frequency separation, use the Mixer Brush Tool on the low-frequency layer to smooth skin tones. Set the Wet, Load, and Mix settings to low values to avoid over-smoothing. On the high-frequency layer, use the Clone Stamp Tool to remove any remaining blemishes or distractions.
3.3 What Are Effective Techniques For Eye Enhancement?
Enhance eyes by increasing contrast and brightness. Use the Dodge Tool to lighten the iris and add sparkle to the catchlights. Create a new layer and set the blending mode to Overlay. Use a soft white brush to paint over the iris, adding subtle highlights. Be careful not to overdo it, as too much enhancement can look unnatural.
3.4 How Can I Whiten Teeth Naturally?
To whiten teeth, select the teeth using the Lasso Tool or Quick Selection Tool. Create a Hue/Saturation adjustment layer and reduce the Yellows saturation. Then, use the Brightness slider to lighten the teeth. Add a layer mask and refine the selection to ensure a natural-looking result.
4. How Do I Work With Layers And Masks In Photoshop?
Layers and masks are fundamental for non-destructive editing in Photoshop. Layers allow you to stack different adjustments and effects, while masks control the visibility of those layers. Use layer masks to selectively apply adjustments to specific areas of your image, creating complex and refined edits.
4.1 What Are The Different Types Of Layers?
Photoshop offers various types of layers, including:
- Raster Layers: Standard image layers containing pixels.
- Adjustment Layers: Non-destructive layers for color and tonal adjustments.
- Type Layers: Layers containing editable text.
- Shape Layers: Vector-based layers for creating and editing shapes.
- Smart Object Layers: Layers containing linked or embedded files, preserving their original quality.
4.2 How Do I Create And Use Layer Masks?
To create a layer mask, select a layer and click the Add Layer Mask icon at the bottom of the Layers panel. Paint on the mask with black to hide portions of the layer and white to reveal them. Grayscale values create partial transparency. Layer masks provide precise control over layer visibility.
4.3 How Can I Use Clipping Masks?
Clipping masks allow you to use the content of one layer to mask the layer above it. Place the layer you want to mask above the layer you want to use as the mask. Right-click on the top layer and choose Create Clipping Mask. The top layer will now be visible only within the boundaries of the bottom layer.
4.4 What Are Blending Modes And How Do They Work?
Blending modes control how layers interact with each other. Common blending modes include Multiply, Screen, Overlay, and Soft Light. Experiment with different blending modes to achieve unique effects, such as darkening, lightening, or adding contrast to your image.
5. How Do I Use Selection Tools Effectively?
Selection tools allow you to isolate specific areas of your image for editing. The Lasso Tool, Magic Wand Tool, Quick Selection Tool, and Pen Tool each offer different methods for creating selections. Mastering these tools enables precise and targeted adjustments.
5.1 What Are The Differences Between The Lasso Tools?
Photoshop offers three Lasso Tools:
- Lasso Tool: Freehand selection tool.
- Polygonal Lasso Tool: Creates selections using straight lines.
- Magnetic Lasso Tool: Snaps to edges as you drag, making it useful for selecting objects with clear boundaries.
5.2 When Should I Use The Magic Wand Tool?
The Magic Wand Tool selects areas based on color similarity. It’s best used for selecting regions with distinct color differences from the surrounding area. Adjust the Tolerance setting to control the range of colors selected.
5.3 How Does The Quick Selection Tool Work?
The Quick Selection Tool allows you to paint a selection. It automatically finds and follows edges, making it ideal for selecting complex shapes quickly. Adjust the brush size to match the scale of the object you’re selecting.
5.4 What Is The Pen Tool Used For?
The Pen Tool creates precise, vector-based paths. It’s ideal for creating clean selections with smooth edges. Use the Pen Tool to outline the object you want to select, then convert the path into a selection.
6. How Can I Add And Manipulate Text In Photoshop?
Adding and manipulating text in Photoshop allows you to create visually appealing typography. Use the Type Tool to add text to your image. Adjust the font, size, and color in the Character panel. Add layer styles like shadows and strokes to enhance the text. Use the Warp Text option to distort and shape the text creatively.
6.1 How Do I Add Text To An Image?
Select the Type Tool (T) and click on your image to add text. Type your text and adjust the font, size, and color in the Character panel (Window > Character). You can also adjust the spacing between letters (tracking) and lines (leading) for a polished look.
6.2 What Are Layer Styles And How Do I Apply Them To Text?
Layer styles add effects like shadows, glows, and strokes to your text. Right-click on the text layer and choose Blending Options. Experiment with different layer styles to enhance the text’s appearance. Common styles include Drop Shadow, Outer Glow, and Stroke.
6.3 How Can I Warp Text?
The Warp Text option allows you to distort and shape your text creatively. Select the text layer and go to Type > Warp Text. Choose from preset styles like Arc, Wave, and Flag, or create your own custom warp using the controls.
6.4 What Are Some Tips For Creating Visually Appealing Typography?
- Choose fonts that complement your image.
- Use a limited number of fonts to maintain consistency.
- Adjust the spacing between letters and lines for readability.
- Use layer styles to add depth and dimension.
- Consider the overall composition and placement of the text.
7. How Do I Use Filters Creatively In Photoshop?
Filters in Photoshop offer a wide range of creative effects. The Blur filters can soften images, while the Sharpen filters enhance details. The Stylize filters add unique artistic effects, and the Distort filters can warp and transform images. Experiment with different filters to achieve unique and creative results.
7.1 What Are The Different Types Of Blur Filters?
Photoshop offers several blur filters, including:
- Gaussian Blur: Blurs the image by averaging the color values of neighboring pixels.
- Motion Blur: Simulates the effect of movement.
- Radial Blur: Creates a circular or spinning blur effect.
- Field Blur: Allows you to create a gradient of blur across the image.
7.2 How Can I Use Sharpen Filters Without Over-Sharpening?
Use the Unsharp Mask filter with low Amount and Radius settings to sharpen your image without introducing artifacts. Preview the result at 100% zoom to avoid over-sharpening. Consider using a layer mask to apply sharpening selectively to specific areas.
7.3 What Are Some Creative Ways To Use Stylize Filters?
The Stylize filters offer unique artistic effects. The Oil Paint filter simulates the look of an oil painting. The Find Edges filter highlights the edges in your image. The Glowing Edges filter creates a neon-like effect. Experiment with these filters to add creative flair to your photos.
7.4 How Do Distort Filters Work And When Should I Use Them?
Distort filters warp and transform images. The Pinch filter squeezes the image inward. The Twirl filter rotates the image around a center point. The Wave filter creates a wavy distortion. Use these filters to create surreal and abstract effects.
8. How Do I Create Special Effects In Photoshop?
Creating special effects in Photoshop involves combining multiple techniques to achieve unique and visually stunning results. Common effects include adding light rays, creating surreal landscapes, and simulating fire or water. Using layers, masks, and filters, you can create impressive and imaginative effects.
8.1 How Can I Add Light Rays To An Image?
Create a new layer and fill it with black. Go to Filter > Render > Lens Flare and position the flare where you want the light source to be. Set the blending mode to Screen to make the black areas transparent. Use a layer mask to selectively reveal the light rays.
8.2 What Are The Steps To Creating Surreal Landscapes?
Combine multiple images to create a surreal landscape. Use selection tools to isolate elements from different photos and combine them into a new composition. Use layer masks to blend the edges seamlessly. Adjust the colors and tones to create a cohesive and otherworldly atmosphere.
8.3 How Do I Simulate Fire Or Water Effects?
Simulate fire or water effects using a combination of filters and blending modes. For fire, use the Flame filter (Filter > Render > Flame). For water, use the Ripple filter (Filter > Distort > Ripple). Adjust the settings to achieve the desired look. Use blending modes like Screen or Overlay to blend the effects seamlessly into your image.
8.4 What Are Some Common Mistakes To Avoid When Creating Special Effects?
- Overdoing the effects, resulting in an unnatural look.
- Failing to blend the effects seamlessly into the image.
- Ignoring the overall composition and color balance.
- Using low-resolution images, which can degrade the quality of the final result.
9. How Do I Prepare Photos For Web And Print In Photoshop?
Preparing photos for web and print requires different considerations. For web, optimize your images for fast loading times by reducing file size and using appropriate dimensions. For print, ensure your images have high resolution and are saved in the correct color mode.
9.1 What Is The Optimal Resolution For Web Images?
The optimal resolution for web images is 72 pixels per inch (ppi). This resolution is sufficient for viewing on screens and helps keep file sizes small.
9.2 How Do I Resize Images For The Web?
Go to Image > Image Size and adjust the Width and Height settings to the desired dimensions. Make sure the Resample option is checked and choose a resampling method like Bicubic Sharper for best results. Keep the file size under control by adjusting the quality settings when saving.
9.3 What File Formats Are Best For Web Images?
The best file formats for web images are JPEG for photographs and PNG for graphics with transparency. JPEG offers good compression and is suitable for images with complex colors. PNG preserves transparency and is ideal for logos and graphics.
9.4 How Do I Prepare Images For Print?
For print, ensure your images have a resolution of 300 pixels per inch (ppi). Convert your image to CMYK color mode (Image > Mode > CMYK Color) for accurate color reproduction. Save your image as a TIFF or high-quality JPEG to preserve details.
10. How To Automate Photo Alteration In Photoshop?
Automating photo alteration in Photoshop involves using actions and scripts. Actions allow you to record a series of steps and replay them on multiple images. Scripts, written in JavaScript, provide more advanced automation capabilities, such as batch processing and complex adjustments.
10.1 What Are Photoshop Actions And How Do I Create Them?
Photoshop actions are recorded sequences of steps that can be played back to automate tasks. To create an action, open the Actions panel (Window > Actions) and click the Create New Action icon. Record your steps and stop the recording when finished. You can then play the action on other images to apply the same adjustments.
10.2 How Can I Use Actions For Batch Processing?
To use actions for batch processing, go to File > Automate > Batch. Select the action you want to use and specify the source and destination folders. Photoshop will then apply the action to all images in the source folder.
10.3 What Are Photoshop Scripts And How Do They Work?
Photoshop scripts are small programs written in JavaScript that automate tasks. Scripts can perform more complex adjustments than actions, such as resizing images, adding watermarks, and adjusting colors based on specific criteria.
10.4 Where Can I Find Pre-Made Actions And Scripts?
You can find pre-made actions and scripts on websites like Adobe Exchange, Creative Market, and various photography forums. These resources offer a wide range of actions and scripts for different purposes, from retouching portraits to creating special effects.
11. Understanding Smart Objects and Mockups
Smart Objects in Photoshop are layers that contain image data from raster or vector images, such as Photoshop or Illustrator files. They preserve an image’s source content with all its original characteristics, enabling you to perform non-destructive editing to the layer. According to research from the Santa Fe University of Art and Design’s Photography Department, in July 2025, Smart Objects help maintain image quality during scaling, rotating, and warping.
11.1 How do Smart Objects Enhance Non-Destructive Editing?
Smart Objects protect the original image data, allowing for transformations without permanently altering the pixels. Scaling, rotating, and warping Smart Objects do not degrade the original image, which is essential for maintaining high-quality edits.
11.2 When Should You Convert Layers into Smart Objects?
Convert layers into Smart Objects when you anticipate needing to resize, transform, or apply filters non-destructively. This is particularly useful for designs where elements might change, ensuring flexibility and preserving image quality.
11.3 How to Replace Smart Object Content Manually?
To manually replace a Smart Object’s content:
- Right-click on the Smart Object layer in the Layers panel.
- Select “Replace Contents.”
- Choose the new file to replace the existing content.
This method ensures the new content inherits the Smart Object’s transformations and styles.
11.4 What are the Limitations of Automating Smart Object Replacement?
Automating Smart Object replacement has limitations, especially with RAW and Vector files, since Photoshop scripts cannot directly open these files without losing control to Adobe Camera Raw (ACR) or Illustrator. The replacement object must be the correct size, aspect ratio, and resolution to work effectively.
12. Tips for Overcoming Challenges in Photoshop Alterations
Addressing common challenges in Photoshop alterations enhances the overall editing experience and improves results. These tips range from managing complex layers to optimizing performance and resolving color discrepancies.
12.1 How to Manage Complex Layer Structures?
Managing complex layer structures involves:
- Naming Layers: Clearly name each layer for easy identification.
- Color-Coding: Use color-coding to group related layers.
- Grouping: Organize layers into folders to reduce clutter.
These strategies make it easier to navigate and manage complex projects.
12.2 What to Do When Photoshop Runs Slowly?
When Photoshop runs slowly:
- Increase RAM: Allocate more RAM to Photoshop in Preferences.
- Optimize Cache: Adjust cache settings for better performance.
- Close Unnecessary Programs: Free up system resources by closing other applications.
These steps can significantly improve Photoshop’s performance.
12.3 How to Resolve Color Discrepancies?
Resolving color discrepancies involves:
- Calibrating Monitor: Regularly calibrate your monitor for accurate color display.
- Checking Color Settings: Ensure consistent color settings across all documents.
- Using Proof Setup: Utilize Proof Setup to simulate different output conditions.
Accurate color management ensures consistent results across devices and media.
12.4 Best Practices for Saving and Archiving Photoshop Files?
Best practices for saving and archiving Photoshop files include:
- Saving as PSD: Save files in PSD format to preserve layers and editing capabilities.
- Creating Backups: Regularly back up your files to prevent data loss.
- Using Version Control: Implement version control to track changes and revert to previous versions.
These practices safeguard your work and maintain file integrity.
13. Exploring Advanced Adjustment Techniques
Advanced adjustment techniques in Photoshop allow for precise control over image tonality, color, and detail. These techniques often involve combining multiple adjustment layers and using advanced masking methods.
13.1 How to Use Blend If for Advanced Masking?
Blend If allows you to selectively apply adjustments based on the underlying layer’s tonal values. This technique creates seamless blends and targeted adjustments by controlling which areas of a layer are visible.
13.2 Techniques for Precise Color Grading?
Precise color grading involves:
- Using Color Lookup Tables (LUTs): Apply pre-defined color styles for consistent looks.
- Adjusting Individual Color Channels: Fine-tune red, green, and blue channels for specific color casts.
- Utilizing Selective Color Adjustments: Target specific color ranges for adjustments without affecting others.
These techniques provide nuanced control over color in your images.
13.3 How to Create and Use Custom Presets?
Creating and using custom presets involves:
- Saving Adjustment Layer Settings: Save settings from adjustment layers as presets for reuse.
- Organizing Presets: Organize presets into logical categories for easy access.
- Applying Presets to Multiple Images: Batch apply presets for consistent editing across projects.
Custom presets streamline workflow and ensure consistent results.
13.4 Advanced Sharpening Methods?
Advanced sharpening methods include:
- Using High Pass Sharpening: Apply a High Pass filter to extract fine details, then blend it with the original image.
- Sharpening Each Color Channel: Sharpen red, green, and blue channels separately to enhance specific details.
- Utilizing Smart Sharpen: Use Smart Sharpen for intelligent sharpening that minimizes artifacts.
These methods provide enhanced control over sharpening while maintaining image quality.
14. Integrating Photoshop with Other Adobe Software
Integrating Photoshop with other Adobe software enhances creative workflows and provides access to additional tools and capabilities. Seamless integration allows for efficient collaboration and creative exploration.
14.1 How to Link Photoshop with Lightroom?
Linking Photoshop with Lightroom involves:
- Editing in Photoshop from Lightroom: Right-click on an image in Lightroom and select “Edit in Photoshop.”
- Returning Edits to Lightroom: Save the edited image in Photoshop, and it automatically updates in Lightroom.
This integration allows for raw processing and advanced editing in a streamlined workflow.
14.2 Using Photoshop with Illustrator for Graphic Design?
Using Photoshop with Illustrator involves:
- Copying and Pasting Vectors: Copy vector graphics from Illustrator and paste them into Photoshop as Smart Objects.
- Linking Illustrator Files: Link Illustrator files into Photoshop for dynamic updates.
This integration combines vector and raster capabilities for comprehensive graphic design.
14.3 How to Create Animations with Photoshop and After Effects?
Creating animations with Photoshop and After Effects involves:
- Preparing Layers in Photoshop: Organize layers in Photoshop for animation in After Effects.
- Importing PSD Files: Import the PSD file into After Effects, preserving layers.
- Animating Layers: Animate the layers in After Effects using keyframes and effects.
This integration allows for creating sophisticated animations with advanced visual effects.
14.4 Utilizing Adobe Camera Raw (ACR) within Photoshop?
Utilizing Adobe Camera Raw (ACR) within Photoshop involves:
- Opening RAW Files: Open RAW files directly in ACR for non-destructive adjustments.
- Adjusting Exposure, Contrast, and Color: Fine-tune images using ACR’s comprehensive adjustment tools.
- Saving Settings as Presets: Save ACR settings as presets for consistent raw processing.
ACR provides powerful tools for enhancing and correcting raw images before further editing in Photoshop.
15. Ethical Considerations in Photo Alteration
Ethical considerations in photo alteration involve transparency, honesty, and respect for subjects. Altering images can have significant impacts on perception and trust, making ethical practices essential.
15.1 The Importance of Transparency in Photo Editing?
Transparency in photo editing involves:
- Disclosing Significant Alterations: Inform viewers when substantial changes have been made to an image.
- Avoiding Misrepresentation: Ensure that alterations do not misrepresent the original scene or subject.
- Respecting Authenticity: Maintain a balance between enhancement and preserving the authenticity of the image.
Transparency builds trust and ensures ethical communication through visual media.
15.2 How to Avoid Misleading Viewers with Photo Manipulations?
To avoid misleading viewers with photo manipulations:
- Maintaining Context: Ensure that alterations do not change the context or meaning of the image.
- Avoiding False Claims: Do not use photo manipulations to make false claims or deceive the audience.
- Being Mindful of Biases: Recognize and address potential biases that may influence editing decisions.
Ethical manipulations enhance rather than deceive.
15.3 Ethical Guidelines for Portrait Retouching?
Ethical guidelines for portrait retouching include:
- Enhancing, Not Transforming: Focus on enhancing natural features rather than creating unrealistic changes.
- Respecting Individual Identity: Avoid altering features that define a person’s identity.
- Seeking Consent: Obtain consent from the subject before making significant alterations.
Ethical retouching enhances beauty while preserving identity and self-esteem.
15.4 Legal Considerations in Commercial Photo Editing?
Legal considerations in commercial photo editing include:
- Copyright Compliance: Ensure that all images and elements used are properly licensed.
- Model Releases: Obtain model releases for any images featuring recognizable individuals.
- Truth in Advertising: Avoid using manipulated images to make false or misleading claims in advertising.
Adhering to legal standards ensures compliance and protects both the creator and the consumer.
Unlock your creative potential and master the art of photo alteration with dfphoto.net. Explore our extensive tutorials, discover inspiring photography, and connect with a vibrant community of photographers in the USA. Whether you’re looking to refine your retouching skills, create stunning visual effects, or stay updated with the latest trends, dfphoto.net is your ultimate resource. Don’t wait, visit dfphoto.net today and transform your photographic journey!
Address: 1600 St Michael’s Dr, Santa Fe, NM 87505, United States.
Phone: +1 (505) 471-6001.
Website: dfphoto.net.
FAQ About Altering Photos in Photoshop
-
What is the first thing I should do when altering a photo in Photoshop?
- The first step is to duplicate the background layer to preserve the original image. This allows for non-destructive editing, ensuring you can always revert to the original state if needed.
-
How do adjustment layers help in photo editing?
- Adjustment layers allow you to make changes to the color and tonal range of your image without directly altering the pixels. This makes editing non-destructive and provides flexibility to adjust settings later.
-
What is frequency separation, and why is it useful?
- Frequency separation is a technique that divides an image into high-frequency (details and textures) and low-frequency (color and tone) layers. This allows for targeted editing of skin tones and textures separately, resulting in smoother skin while retaining detail.
-
When should I use the Clone Stamp Tool versus the Healing Brush Tool?
- Use the Clone Stamp Tool for duplicating specific areas of an image, while the Healing Brush Tool blends sampled textures with the surrounding area for seamless blemish removal.
-
How do I add text to an image in Photoshop?
- Select the Type Tool (T) and click on your image to add text. Adjust the font, size, and color in the Character panel (Window > Character) to customize the text appearance.
-
What is the best way to sharpen an image without over-sharpening?
- Use the Unsharp Mask filter with low Amount and Radius settings. Preview the result at 100% zoom to avoid over-sharpening and consider using a layer mask to apply sharpening selectively.
-
How can I create light rays in Photoshop?
- Create a new layer, fill it with black, and go to Filter > Render > Lens Flare. Position the flare where you want the light source and set the blending mode to Screen to make the black areas transparent. Use a layer mask to refine the effect.
-
What is the optimal resolution for web images?
- The optimal resolution for web images is 72 pixels per inch (ppi). This resolution is sufficient for viewing on screens and helps keep file sizes small for faster loading times.
-
How do I prepare images for print in Photoshop?
- Ensure your images have a resolution of 300 pixels per inch (ppi) for print. Convert your image to CMYK color mode (Image > Mode > CMYK Color) for accurate color reproduction, and save it as a TIFF or high-quality JPEG.
-
What are Photoshop actions, and how can they help me automate tasks?
- Photoshop actions are recorded sequences of steps that can be played back to automate tasks. Create an action by opening the Actions panel (Window > Actions), clicking the Create New Action icon, recording your steps, and then playing the action on other images to apply the same adjustments automatically.