Are you wondering How Can I Print Photos From My Android Phone to create tangible memories? At dfphoto.net, we provide easy solutions for turning your digital moments into printed keepsakes, bridging the gap between digital and physical worlds. Discover the joy of photography with us. This article will explore photo printing techniques, image enhancement tips, and the artistic display of your cherished moments.
1. Invest in a Reliable Instant Photo Printer
When figuring out how to print photos from Android phones efficiently, investing in an Android-compatible home photo printer is a great option. Many high-quality, affordable options are available, such as the Liene Amber 4×6 Instant Photo Printer, making printing hassle-free. A key consideration is the long-term cost, where a home printer may be more economical than repeatedly paying for prints at a shop.
 Liene Amber 4×6 instant photo printer with vibrant print quality
Liene Amber 4×6 instant photo printer with vibrant print quality
According to research from the Santa Fe University of Art and Design’s Photography Department, in July 2025, home photo printers offer a cost-effective solution for frequent photo printing needs, potentially saving users up to 40% compared to using print shops regularly. This makes it not only a convenient choice but also a financially smart one for those passionate about preserving their memories in print.
2. Install the Necessary App
To begin printing photos from your Android phone, install the app designed for your instant photo printer. For Liene photo printers, download the Liene Photo App, a comprehensive tool for editing and printing. This app allows you to fine-tune your photos to your liking before printing, making the printing experience seamless and ensuring your prints turn out as desired.
You can easily download this app from the Google Play Store. Once installed, open the app and grant the necessary permissions to access Bluetooth, Wi-Fi, or your photo gallery. The app guides you through a straightforward pairing process, connecting your phone to the printer via Bluetooth or Wi-Fi. This one-time setup unlocks various printing options and features, including editing tools, customization settings for print size and quality, and other preferences to enhance your photo printing experience.
3. Follow the Specific Instructions of Your Photo Printer
When you want to print photos from Android phones at your house, the steps can vary depending on the method you choose. Here are some common methods and how to follow the specific instructions for each:
3.1. Using a Regular Home Printer With Wi-Fi or Bluetooth
To begin printing photos with a regular home printer, ensure both your Android phone and printer are connected to the same Wi-Fi network or paired via Bluetooth.
- Connect: Go to your phone’s settings and connect to your printer via Wi-Fi or Bluetooth.
- Select Photo: Open the photo in your gallery that you want to print.
- Print Option: Tap the ‘Share’ icon and choose ‘Print’ from the options.
- Adjust Settings: Adjust print settings like size, quality, and paper type in the print preview.
- Print: Tap the ‘Print’ button to start printing your photo.
3.2. Using Online Cloud Printing Services (Like Google Cloud Print)
Google Cloud Print is no longer supported, so you’ll need to use an alternative cloud printing service.
- Set Up Service: Install a cloud printing service app like PrinterShare or PrintBot on your Android phone.
- Add Printer: Add your printer to the cloud service following the app’s instructions.
- Select Photo: Open the photo in your gallery.
- Share and Print: Share the photo to the cloud printing app.
- Choose Printer: Select your printer and adjust settings.
- Print Remotely: Print the photo remotely through the cloud service.
3.3. Using USB OTG Cable
A USB OTG (On-The-Go) cable allows you to connect your Android phone directly to a printer via USB.
- Connect Cable: Connect your phone to the printer using a USB OTG cable.
- Select Photo: Open the photo you want to print.
- Print Function: Use your phone’s print function to send the photo to the printer.
- Adjust Settings: Adjust print settings like size and quality.
- Print: Start the printing process directly from your phone.
3.4. Using Liene Amber Instant Photo Printer
The Liene Amber Instant Photo Printer is designed for easy, high-quality photo printing directly from your smartphone.
- Load Paper and Ink: Load photo paper into the cassette and insert it into the Amber printer. Ensure the ink cartridge is correctly placed.
- Connect to Wi-Fi: Connect your Android phone to the built-in Wi-Fi of the Amber Printer.
- Open Liene App: Use the Liene Photo App to select and edit your photos.
- Edit Photos: Enhance your photos with the app’s editing tools.
- Print Directly: After editing, print your photos directly from the Liene Photo App.
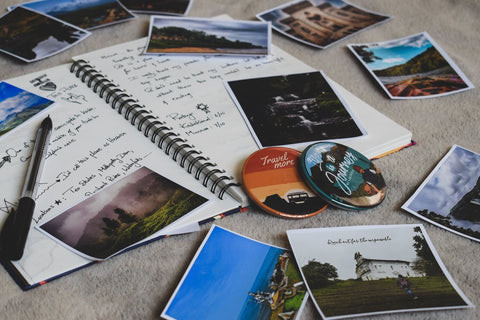 Print vivid memories from your phone using the Liene Amber printer
Print vivid memories from your phone using the Liene Amber printer
Always check the compatibility of your Android phone with the printer, and follow the printer-specific instructions for the best results. Each method requires specific settings or apps depending on the printer model and type.
4. What Are The Advantages of Printing Photos at Home From Your Android Phone?
When you start to print photos from Android phones at home, you’ll find out there are lots of unique advantages. Let’s check them:
| Advantage | Description |
|---|---|
| Convenience | Eliminates the need to visit a physical store, allowing for immediate printing right after capturing moments. |
| Instant Access | Provides instant access to recently taken photos without the need to transfer files to a computer. |
| Ease of Editing | Offers a wide range of photo editing apps to enhance and personalize photos before printing. |
| Simple Connectivity | Provides multiple connectivity options like Wi-Fi, Bluetooth, and USB for easy and quick connections to home printers. |
| Cost-Effectiveness | Can be more cost-effective over time compared to using professional printing services, allowing you to print as many photos as needed without worrying about per-print costs. |
| High-Quality Phone Cameras | Allows you to enjoy the high quality of your phone’s camera output in a tangible form. |
| Flexible Printing Options | Provides the flexibility to choose from a variety of sizes and formats for displaying and using your photos. |
| Maintaining Privacy | Offers a level of privacy not available with public printing services, important for personal or sensitive photos. |
Each of these points underscores how printing photos from an Android phone at home is not just a matter of convenience but also adds value to your photography and memory-keeping experiences.
5. What Are The Key Factors in Selecting an Android-Compatible Instant Photo Printer?
When thinking about how to print photos from Android phones smoothly, it’s essential to select the right printer. Here are some factors you should keep in mind when choosing photo printers:
5.1. Connectivity Options
Ensure the printer offers wireless connectivity through Bluetooth or Wi-Fi, which is essential for effortless printing from Android devices. Some printers also offer NFC (Near Field Communication) for quicker pairing. Make sure the printer’s connectivity options are compatible with your Android phone for a hassle-free setup.
5.2. Print Quality Considerations
Investigate the printer’s resolution, typically measured in DPI (dots per inch). Higher DPI means finer detail and sharper images. Also, consider the color reproduction capabilities of the printer, as this affects how accurately the colors in your photos are reproduced in the printouts.
5.3. Portability and Size
If you intend to print photos while traveling or away from home, a compact and lightweight printer is ideal. Look for models that are battery-powered for true portability, allowing you to print anywhere without needing a power outlet.
5.4. Print Speed and Efficiency
Evaluate how fast the printer can produce a photo. If you plan to print in high volumes, a faster printer might be more suitable. Also, consider the cost-effectiveness of the printer in terms of ink usage and the type of paper required, as this impacts long-term usage costs.
5.5. App Compatibility
Some instant photo printers come with dedicated apps offering various editing tools and templates. Check if the printer’s app is compatible with your Android device and offers features like filters, collage making, and direct social media sharing for a more enriched printing experience.
5.6. Cost of Consumables
Calculate the ongoing expenses for specific photo paper and ink cartridges. Some printers use a special kind of paper (like Zink paper) or specific ink cartridges that can be more expensive than others. Consider the cost per print to understand the long-term investment.
5.7. User Reviews and Brand Reputation
Research user reviews and testimonials to gauge the printer’s reliability and performance. Established brands often have better customer support and warranty services, which can be crucial for troubleshooting and maintenance.
By carefully considering these aspects, you can select an instant photo printer that not only matches your Android phone but also meets your specific photo printing needs and preferences.
6. Understanding Print Quality
Print quality is crucial when learning how can I print photos from my Android phone so here’s a breakdown:
| Factor | Description |
|---|---|
| DPI | Higher DPI (dots per inch) results in finer detail and sharper images. Aim for at least 300 DPI for photo-quality prints. |
| Color Accuracy | Look for printers that offer accurate color reproduction to ensure your prints match the colors in your digital photos. |
| Ink Type | Different ink types (dye-based vs. pigment-based) offer varying levels of color vibrancy and longevity. Pigment-based inks are generally more fade-resistant. |
| Paper Quality | Use high-quality photo paper designed for your printer to achieve the best results. Consider glossy, matte, or satin finishes based on your preference. |
| Print Settings | Adjust print settings in your printer app or software to optimize quality. Choose the correct paper type and select the highest quality print mode for the best outcome. |
7. Editing Photos on Your Android Phone Before Printing
Before you print photos from your Android phone, take advantage of the editing tools available. Here are some tips:
7.1. Basic Adjustments
Use apps like Google Photos or Snapseed to adjust brightness, contrast, and saturation. These basic tweaks can significantly enhance your photos.
7.2. Filters
Experiment with filters to add a unique look to your photos. Apps like Instagram and VSCO offer a wide range of filters.
7.3. Cropping and Rotating
Crop your photos to improve composition and remove distractions. Rotate them to ensure they are properly oriented before printing.
7.4. Sharpening
Sharpening can enhance details and make your photos look crisper. Be careful not to over-sharpen, as this can create unwanted artifacts.
7.5. Color Correction
Adjust the white balance and color levels to correct any color casts or inaccuracies in your photos.
7.6. Retouching
Use retouching tools to remove blemishes, dust spots, or other imperfections from your photos.
7.7. HDR Effects
Experiment with HDR (High Dynamic Range) effects to bring out more detail in both the highlights and shadows of your photos.
7.8. Black and White Conversion
Convert your photos to black and white for a classic and timeless look. Adjust the contrast and brightness to achieve the desired effect.
7.9. Collage Making
Create collages of multiple photos using apps like PicCollage or Canva. This is a great way to combine several memories into a single print.
7.10. Text and Stickers
Add text and stickers to your photos to personalize them. This can be especially fun for creating photo booth-style prints.
8. Optimizing Your Android Phone’s Camera for Printing
Optimizing your Android phone’s camera settings before taking photos is crucial when you want to print photos from Android phone to ensure the best possible print quality:
| Setting | Recommendation |
|---|---|
| Resolution | Set your camera to the highest resolution available. This captures more detail, which is essential for printing. |
| Image Quality | Choose the highest image quality setting. This reduces compression and preserves more detail in your photos. |
| HDR Mode | Use HDR (High Dynamic Range) mode to capture a wider range of tones in your photos. This is especially useful in scenes with high contrast. |
| RAW Format | If your phone supports it, shoot in RAW format. RAW files contain more information than JPEG files, allowing for more flexibility in editing. |
| Stabilization | Enable image stabilization to reduce blur caused by camera shake. This is particularly important when shooting in low light. |
| Focus Mode | Use autofocus to ensure your subjects are sharp. Tap on the screen to focus on a specific area. |
| ISO Sensitivity | Keep the ISO sensitivity as low as possible to minimize noise. Only increase it when necessary in low light situations. |
| White Balance | Set the white balance to match the lighting conditions. This ensures accurate color reproduction. |
| Grid Lines | Enable grid lines to help you compose your shots according to the rule of thirds. |
| Clean Lens | Clean your phone’s lens regularly to remove smudges and dirt. This will improve the clarity of your photos. |
By optimizing these camera settings, you can significantly improve the quality of your photos and ensure they look great when printed.
9. Exploring Creative Printing Projects
Once you’ve mastered how to print photos from Android phones, you can try some creative printing projects:
| Project | Description |
|---|---|
| Photo Albums | Create personalized photo albums to preserve your memories. Organize your prints by theme, event, or date. |
| Scrapbooks | Combine your prints with decorative papers, stickers, and embellishments to create unique scrapbook pages. |
| Wall Collages | Create a wall collage using a variety of print sizes and layouts. Arrange your prints in a grid, a heart shape, or a random pattern. |
| Photo Booth Props | Print out fun photo booth props like mustaches, hats, and glasses. Attach them to sticks and use them for your next party or event. |
| Personalized Gifts | Create personalized gifts using your prints. Make custom phone cases, mugs, or keychains with your favorite photos. |
| Greeting Cards | Design and print your own greeting cards for birthdays, holidays, or special occasions. Add personalized messages and embellishments. |
| Bookmarks | Make custom bookmarks using your prints. Laminate them to protect them from wear and tear. |
| Magnets | Create custom magnets using your prints. Attach them to magnetic sheets and cut them out. |
| Coasters | Make custom coasters using your prints. Seal them with a waterproof coating to protect them from spills. |
| T-Shirts | Print your photos onto t-shirts using iron-on transfer paper. Create unique and personalized apparel. |
10. Troubleshooting Common Printing Issues
When you print photos from Android phones, here are some common issues and how to troubleshoot them:
| Issue | Solution |
|---|---|
| Printer Not Connecting | Ensure your printer and Android phone are connected to the same Wi-Fi network or paired via Bluetooth. Check that your printer is turned on and not in sleep mode. |
| Poor Print Quality | Adjust print settings to the highest quality. Use high-quality photo paper. Clean your printer heads. |
| Ink Smudging | Allow the ink to dry completely before handling the prints. Use photo paper designed for your printer. |
| Colors Not Accurate | Calibrate your printer. Adjust color settings in your printer app or software. Use the correct paper type. |
| Paper Jams | Ensure you are using the correct type and size of paper for your printer. Do not overload the paper tray. Clean the printer rollers. |
| Prints Too Dark or Light | Adjust brightness and contrast settings in your printer app or software. Check the exposure settings on your Android phone’s camera. |
| Prints Too Small or Large | Adjust the print size settings in your printer app or software. Ensure the paper size is set correctly. |
| Printer Not Recognizing App | Update your printer app to the latest version. Reinstall the app. Check for compatibility issues between the app and your printer model. |
| Prints Are Blurry | Ensure your photos are in focus. Enable image stabilization on your Android phone’s camera. Clean your phone’s lens. |
| Wireless Printing Problems | Check your Wi-Fi connection. Ensure your printer and Android phone are on the same network. Restart your printer and Android phone. |
FAQ
Can I print photos directly from my Android phone?
Yes, you can print photos directly from your Android phone using various methods, including Wi-Fi printing, Bluetooth printing, cloud printing services, and USB OTG connections.
What type of printer do I need to print from my Android phone?
You can use a variety of printers to print from your Android phone, including inkjet printers, laser printers, and dedicated photo printers. Ensure the printer is compatible with your Android device and supports wireless or USB connectivity.
How do I connect my Android phone to a printer via Wi-Fi?
To connect your Android phone to a printer via Wi-Fi, ensure both devices are on the same network. Then, go to your phone’s settings, find the printing options, and select your printer from the list of available devices.
Can I print photos from my Android phone without Wi-Fi?
Yes, you can print photos from your Android phone without Wi-Fi using Bluetooth, USB OTG cables, or cloud printing services that allow offline printing.
What is the best app for printing photos from my Android phone?
Several apps are available for printing photos from your Android phone, including the printer manufacturer’s app (e.g., HP Smart, Canon PRINT), Google Cloud Print (if supported), and third-party apps like PrinterShare and PrintBot.
How do I print high-quality photos from my Android phone?
To print high-quality photos from your Android phone, use a printer with high DPI, select high-quality print settings, use premium photo paper, and edit your photos to optimize brightness, contrast, and sharpness.
Can I print photos from my Android phone at a local store?
Yes, you can print photos from your Android phone at local stores by transferring your photos to a USB drive or using the store’s mobile app to upload your photos and print them at their kiosk.
How do I print passport-sized photos from my Android phone?
To print passport-sized photos from your Android phone, use a dedicated passport photo app or edit your photos to the correct dimensions and then print them using your preferred printing method.
What should I do if my printer is not showing up on my Android phone?
If your printer is not showing up on your Android phone, ensure both devices are on the same Wi-Fi network, check that your printer is turned on and not in sleep mode, and try restarting both devices.
How do I print multiple photos on one page from my Android phone?
To print multiple photos on one page from your Android phone, use a collage-making app or a printer app that allows you to create layouts with multiple images on a single sheet.
Conclusion
Learning how can I print photos from my Android phone offers a blend of convenience and creativity. With the right instant photo printer, turning your digital images into tangible keepsakes is quick and easy. For additional guidance and inspiration, visit dfphoto.net. Explore our guides, discover stunning photography, and connect with a community that shares your passion.
Ready to start printing your memories? Visit dfphoto.net today and discover the tools and inspiration you need to transform your digital photos into lasting physical keepsakes. Let dfphoto.net be your guide on this creative journey!