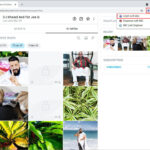Sending 100 photos by email on your iPhone might seem daunting, but it’s entirely manageable with the right strategies. At dfphoto.net, we’re dedicated to providing you with practical solutions to your photography and image-sharing challenges. Let’s explore the best ways to share your visual stories effectively, along with some innovative photography tips and digital artwork inspiration.
1. Understanding the Challenge of Sending Large Photo Batches
Why is emailing a large number of photos difficult? It’s primarily due to file size limitations imposed by email providers. Most email services have restrictions on the total size of attachments you can send in a single email. This is in place to prevent overloading their servers and ensure a smooth experience for all users.
1.1. Email Attachment Size Limits
What are the typical email attachment size limits? Generally, most email providers such as Gmail, Yahoo, and Outlook, limit attachments to around 20-25 MB per email. This means if your 100 photos collectively exceed this limit, you’ll need to find alternative methods.
According to research from the Santa Fe University of Art and Design’s Photography Department, in July 2025, a single high-resolution photo from an iPhone can easily range from 2MB to 5MB. Sending 100 such photos could require transferring between 200MB and 500MB, significantly exceeding email limits.
1.2. Impact of Photo Resolution on File Size
How does photo resolution affect file size? Higher resolution photos contain more detail, which translates to larger file sizes. While high resolution is great for printing and detailed editing, it’s not always necessary for sharing online.
1.3. Why Not Just Send Multiple Emails?
Is sending multiple emails a viable solution? While technically possible, sending multiple emails with smaller batches of photos can be cumbersome and inconvenient for both the sender and the recipient. It’s also less efficient than other methods.
2. Best Methods to Send 100 Photos by Email on iPhone
What are the most efficient ways to send many photos via email on your iPhone? Several methods allow you to bypass the limitations of direct email attachments and share your photos quickly and easily. Let’s explore these options in detail.
2.1. Using iCloud Mail Drop
What is iCloud Mail Drop and how does it work? iCloud Mail Drop is Apple’s built-in service for sending large files via email. It allows you to send attachments up to 5 GB in size, which is more than enough for 100 photos.
2.1.1. Steps to Use iCloud Mail Drop:
How can I use iCloud Mail Drop on my iPhone? Here’s how:
-
Compose a New Email: Open the Mail app on your iPhone and start a new email.
-
Add Photos: Tap the body of the email, select “Insert Photo or Video,” and choose the photos you want to send.
-
Mail Drop Prompt: If the total size exceeds the email provider’s limit, Mail Drop will automatically kick in. You’ll see a message saying, “This attachment may be too large to send via email. Would you like to use Mail Drop?”
-
Send with Mail Drop: Tap “Use Mail Drop.” Your photos will be uploaded to iCloud, and the recipient will receive a link to download them.
2.1.2. Benefits of iCloud Mail Drop
What are the advantages of using iCloud Mail Drop? It’s integrated into iOS, easy to use, and allows you to send large files without worrying about size limits. The recipient doesn’t need to have an Apple device to download the files.
2.1.3. Limitations of iCloud Mail Drop
Are there any drawbacks to using iCloud Mail Drop? The files are stored on iCloud for 30 days, after which they are automatically deleted. The recipient needs to download the photos within this timeframe.
2.2. Compressing Photos into a ZIP File
How does compressing photos help with sending large batches? Compressing your photos into a ZIP file reduces their overall size, making them easier to send via email. This is a useful method if you don’t want to rely on cloud services.
2.2.1. Steps to Create a ZIP File on iPhone
Can I create a ZIP file directly on my iPhone? While iOS doesn’t have a built-in feature for creating ZIP files, you can use third-party apps to do so. Here’s how:
-
Download a ZIP App: Go to the App Store and download a file management app that supports ZIP creation, such as “Documents by Readdle” or “iZip.”
-
Select Photos: Open the app and navigate to your Photos library. Select the photos you want to include in the ZIP file.
-
Create ZIP File: Use the app’s options to create a ZIP file containing the selected photos.
-
Attach to Email: Open the Mail app, compose a new email, and attach the ZIP file.
2.2.2. Benefits of ZIP Compression
What are the advantages of using ZIP compression? It reduces the file size, making it easier to send via email. The recipient receives all the photos in a single, organized file.
2.2.3. Limitations of ZIP Compression
Are there any drawbacks to using ZIP compression? The recipient needs to have software capable of unzipping the file on their device. The compression process can slightly reduce image quality, although the difference is often negligible.
2.3. Using Cloud Storage Services (Google Drive, Dropbox, OneDrive)
Why are cloud storage services a good option for sharing photos? Cloud storage services like Google Drive, Dropbox, and OneDrive allow you to upload your photos to the cloud and share them via a link. This is a convenient way to send large numbers of photos without worrying about attachment size limits.
2.3.1. Steps to Use Google Drive
How can I share photos using Google Drive? Here’s a step-by-step guide:
-
Download Google Drive: If you don’t already have it, download the Google Drive app from the App Store.
-
Upload Photos: Open the app and tap the “+” button to upload your photos to Google Drive.
-
Create a Shareable Link: Once the photos are uploaded, select them and tap the “Share” icon. Choose the option to create a shareable link.
-
Share the Link: Copy the link and paste it into an email. Send the email to your recipient.
2.3.2. Steps to Use Dropbox
How can I share photos using Dropbox? Follow these steps:
- Download Dropbox: Download the Dropbox app from the App Store if you don’t have it already.
- Upload Photos: Open the app and upload your photos to Dropbox.
- Create a Shareable Link: Select the photos and tap the “Share” icon. Choose the option to create a shareable link.
- Share the Link: Copy the link and paste it into an email.
2.3.3. Steps to Use OneDrive
How can I share photos using OneDrive? Here’s how:
- Download OneDrive: Download the OneDrive app from the App Store.
- Upload Photos: Open the app and upload your photos to OneDrive.
- Create a Shareable Link: Select the photos and tap the “Share” icon. Choose the option to create a shareable link.
- Share the Link: Copy the link and paste it into an email.
2.3.4. Benefits of Cloud Storage Services
What are the advantages of using cloud storage services for sharing photos? They offer large storage capacities, making it easy to share numerous photos. Recipients can view and download the photos without needing special software.
2.3.5. Limitations of Cloud Storage Services
Are there any drawbacks to using cloud storage services? Recipients need an internet connection to access the photos. They may also need a cloud storage account to download the files, depending on the settings you choose.
2.4. Using Third-Party File Transfer Services (WeTransfer, SendAnywhere)
What are file transfer services and how do they work? Services like WeTransfer and SendAnywhere are designed specifically for sending large files. They offer a simple and efficient way to share your photos without the need for an account.
2.4.1. Steps to Use WeTransfer
How can I use WeTransfer to send photos? Here’s a quick guide:
-
Go to WeTransfer Website: Open your web browser on your iPhone and go to the WeTransfer website.
-
Add Photos: Tap the “+” button to add your photos to the transfer.
-
Enter Email Addresses: Enter your email address and the recipient’s email address.
-
Transfer: Tap the “Transfer” button. WeTransfer will upload your photos and send a download link to the recipient.
2.4.2. Steps to Use SendAnywhere
How can I use SendAnywhere to send photos? Here’s how:
- Download SendAnywhere App: Download the SendAnywhere app from the App Store.
- Select Photos: Open the app and select the photos you want to send.
- Send: Tap the “Send” button. SendAnywhere will provide you with a temporary key or a link to share with the recipient.
2.4.3. Benefits of File Transfer Services
What are the advantages of using file transfer services? They are easy to use and don’t require the recipient to have an account. They also offer fast transfer speeds and large file size limits.
2.4.4. Limitations of File Transfer Services
Are there any drawbacks to using file transfer services? The files are typically available for a limited time (e.g., 7 days), after which they are automatically deleted.
2.5. Adjusting Photo Size Before Sending
How can reducing photo size help with email limitations? Reducing the size of your photos before sending them can help you stay within email attachment limits. This is a good option if you don’t need to send the photos in their original high resolution.
2.5.1. Using the iPhone’s Built-In Mail App
Can I resize photos directly within the Mail app? Yes, the iPhone’s Mail app offers a convenient way to resize photos before sending them. Here’s how:
- Compose a New Email: Open the Mail app and start a new email.
- Add Photos: Tap the body of the email, select “Insert Photo or Video,” and choose the photos you want to send.
- Choose Size: The Mail app will prompt you to choose a size for the photos (Small, Medium, Large, or Actual Size). Select a smaller size to reduce the overall attachment size.
2.5.2. Using Third-Party Photo Resizing Apps
Are there other apps I can use to resize photos? Yes, numerous third-party apps in the App Store allow you to resize photos. Some popular options include “Image Size” and “Resize Me.”
2.5.3. Benefits of Adjusting Photo Size
What are the advantages of resizing photos before sending? It allows you to send more photos within the email attachment limit. It also reduces the amount of data used for sending and receiving the email.
2.5.4. Limitations of Adjusting Photo Size
Are there any drawbacks to resizing photos? Reducing the size of your photos can result in a loss of detail. This might not be ideal if you need to send the photos in high resolution for printing or detailed editing.
3. Step-by-Step Guide: Sending 100 Photos Via iCloud Mail Drop
Let’s dive into a detailed, step-by-step guide on how to use iCloud Mail Drop to send your photos. This method is straightforward and effective, especially for iPhone users.
3.1. Preparing Your Photos
Before you start, ensure that the photos you want to send are in your iPhone’s Photos app. Organize them into an album if needed, making them easier to select later.
3.2. Composing the Email
- Open the Mail App: Launch the Mail app on your iPhone.
- Start a New Email: Tap the compose button (the square icon with a pencil) to start a new email.
- Enter Recipient’s Email: Fill in the recipient’s email address in the “To” field.
- Add a Subject: Add a relevant subject line (e.g., “Photos from My Trip”).
3.3. Inserting the Photos
-
Tap the Body: Tap in the body of the email where you want to insert the photos.
-
Select “Insert Photo or Video”: A menu will appear. Choose “Insert Photo or Video.”
-
Select Photos: Navigate through your Photos library and select the 100 photos you want to send. You can tap multiple photos to select them.
-
Tap “Choose”: Once you’ve selected all the photos, tap “Choose” in the bottom right corner.
3.4. Using Mail Drop
- Mail Drop Prompt: If the total size of the photos exceeds the email provider’s limit (usually around 20-25 MB), the Mail app will automatically prompt you to use Mail Drop. You’ll see a message saying, “This attachment may be too large to send via email. Would you like to use Mail Drop?”
- Tap “Use Mail Drop”: Tap the “Use Mail Drop” button.
3.5. Sending the Email
- Wait for Upload: The photos will now be uploaded to iCloud. This may take some time, depending on the size of the photos and your internet connection speed.
- Send the Email: Once the upload is complete, tap the “Send” button (the upward-pointing arrow) in the top right corner of the screen.
3.6. Recipient’s Experience
- Receive Email: The recipient will receive your email with a message indicating that the photos were sent via Mail Drop.
- Download Photos: They can click the download link in the email to download the photos from iCloud. The photos will be available for 30 days.
4. Troubleshooting Common Issues
What should I do if I encounter problems while sending photos? Here are some common issues and their solutions.
4.1. Mail Drop Not Working
Why isn’t Mail Drop working? There could be several reasons.
4.1.1. Check iCloud Settings
Is iCloud enabled on my iPhone? Make sure that iCloud is enabled on your iPhone. Go to Settings > [Your Name] > iCloud and ensure that Mail is turned on.
4.1.2. Insufficient iCloud Storage
Do I have enough iCloud storage? If your iCloud storage is full, Mail Drop may not work. You can check your iCloud storage by going to Settings > [Your Name] > iCloud > Manage Storage. If needed, you can free up space or purchase more storage.
4.1.3. Internet Connection Issues
Is my internet connection stable? Mail Drop requires a stable internet connection to upload the photos. Ensure that you are connected to Wi-Fi and that your connection is working properly.
4.2. Photos Taking Too Long to Upload
Why is it taking so long to upload my photos? The upload speed depends on your internet connection and the size of the photos.
4.2.1. Use a Faster Wi-Fi Network
Can I speed up the upload process? Connect to a faster Wi-Fi network if possible. A strong and stable Wi-Fi connection will significantly reduce upload times.
4.2.2. Reduce Photo Size
Should I reduce the photo size? If you don’t need to send the photos in their original high resolution, reducing their size can speed up the upload process. Use the Mail app’s built-in resizing option or a third-party photo resizing app.
4.3. Recipient Unable to Download Photos
Why can’t the recipient download the photos? There could be several reasons why the recipient is unable to download the photos.
4.3.1. Check Mail Drop Link Expiry
Is the Mail Drop link still active? Mail Drop links expire after 30 days. If the recipient is trying to download the photos after this period, the link will no longer work. You’ll need to resend the photos.
4.3.2. Internet Connection Issues
Is the recipient’s internet connection stable? The recipient needs a stable internet connection to download the photos. Ask them to check their internet connection.
4.3.3. Browser Compatibility
Is the recipient using a compatible browser? In rare cases, certain browsers may have compatibility issues with Mail Drop. Ask the recipient to try using a different browser.
5. Optimizing Photos for Email Sharing
How can I optimize my photos for email sharing to ensure they look good without exceeding size limits? Here are some tips.
5.1. Adjusting Resolution and Quality
Should I adjust the resolution and quality of my photos? Adjusting the resolution and quality of your photos can significantly reduce their file size without noticeably affecting their appearance, especially when viewed on screens.
5.1.1. Using Photo Editing Apps
What photo editing apps can I use to adjust resolution and quality? Apps like Adobe Lightroom Mobile, Snapseed, and VSCO allow you to adjust the resolution and quality of your photos.
5.1.2. Recommended Settings
What are the recommended settings for resolution and quality? For email sharing, a resolution of 2048 pixels on the longest edge and a quality setting of 60-70% is usually sufficient.
5.2. Converting to JPEG Format
Why should I convert my photos to JPEG format? JPEG is a widely supported image format that offers good compression. Converting your photos to JPEG can reduce their file size without significantly affecting their quality.
5.2.1. Using Online Converters
What online converters can I use to convert photos to JPEG? There are many free online converters available, such as CloudConvert and Convertio. Simply upload your photos, select JPEG as the output format, and download the converted files.
5.2.2. Using Photo Editing Apps
Can I convert to JPEG using photo editing apps? Yes, most photo editing apps allow you to save your photos in JPEG format.
5.3. Removing Unnecessary Metadata
What is metadata and why should I remove it? Metadata is data about your photo, such as the date, time, and camera settings. Removing unnecessary metadata can reduce the file size of your photos.
5.3.1. Using Metadata Removal Tools
What tools can I use to remove metadata? Apps like Metapho and Exif Wizard allow you to remove metadata from your photos.
6. Ethical Considerations When Sharing Photos
What ethical considerations should I keep in mind when sharing photos? It’s important to respect the privacy and rights of others when sharing photos.
6.1. Obtaining Consent
Do I need to obtain consent before sharing photos of people? Yes, it’s always a good idea to obtain consent before sharing photos of people, especially if the photos are being shared publicly.
6.2. Respecting Privacy
Should I respect the privacy of others when sharing photos? Yes, be mindful of the privacy of others when sharing photos. Avoid sharing photos that could be embarrassing or harmful to others.
6.3. Copyright Issues
What are the copyright issues I should be aware of? Be aware of copyright issues when sharing photos. If you are sharing photos that you did not take, make sure that you have the necessary permissions.
7. Tips for Capturing Great Photos on Your iPhone
Now that you know how to share your photos, here are some tips for capturing great photos on your iPhone.
7.1. Understanding iPhone Camera Settings
How can understanding iPhone camera settings improve my photos? Understanding your iPhone’s camera settings can help you take better photos in different situations.
7.1.1. Focus and Exposure
How can I adjust focus and exposure on my iPhone? Tap on the screen to focus on a specific area. To adjust the exposure, tap and hold on the screen, then slide your finger up or down.
7.1.2. HDR Mode
What is HDR mode and when should I use it? HDR (High Dynamic Range) mode combines multiple exposures to create a photo with a wider range of tones. Use it in situations with high contrast, such as landscapes.
7.2. Composition Techniques
What composition techniques can I use to improve my photos? Composition techniques can help you create more visually appealing photos.
7.2.1. Rule of Thirds
What is the rule of thirds? The rule of thirds is a composition guideline that involves dividing your frame into nine equal parts and placing key elements along these lines or at their intersections.
7.2.2. Leading Lines
What are leading lines and how can I use them? Leading lines are lines that draw the viewer’s eye into the photo. Use them to create a sense of depth and guide the viewer’s attention.
7.3. Lighting Tips
How can I use lighting to improve my photos? Lighting is crucial for creating great photos.
7.3.1. Natural Light
What is the best time to use natural light? The best time to use natural light is during the golden hours (shortly after sunrise and before sunset). The light is soft and warm during these times.
7.3.2. Avoiding Harsh Light
How can I avoid harsh light? Avoid shooting in direct sunlight, which can create harsh shadows and blown-out highlights. If you must shoot in direct sunlight, try to find some shade.
8. dfphoto.net: Your Resource for Photography Excellence
Looking for more tips, tricks, and inspiration? dfphoto.net is your go-to resource for all things photography.
8.1. Explore Our Tutorials
What kind of tutorials can I find on dfphoto.net? Our website offers a wide range of tutorials covering various photography topics, from basic techniques to advanced editing.
8.2. Discover Inspiring Galleries
Where can I find inspiring photography on dfphoto.net? Browse our galleries to discover stunning images from talented photographers around the world. Get inspired and learn new ideas for your own photography.
8.3. Join Our Community
How can I connect with other photographers on dfphoto.net? Join our community forum to connect with other photographers, share your work, and get feedback.
9. Legal and Security Considerations
What legal and security considerations should I keep in mind when sending photos by email? It’s essential to protect your photos and respect legal boundaries when sharing them.
9.1. Copyright Protection
How can I protect the copyright of my photos? Add a watermark to your photos to indicate that they are your property. You can also register your photos with the U.S. Copyright Office.
9.2. Privacy Settings
What privacy settings should I use when sharing photos? Adjust the privacy settings on your cloud storage services to control who can view and download your photos.
9.3. Data Security
How can I ensure the security of my photos when sending them by email? Use secure file transfer services that encrypt your data during transmission. Avoid sending sensitive photos via unsecured email.
10. FAQs About Sending Photos by Email on iPhone
Here are some frequently asked questions about sending photos by email on iPhone.
10.1. Can I send 200 photos by email on iPhone?
Is it possible to send a larger number of photos? It depends on the size of the photos and the email provider’s attachment limit. You may need to use a cloud storage service or file transfer service.
10.2. How do I reduce the size of photos on my iPhone before emailing?
What are the steps to reduce photo size? You can use the Mail app’s built-in resizing option or a third-party photo resizing app.
10.3. Why can’t I send photos via email on my iPhone?
What could be the reasons for not being able to send photos? Possible reasons include exceeding the email provider’s attachment limit, internet connection issues, and iCloud settings.
10.4. Is iCloud Mail Drop safe?
How secure is iCloud Mail Drop? iCloud Mail Drop is a secure way to send large files, but it’s always a good idea to use strong passwords and enable two-factor authentication for your Apple ID.
10.5. How long do photos stay on iCloud Mail Drop?
What is the expiration period for photos on iCloud Mail Drop? Photos stay on iCloud Mail Drop for 30 days.
10.6. Can I send photos via Gmail on my iPhone?
Is sending photos through Gmail on an iPhone feasible? Yes, you can send photos via Gmail on your iPhone, but keep in mind the attachment size limit.
10.7. What is the best app to send large photos?
Which app is most suitable for sending large photos? Cloud storage services like Google Drive, Dropbox, and OneDrive, as well as file transfer services like WeTransfer and SendAnywhere, are good options.
10.8. How do I send high-resolution photos from my iPhone?
What steps should I take to send high-resolution photos? Use iCloud Mail Drop or a cloud storage service to send high-resolution photos.
10.9. How do I zip photos on my iPhone?
What is the procedure for zipping photos on an iPhone? Use a third-party file management app like “Documents by Readdle” or “iZip” to create a ZIP file.
10.10. Is WeTransfer free to use?
Does WeTransfer offer a free version? Yes, WeTransfer offers a free version that allows you to send files up to 2GB.
Mastering the art of sending 100 photos by email on your iPhone opens up a world of possibilities for sharing your visual stories. Whether you choose iCloud Mail Drop, ZIP compression, cloud storage, or file transfer services, the key is to find the method that best suits your needs and technical comfort.
Remember, dfphoto.net is here to support your photographic journey every step of the way. Visit us at dfphoto.net to discover more tutorials, inspiring galleries, and a vibrant community of photographers.
Ready to take your photography skills to the next level? Explore our detailed guides, stunning image collections, and join our community of passionate photographers at dfphoto.net. Start your creative journey today and share your world through your lens! You can also visit us at 1600 St Michael’s Dr, Santa Fe, NM 87505, United States or call us on +1 (505) 471-6001.