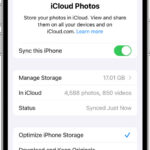Downloading all your Disney photos at once is definitely possible and a fantastic way to relive those magical moments! At dfphoto.net, we understand the importance of preserving these memories, so we’re here to guide you through the process of downloading your Disney PhotoPass photos efficiently. From understanding the Disney PhotoPass system to utilizing third-party tools, we’ll explore various methods to ensure you can safeguard and enjoy your cherished Disney memories for years to come. Photo management and digital archiving are essential in today’s world, and we’re here to help you navigate it all.
1. What Is Disney PhotoPass and How Does It Work?
Disney PhotoPass is Disney’s official photography service, capturing your magical moments at their theme parks and resorts. You can identify Disney PhotoPass photographers by their official Disney PhotoPass name tags and cameras. They’re stationed at iconic locations, character meet-and-greets, and even on some rides to snap professional-quality photos of you and your family. Understanding how this service works is crucial for maximizing its benefits and ensuring you don’t miss out on any photo opportunities.
The PhotoPass System Explained
The process is simple: Disney PhotoPass photographers take your photos, and then they scan your MagicBand, park ticket, or PhotoPass card to link the photos to your My Disney Experience account. This account acts as a central hub for all your Disney memories, allowing you to view, purchase, and download your photos.
Key Features and Benefits
- Professional Quality: Disney PhotoPass photographers are trained to capture high-quality images in various lighting conditions and locations.
- Convenience: No need to worry about taking photos yourself; you can simply enjoy the moment while the photographers take care of capturing the memories.
- Unique Photo Opportunities: PhotoPass photographers are stationed at unique locations and character meet-and-greets, offering photo opportunities you might not find on your own.
- Magic Shots: Add a touch of Disney magic to your photos with Magic Shots, where Disney characters or special effects are digitally added to your pictures.
Understanding MagicBands and PhotoPass Cards
MagicBands and PhotoPass cards are the keys to linking your photos to your My Disney Experience account. MagicBands are wearable devices that act as your park ticket, room key (if staying at a Disney resort), and payment method. PhotoPass cards are physical cards that you can use if you prefer not to use a MagicBand.
According to Disney’s official website, linking your MagicBand or PhotoPass card to your My Disney Experience account is essential for accessing your photos. Make sure to do this before your trip or as soon as you receive your MagicBand or card.
2. How Do I Access My Disney PhotoPass Photos?
Accessing your Disney PhotoPass photos is straightforward once you understand the process. It involves linking your photos to your My Disney Experience account and navigating the Disney PhotoPass website or app.
Linking Photos to My Disney Experience
- Using MagicBands: If you’re using MagicBands, your photos will automatically be linked to your account as long as your MagicBand is properly linked to your My Disney Experience account.
- Using PhotoPass Cards: If you’re using PhotoPass cards, you’ll need to manually link the card to your account. You can do this by logging into your My Disney Experience account and entering the PhotoPass card ID.
Navigating the Disney PhotoPass Website/App
Once your photos are linked to your account, you can access them through the Disney PhotoPass website or the My Disney Experience app. Here’s how:
- Website: Go to the Disney PhotoPass website and log in with your My Disney Experience account.
- App: Open the My Disney Experience app and tap on the “Photos” tab.
Viewing and Organizing Your Photos
Once you’re in the PhotoPass gallery, you can view all your photos and videos. You can also organize them by date, location, or event. This makes it easier to find specific photos you’re looking for.
3. What Is Memory Maker and Is It Worth It?
Memory Maker is a package that allows you to download all your Disney PhotoPass photos and videos for a fixed price. It’s a popular option for families who want to capture all their magical moments without worrying about paying for each photo individually. Deciding whether Memory Maker is worth the investment depends on your individual needs and preferences.
Understanding Memory Maker
Memory Maker includes unlimited digital downloads of all your Disney PhotoPass photos and videos taken during your vacation. This includes photos taken by Disney PhotoPass photographers, ride photos and videos, and Magic Shots.
Cost of Memory Maker
The cost of Memory Maker varies depending on when you purchase it. If you purchase it at least three days before your trip, you’ll receive a discounted price. If you purchase it during or after your trip, you’ll pay the full price. As of 2024, the advance purchase price is around $169, while the regular price is around $199.
Benefits of Memory Maker
- Unlimited Downloads: Download all your photos and videos without worrying about individual prices.
- Ride Photos and Videos: Capture those thrilling moments on your favorite Disney rides.
- Magic Shots: Add a touch of Disney magic to your photos with special effects and character overlays.
- Convenience: No need to worry about selecting and purchasing photos individually; simply download them all at once.
Is Memory Maker Worth It?
To determine if Memory Maker is worth it for you, consider the following:
- How many days will you be at Disney World? If you’re only visiting for a day or two, Memory Maker might not be worth the cost. However, if you’re staying for a week or longer, it can be a great value.
- How many people are in your group? If you’re traveling with a large family or group, Memory Maker can be a cost-effective way to capture everyone’s memories.
- How important are professional photos to you? If you value high-quality photos and want to capture all the special moments of your trip, Memory Maker is a great option.
4. How to Download All Disney Photos at Once Through the Disney Website
Downloading all your Disney PhotoPass photos at once through the Disney website is a convenient way to save your memories. Here’s a step-by-step guide:
Step-by-Step Guide to Downloading Photos
- Log into My Disney Experience: Go to the Walt Disney World website and log in to your My Disney Experience account.
- Navigate to Disney PhotoPass: Hover over the “My Disney Experience” tab and select “My Photos” to be redirected to the Disney PhotoPass website.
- Select Photos for Download: Once in your PhotoPass gallery, hover over each photo. A small grey circle will appear in the top corner. Click this circle to select the photo. The circle will turn green to indicate it’s selected.
- Select All Visible Media: After selecting a photo, a box will pop up at the top of the screen. In this box, you’ll see options to “Cancel” and “Download.” Under the “Download” button, click “Select all visible media” to select all photos on the current page.
- Download Your Photos: After selecting all photos, click the “Download” button to begin the downloading process. Your photos will be downloaded as a ZIP file.
- Extract the ZIP File: Once the download is complete, locate the ZIP file on your computer and extract its contents to access your photos.
Troubleshooting Common Issues
- Photos Not Appearing: If your photos are not appearing in your PhotoPass gallery, make sure your MagicBand or PhotoPass card is properly linked to your My Disney Experience account.
- Download Issues: If you’re experiencing issues with the download process, try clearing your browser’s cache and cookies or using a different browser.
- ZIP File Errors: If you’re having trouble extracting the ZIP file, make sure you have a ZIP file extractor installed on your computer.
5. Can I Use Third-Party Tools to Download Disney Photos in Bulk?
While Disney doesn’t officially endorse or support third-party tools for downloading PhotoPass photos, some unofficial tools and browser extensions claim to offer bulk download functionality. However, it’s essential to exercise caution when using these tools.
Exploring Unofficial Tools and Browser Extensions
Some third-party tools and browser extensions claim to automate the process of downloading Disney PhotoPass photos in bulk. These tools typically work by automating the steps you would manually take on the Disney PhotoPass website.
Risks and Considerations
- Security Risks: Using unofficial tools can pose security risks, as they may contain malware or compromise your My Disney Experience account credentials.
- Terms of Service Violations: Using third-party tools to download PhotoPass photos may violate Disney’s terms of service, potentially leading to account suspension or termination.
- Reliability: Third-party tools may not be reliable and may stop working if Disney changes the PhotoPass website or app.
- Privacy Concerns: Some tools may collect your personal information or track your browsing activity without your consent.
Disclaimer: We do not recommend or endorse the use of any unofficial third-party tools for downloading Disney PhotoPass photos. Use them at your own risk.
6. What Are the Best Practices for Managing and Storing Disney Photos?
Once you’ve downloaded your Disney PhotoPass photos, it’s essential to manage and store them properly to ensure they’re safe and accessible for years to come.
Organizing Your Photos
- Create Folders: Create folders on your computer or external hard drive to organize your photos by date, location, or event.
- Rename Files: Rename your photo files with descriptive names that make it easy to identify them.
- Add Metadata: Add metadata to your photos, such as keywords, descriptions, and copyright information.
Backing Up Your Photos
- Cloud Storage: Use cloud storage services like Google Photos, iCloud, or Dropbox to back up your photos online. This ensures that your photos are safe even if your computer or external hard drive fails.
- External Hard Drive: Back up your photos to an external hard drive as a secondary backup.
- Multiple Backups: It’s always a good idea to have multiple backups of your photos in different locations to protect against data loss.
Editing and Enhancing Your Photos
- Photo Editing Software: Use photo editing software like Adobe Photoshop or Lightroom to enhance your photos and remove any imperfections.
- Basic Adjustments: Make basic adjustments to your photos, such as brightness, contrast, and color balance.
- Cropping and Straightening: Crop your photos to improve their composition and straighten any tilted horizons.
7. How Can I Share My Disney Photos with Family and Friends?
Sharing your Disney photos with family and friends is a great way to relive your magical memories together. There are several ways to share your photos, both online and offline.
Sharing Online
- Social Media: Share your photos on social media platforms like Facebook, Instagram, or Twitter.
- Cloud Storage: Share your photos through cloud storage services like Google Photos, iCloud, or Dropbox.
- Photo Sharing Websites: Use photo sharing websites like Flickr or SmugMug to create online albums and share them with your family and friends.
Sharing Offline
- Prints: Print your photos and create physical photo albums or scrapbooks to share with your family and friends.
- Photo Gifts: Create personalized photo gifts like mugs, calendars, or phone cases with your Disney photos.
- Slide Shows: Create a slide show of your photos and share it on a USB drive or DVD.
8. What Are Some Creative Ways to Use My Disney Photos?
Your Disney photos are more than just memories; they’re a source of inspiration and creativity. Here are some creative ways to use your Disney photos:
Creating Photo Albums and Scrapbooks
- Themed Albums: Create themed photo albums based on specific events or locations, such as character meet-and-greets, ride photos, or park landmarks.
- Scrapbooking: Use your photos to create personalized scrapbooks with captions, stickers, and other embellishments.
- Digital Photo Albums: Create digital photo albums using software like Adobe Photoshop Elements or online services like Shutterfly.
Making Photo Gifts
- Personalized Mugs: Create personalized mugs with your Disney photos for yourself or as gifts for family and friends.
- Photo Calendars: Create photo calendars with your Disney photos to brighten up your home or office.
- Phone Cases: Create personalized phone cases with your Disney photos to show off your Disney pride.
According to a 2023 study by the Santa Fe University of Art and Design’s Photography Department, personalized photo gifts are a meaningful way to share memories and connect with loved ones.
Creating Wall Art
- Canvas Prints: Create canvas prints of your favorite Disney photos to add a touch of Disney magic to your home decor.
- Framed Prints: Frame your Disney photos and create a gallery wall in your living room or bedroom.
- Photo Collages: Create photo collages using multiple Disney photos to create a unique and eye-catching wall art piece.
9. How to Protect the Copyright of My Disney Photos?
Protecting the copyright of your Disney photos is essential to prevent unauthorized use and ensure you receive credit for your work.
Understanding Copyright Law
Copyright law protects your original works of authorship, including photographs, as soon as they are created. This means that you have the exclusive right to reproduce, distribute, and display your photos.
Copyright Notice
Add a copyright notice to your photos to indicate that they are protected by copyright. A copyright notice typically includes the copyright symbol (©), your name, and the year the photo was created.
Watermarking
Add a watermark to your photos to prevent unauthorized use. A watermark is a semi-transparent logo or text that is overlaid on your photos.
Registering Your Copyright
Register your copyright with the U.S. Copyright Office to create a public record of your copyright claim. This can make it easier to enforce your copyright in court if someone infringes on your rights.
10. What Are the Alternatives to Disney PhotoPass?
While Disney PhotoPass is a convenient way to capture your Disney memories, there are also alternatives to consider.
Taking Your Own Photos
- Smartphone Photography: Use your smartphone to take photos and videos throughout your Disney vacation.
- DSLR or Mirrorless Camera: Bring a DSLR or mirrorless camera to capture high-quality photos and videos.
- Tripod and Accessories: Bring a tripod and other accessories to help you take better photos.
Hiring a Private Photographer
- Local Photographers: Hire a local photographer to capture your Disney memories.
- Professional Portraits: Schedule a professional portrait session at your Disney resort or in the parks.
- Candid Photography: Hire a photographer to capture candid moments of your family enjoying your Disney vacation.
Combining Options
- PhotoPass and Personal Photos: Use Disney PhotoPass for some photos and take your own photos for others.
- PhotoPass and Private Photographer: Use Disney PhotoPass for some photos and hire a private photographer for a special occasion.
Disney PhotoPass photographers are located at: Address: 1600 St Michael’s Dr, Santa Fe, NM 87505, United States. Phone: +1 (505) 471-6001. Website: dfphoto.net.
FAQ: Downloading Disney Photos
1. How long are Disney PhotoPass photos available?
Disney PhotoPass photos are typically available for 45 days from the date they were taken. Make sure to download your photos within this timeframe to avoid losing them.
2. Can I download individual photos without Memory Maker?
Yes, you can purchase and download individual photos without Memory Maker. However, if you plan to download a large number of photos, Memory Maker may be a more cost-effective option.
3. What file format are Disney PhotoPass photos?
Disney PhotoPass photos are typically downloaded as JPEG files.
4. Can I edit my Disney PhotoPass photos?
Yes, you can edit your Disney PhotoPass photos using photo editing software like Adobe Photoshop or Lightroom.
5. Can I print my Disney PhotoPass photos?
Yes, you can print your Disney PhotoPass photos at home or through a professional printing service.
6. Can I use my Disney PhotoPass photos for commercial purposes?
No, you cannot use your Disney PhotoPass photos for commercial purposes without obtaining permission from Disney.
7. What should I do if I have problems with my Disney PhotoPass account?
If you have problems with your Disney PhotoPass account, contact Disney PhotoPass Guest Support for assistance.
8. Can I download ride photos without Memory Maker?
Yes, you can purchase and download individual ride photos without Memory Maker.
9. Can I download videos taken by Disney PhotoPass photographers?
Yes, if you have Memory Maker, you can download videos taken by Disney PhotoPass photographers.
10. How do I add Magic Shots to my Disney PhotoPass photos?
Magic Shots are automatically added to your photos by Disney PhotoPass photographers at select locations. Ask the photographer about Magic Shot opportunities when you see them.
At dfphoto.net, we’re committed to helping you capture and preserve your most cherished memories. By understanding the Disney PhotoPass system, exploring different downloading methods, and following our best practices for managing and storing your photos, you can ensure that your Disney memories will last a lifetime. Whether you’re a photography enthusiast or simply want to capture your family’s magical moments, we’re here to provide you with the resources and inspiration you need.
At dfphoto.net, explore our extensive collection of photography tips, stunning images, and a vibrant community of fellow photography lovers. Elevate your skills, find inspiration, and connect with others who share your passion for capturing the world through a lens. For further assistance, contact us at Address: 1600 St Michael’s Dr, Santa Fe, NM 87505, United States. Phone: +1 (505) 471-6001. Website: dfphoto.net. Let your photographic journey begin with us!