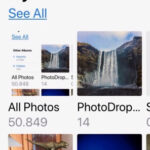Are you looking to spice up your TikTok game with eye-catching photo slides? At dfphoto.net, we understand the power of visual storytelling. We’ll guide you through the process of creating both swipeable and non-swipeable slideshows, enhancing your content with stunning visuals and professional editing techniques. Learn how to make your photo slideshow on TikTok truly stand out. Elevate your TikTok presence today with dynamic content creation, photo arrangement tips, and captivating visual narratives.
1. Understanding TikTok Slideshows: Swipeable vs. Non-Swipeable
What are the key differences between swipeable and non-swipeable slideshows on TikTok? Choosing the right type can significantly impact how your audience engages with your content.
Swipeable slideshows allow viewers to manually navigate through each image, ideal for showcasing products or detailed information. Non-swipeable slideshows, resembling short videos, automatically play through your images, perfect for storytelling or quick, impactful messages. Understanding the strengths of each format helps you tailor your content to better suit your audience’s preferences and intentions.
1.1 Swipeable Slideshows: Interactive and Engaging
What makes swipeable slideshows a great option for your TikTok content? These slideshows put the viewer in control, allowing them to browse at their own pace.
- Product Showcases: Highlight different products with individual descriptions and prices, giving potential customers a detailed view.
- Upselling Services: Offer a comprehensive browsing experience where users can explore various services and offers.
- Text-Heavy Slides: Present multiple slides with a lot of text, allowing viewers to take their time reading and absorbing the information.
1.2 Non-Swipeable Slideshows: Dynamic and Visually Driven
Why should you consider non-swipeable slideshows for your TikTok videos? This format offers a more controlled and dynamic presentation, ideal for storytelling and quick visual narratives.
- Compelling Visual Stories: Tell stories through a sequence of images that unfold automatically, capturing and holding attention.
- Timing Control: Precisely control the timing of each slide, ensuring your message is delivered effectively.
- Pre-made Effects: Utilize templates with built-in filters and effects, enhancing the visual appeal of your slideshow.
2. Creating a Swipeable Slideshow Directly on TikTok: A Step-by-Step Guide
How can you create a swipeable slideshow directly on TikTok? Here’s a simple, seven-step guide to get you started.
This method is straightforward and perfect for quick, on-the-go content creation. Before you begin, make sure you have all the pictures you want to use saved on your smartphone.
2.1 Step 1: Open the TikTok App
How do you start creating your slideshow on TikTok? First, open the TikTok app on your iPhone or Android device and tap the “+” (plus) icon at the bottom of the screen to begin a new post.
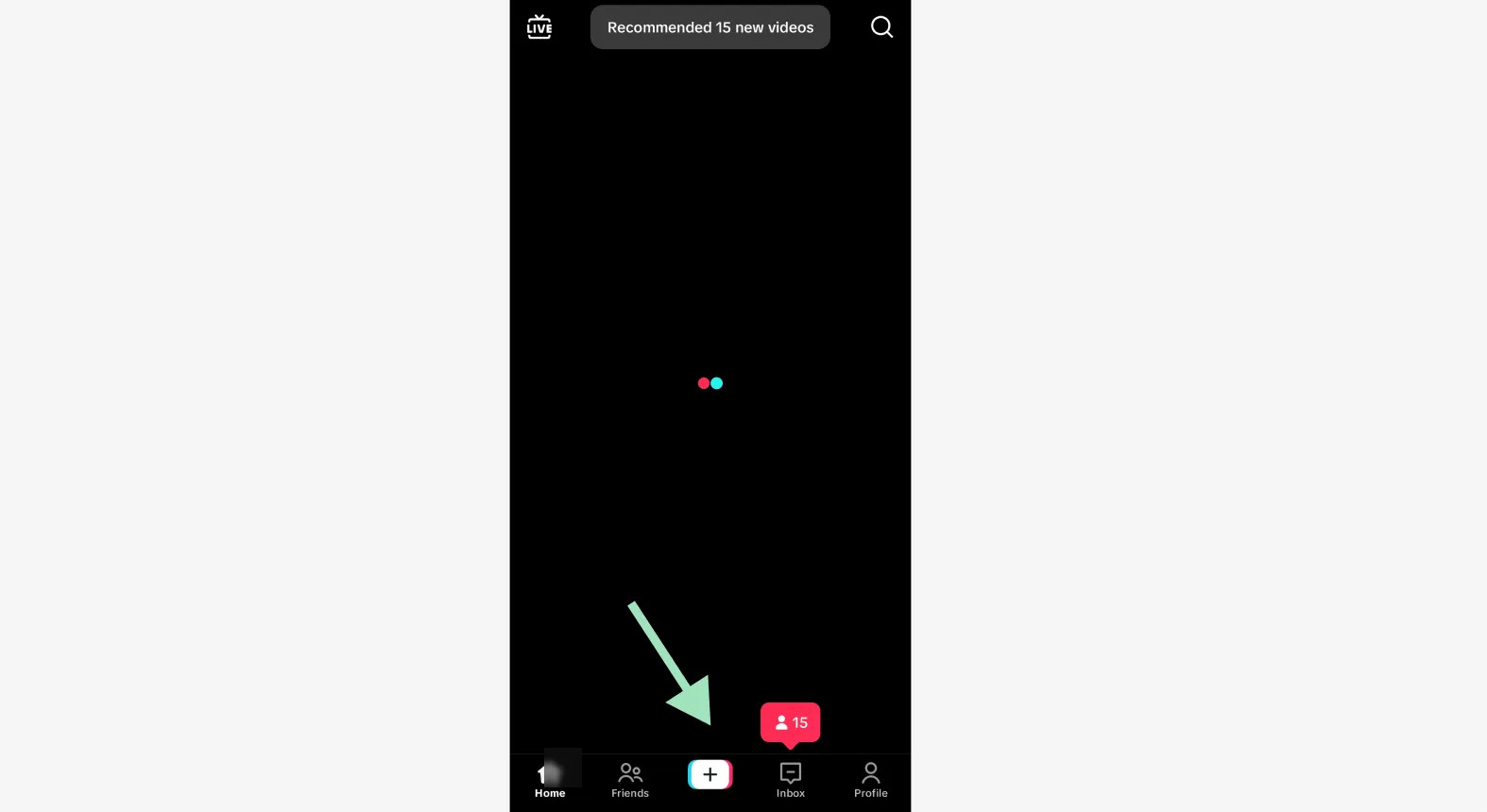 Starting a TikTok slideshow creation with the plus icon
Starting a TikTok slideshow creation with the plus icon
2.2 Step 2: Select “Photo” and Access Your Gallery
Where do you find the photo selection option in TikTok? On the creation interface, select “Photo” and then “Post” at the bottom. Next, tap the small icon showing a preview of your most recent picture from your phone’s camera, located in the bottom right corner of the screen.
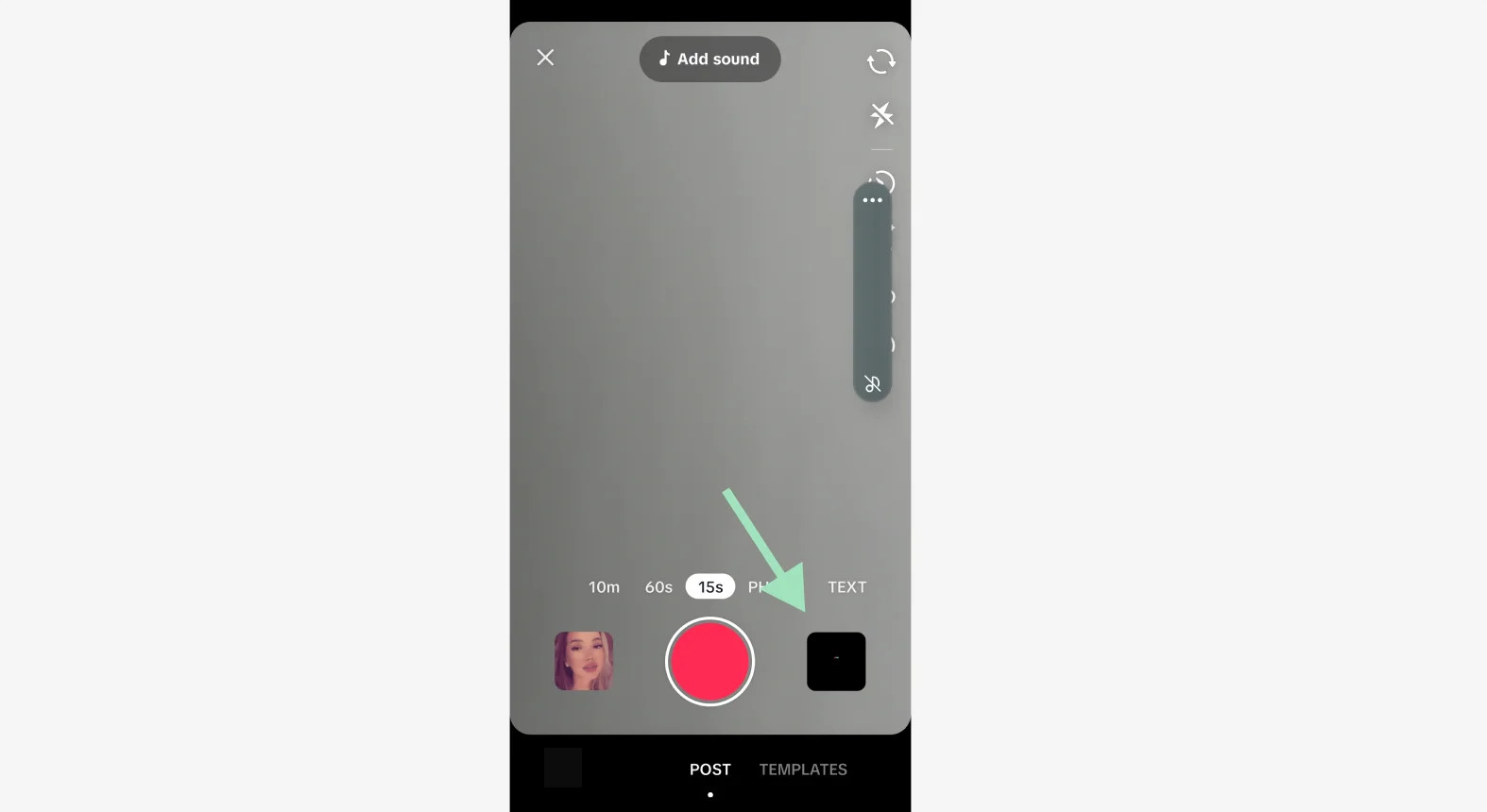 Accessing photos to add to a TikTok slideshow
Accessing photos to add to a TikTok slideshow
2.3 Step 3: Choose “Select Multiple”
How do you select multiple images for your TikTok slideshow? At the top of your screen, select “Photos” to browse your most recent pictures. Then, tap “Select multiple” at the bottom to pick more than one picture for your swipeable slideshow. TikTok supports up to 35 pictures per slideshow.
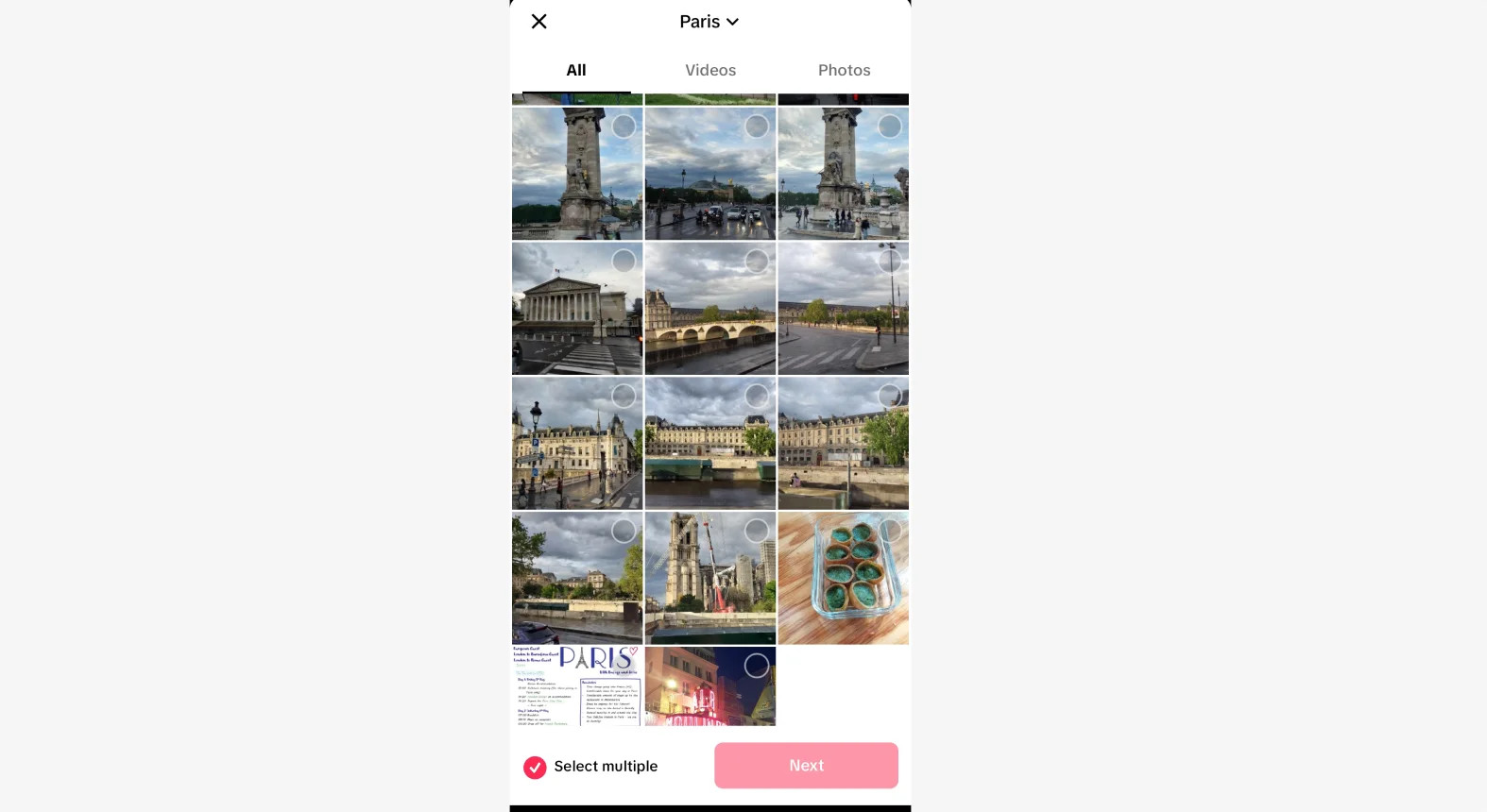 Selecting multiple photos for a TikTok slideshow
Selecting multiple photos for a TikTok slideshow
2.4 Step 4: Select Your Images
How does TikTok determine the order of your photos in the slideshow? Choose the pictures you want to use by tapping each one. The order in which you select them will determine the order they appear in your slideshow. You can track this by looking at the numbers in the upper right corner of each selected picture. Once you’ve made your selections, tap the “Next” button at the bottom.
2.5 Step 5: Choose Swipeable “Photo” Mode
How do you ensure your slideshow is swipeable on TikTok? From this screen, you can choose whether your slideshow will be swipeable or non-swipeable. At the bottom of the screen, select “Photo” (swipeable). If you can’t see this switch, you may have to click on a small arrow right above the list of pictures you’ve chosen.
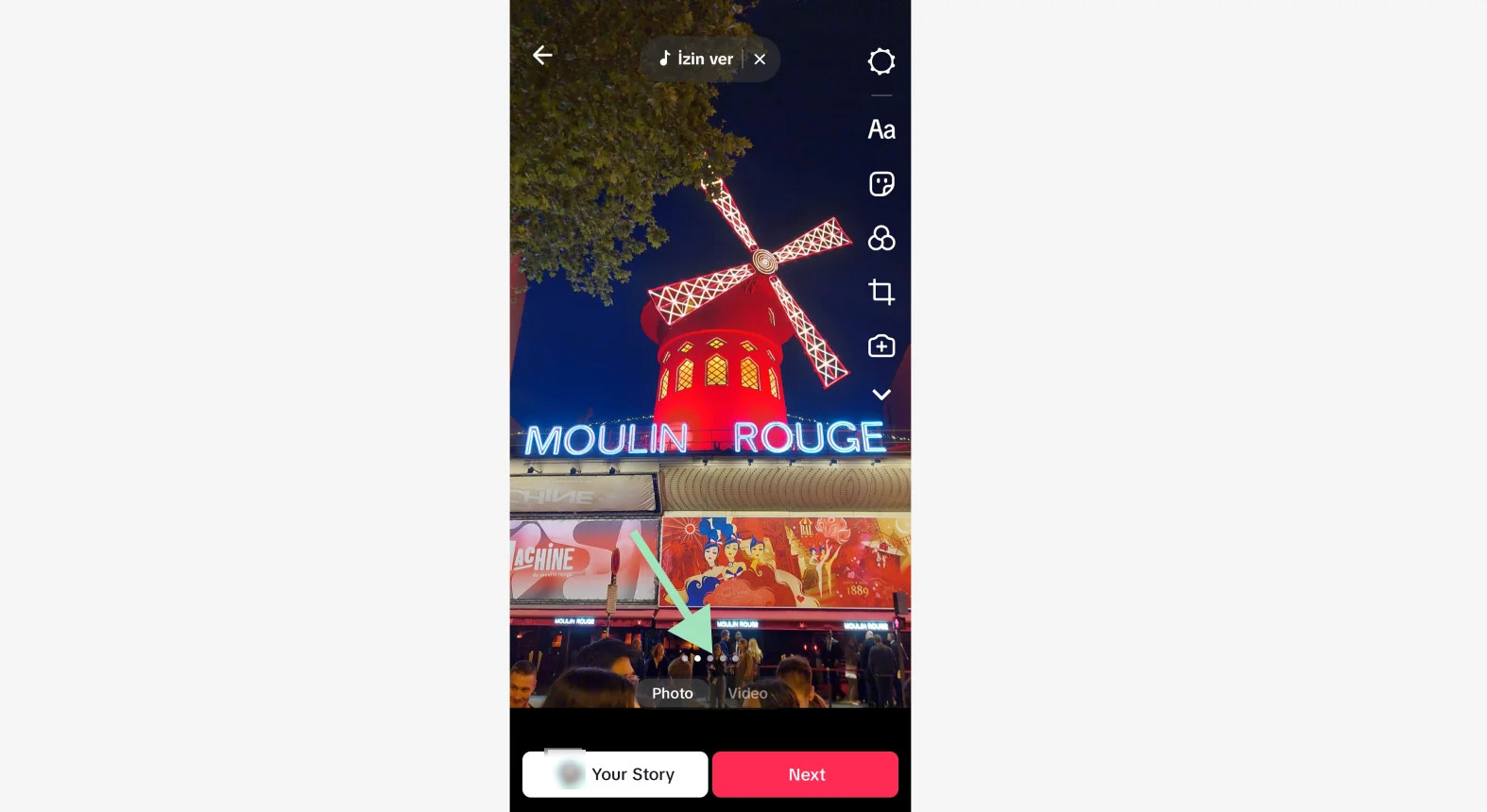 Choosing between photo and video slideshow on TikTok
Choosing between photo and video slideshow on TikTok
2.6 Step 6: Customize Each Photo
What customization options are available for each photo in a swipeable slideshow? Select each picture by tapping its icon at the bottom of the screen. You can edit individual pictures to add text, stickers, filters, or effects by clicking on the icons on the right sidebar. To change the music, open the TikTok music selection menu at the top of the screen.
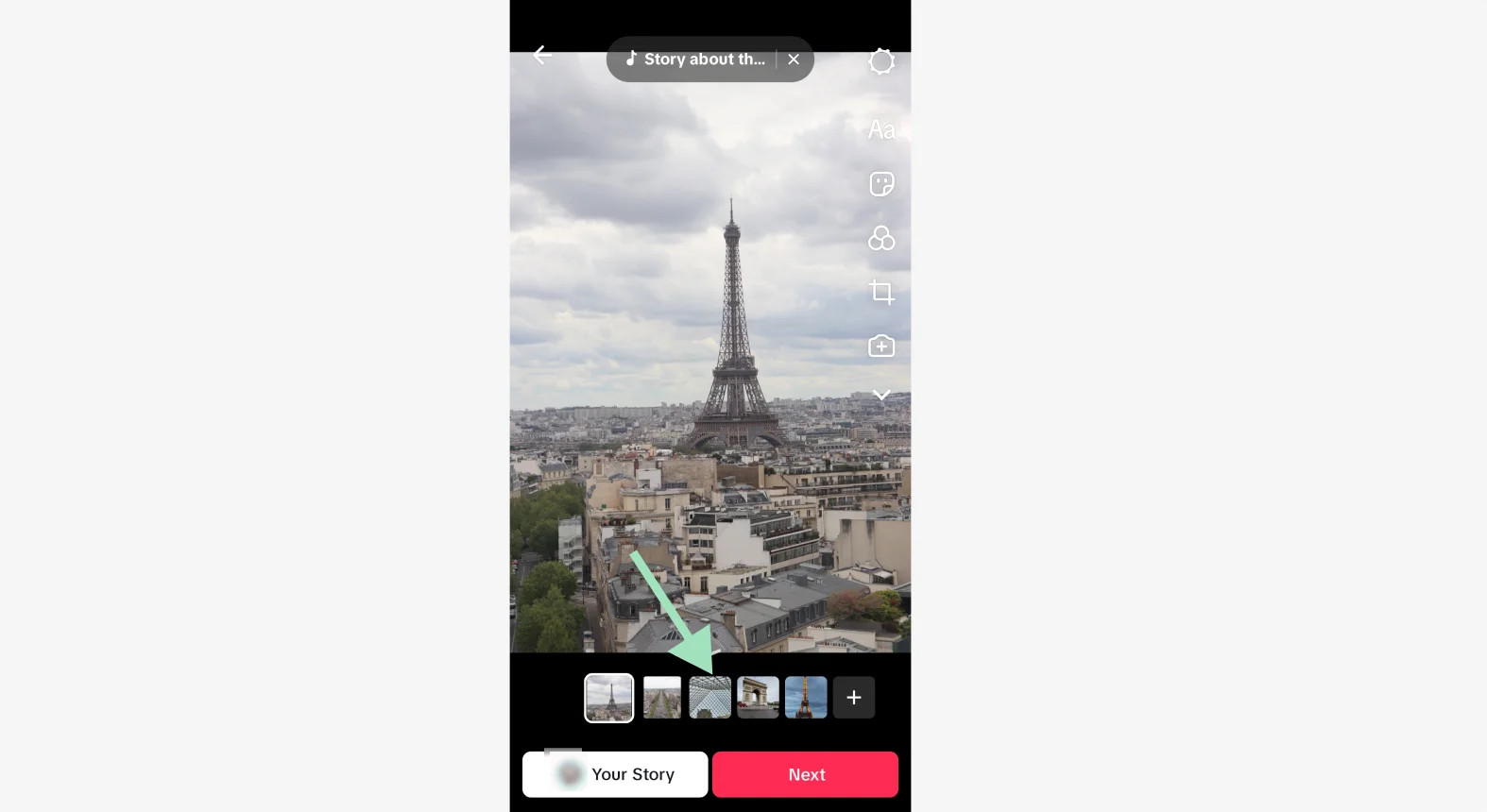 Adjusting individual photos in a TikTok slideshow
Adjusting individual photos in a TikTok slideshow
2.7 Step 7: Final Touches and Posting
How do you finalize and post your swipeable slideshow on TikTok? Add your finishing touches to the slideshow. You can edit your slideshow’s cover, add a description and hashtags, include links, choose your location, and manage who can see this post. When you’re satisfied, tap the red “Post” button at the bottom to publish your swipeable slideshow on TikTok.
3. Creating a Non-Swipeable Slideshow with Templates: A Quick Guide
What are the steps to create a non-swipeable slideshow using TikTok templates? This method is perfect for quickly creating dynamic slideshows with built-in effects and transitions.
Templates offer a range of pre-designed layouts and effects that can enhance your content with minimal effort. Note that you cannot make swipeable slideshows if you use a template.
3.1 Step 1: Open TikTok
How do you start creating a template-based slideshow? Open your TikTok app, then tap on the “+” (plus) icon in the bottom bar, just as you would for any new post.
3.2 Step 2: Select “Templates”
Where do you find the template options on TikTok? On the interface, select “Templates” at the bottom. Keep in mind that not every template allows for slideshows with many pictures, as some are designed for a single picture or two. Be sure to choose a template that can accommodate the exact number of pictures you want to include in your non-swipeable slideshow.
3.3 Step 3: Choose Your Pictures
How do you select and order your images in a template-based slideshow? Choose the pictures for your slideshow by tapping each one. The order in which you select them will determine their appearance in your slideshow. In the bottom bar, you’ll see several boxes that will display each of your pictures in your chosen order. Each box indicates how many seconds each picture will be shown during the reel. Once you’re satisfied, tap the “Next” button at the bottom.
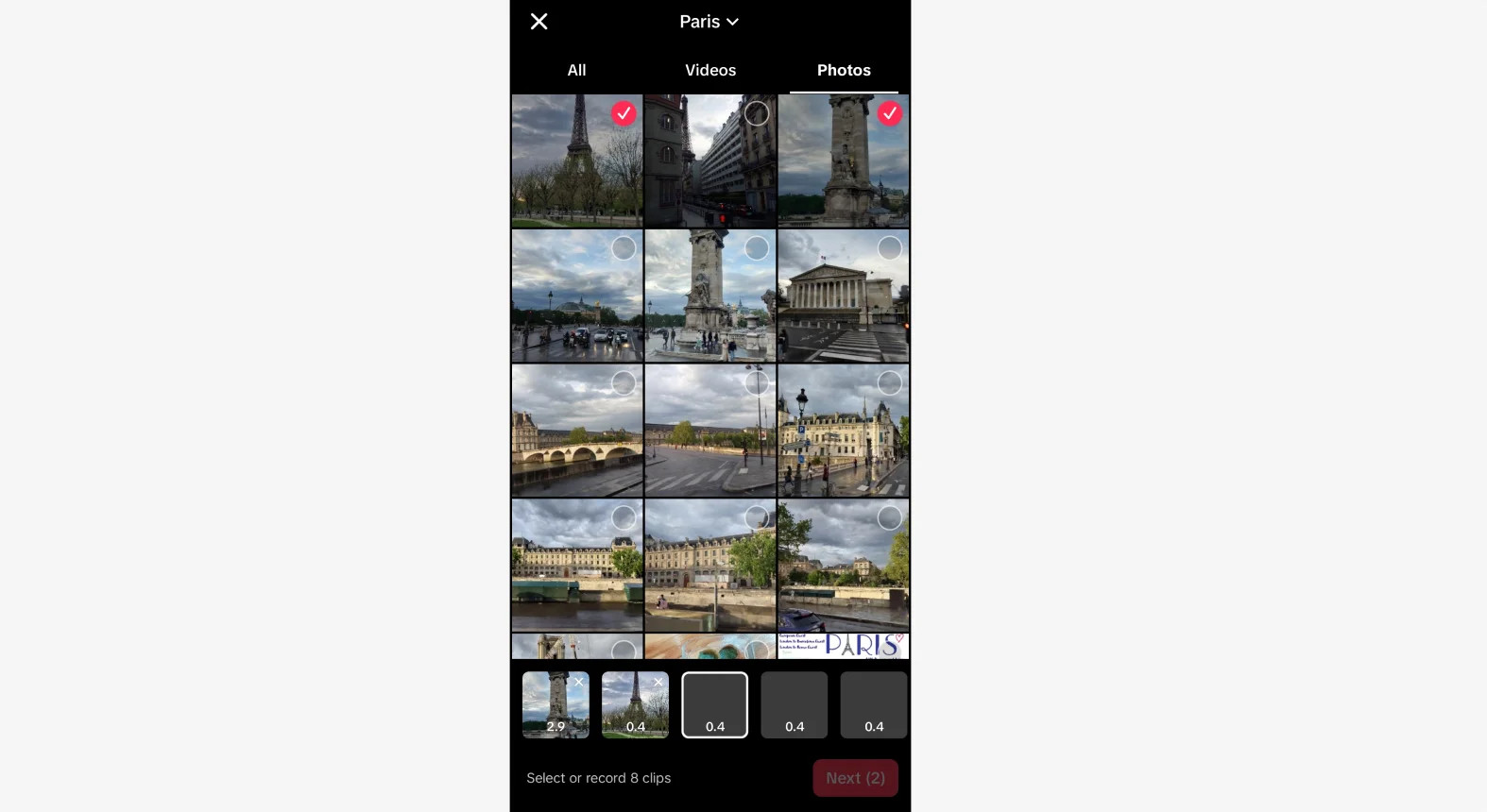 Select photos for a slideshow template on TikTok
Select photos for a slideshow template on TikTok
3.4 Step 4: Customize Your Slideshow
What customization options are available when using a TikTok template? You can now customize your non-swipeable slideshow by adding filters, stickers, text, or effects by clicking on the icons on the right sidebar. If you swipe up, you will open the video editor screen where you can customize your video with a timeline editor. To change the music for your slideshow, tap the “Add sound” icon at the top of the screen to open a new menu.
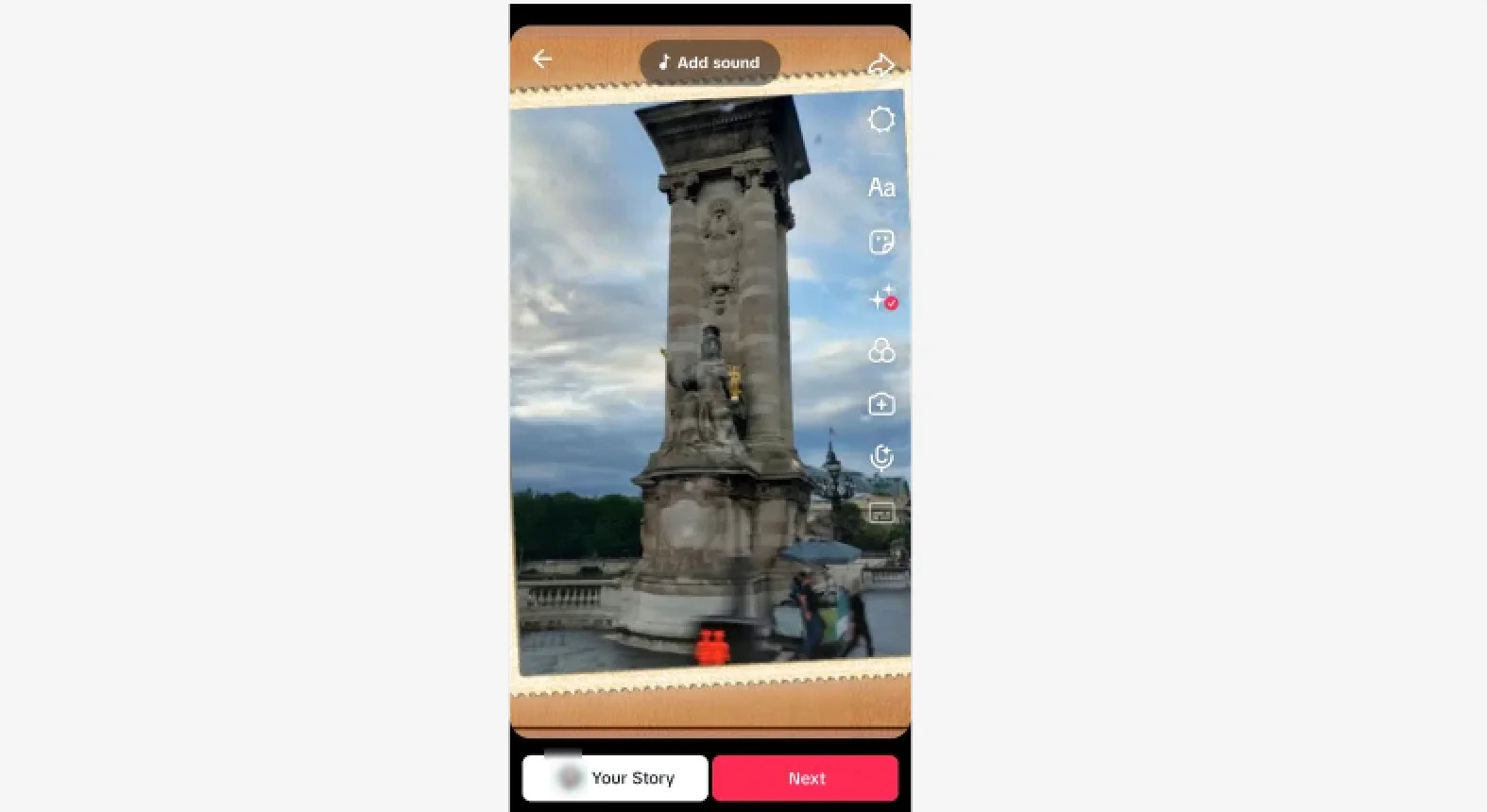 Editing a TikTok template slideshow
Editing a TikTok template slideshow
3.5 Step 5: Add Finishing Touches and Post
How do you finalize and post your non-swipeable slideshow using a template? Finalize your slideshow by adding the finishing touches. You can customize the cover, write a description, add hashtags, include links, set a location, and adjust privacy settings. Once you’re happy with everything, tap the red “Post” button at the bottom to publish your non-swipeable slideshow on TikTok.
4. Tips for Creating Engaging TikTok Slideshows
How can you make your TikTok slideshows more engaging and captivating? Creating a slideshow that keeps your audience glued to the screen requires more than just stringing a few photos together.
Here are some tips for creating a high-quality TikTok slideshow that will stand out.
4.1 Use High-Quality Photos
Why is image quality so important for your TikTok slideshows? The foundation of an enticing visual story is high-quality imagery. No one will stick around if your slideshow doesn’t look good.
Choose crisp, high-resolution images that make your content look polished and professional. For product showcases, ensure every item is well-lit and any text is clearly readable. When sharing personal content or brand stories, select images that evoke powerful emotions. According to research from the Santa Fe University of Art and Design’s Photography Department, in July 2025, high-quality visuals increase viewer engagement by 35%.
4.2 Craft a Compelling Narrative
How can you tell a story through your slideshow? People love stories—that’s why we watch movies or TV shows, and read books. Whether you’re showcasing products, sharing memories, or telling a brand story, your slideshow should tell a visually engaging story to avoid feeling flat or boring. Crafting a compelling narrative will hold your audience’s attention and keep them interested (and swiping) until the end.
4.3 Add Relevant Music
Why is music an essential element of your slideshow? The right soundtrack is the icing on the cake to make sure your slideshow looks good and sounds good as well. Striking the right chords helps your content resonate with viewers, increasing its appeal and making it more memorable.
Choose music that complements your visual story’s mood and theme rather than distracting from it. If the soundtrack’s rhythm matches the pace of your image transitions, people will remember them long after they’ve finished watching.
4.4 Add Text to Your Photos
How does text enhance your slideshow? Text is part of your story: it can help you tell it, or make every image more impactful.
Use concise, readable sentences of no more than 5-6 words to ensure your audience can read them before swiping to the next picture. Make your first image’s caption the most captivating to draw attention immediately. Choose bold fonts and colors that contrast well with your images but don’t obscure important elements of the visuals.
4.5 Use Filters and Stickers
Why should you use filters and stickers in your slideshows? Filters and stickers are fun and creative tools to make your content look more colorful and lively. Use them to set a mood, transform the aesthetics of your slideshows, or highlight specific elements.
Experiment with emojis or animated stickers like text bubbles to add action to your pictures, or simply make your content look more playful. Just be careful not to overdo it—use filters and stickers strategically to avoid making your slideshow look garish or cluttered.
5. Elevating Your Slideshows with Third-Party Software: Riverside
What are the benefits of using third-party software like Riverside for creating TikTok slideshows? Creating a slideshow with TikTok built-in tools is easy and convenient, but if you want to ramp up your game, third-party software can offer much more.
With Riverside, you’ll have access to a bigger variety of editing tools, allowing you to create more professional and polished slideshows.
5.1 Enhanced Editing Capabilities
What editing features does Riverside offer that TikTok doesn’t? Riverside provides a range of advanced editing tools, including:
- High-Resolution Images: Import and work with high-resolution images for superior visual quality.
- Custom Backgrounds: Add custom backgrounds to create unique and branded slideshows.
- Dynamic Captions: Customize your own dynamic captions to engage viewers effectively.
- Brand Logos: Upload your brand logo to maintain brand consistency.
- Text Overlays and Music: Add text overlays and music to enhance the storytelling aspect.
- AI Audio Fine-Tuning: Fine-tune your audio with AI tools for optimal sound quality.
5.2 Step-by-Step Guide to Creating a Slideshow on Riverside
How can you create a non-swipeable TikTok slideshow using Riverside? Follow these steps to create stunning content for your TikTok audience:
5.2.1 Step 1: Open Your Recording
How do you access your recordings in Riverside? Log in to your dashboard and select a studio or create a new one. Choose a relevant recording by clicking on it. You can also click on the “Upload” button at the top if you want to upload your own recording.
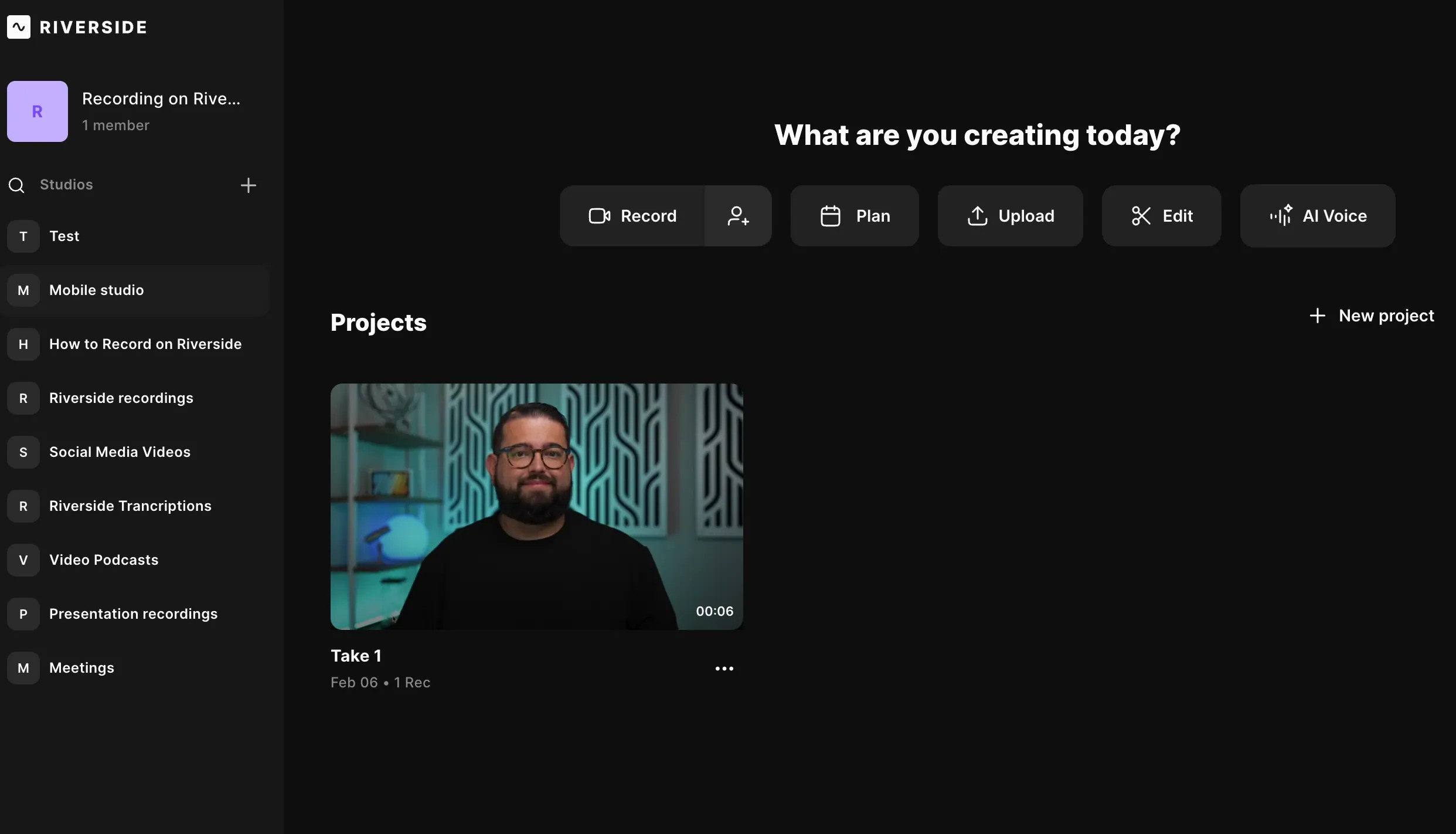 Opening a recording in Riverside for TikTok slideshow creation
Opening a recording in Riverside for TikTok slideshow creation
5.2.2 Step 2: Choose an Audio or Video Base
What type of base should you select for your slideshow? Select the video or audio you want to edit, then click “Edit” to open the recording in the editor.
5.2.3 Step 3: Setup Your Video
How do you prepare your video for a slideshow? If you selected a video, you can create a blank audiogram by hiding the video track. Tap the “Tracks” button on the right sidebar, select your track, then turn the toggle ON next to “Hide Video.”
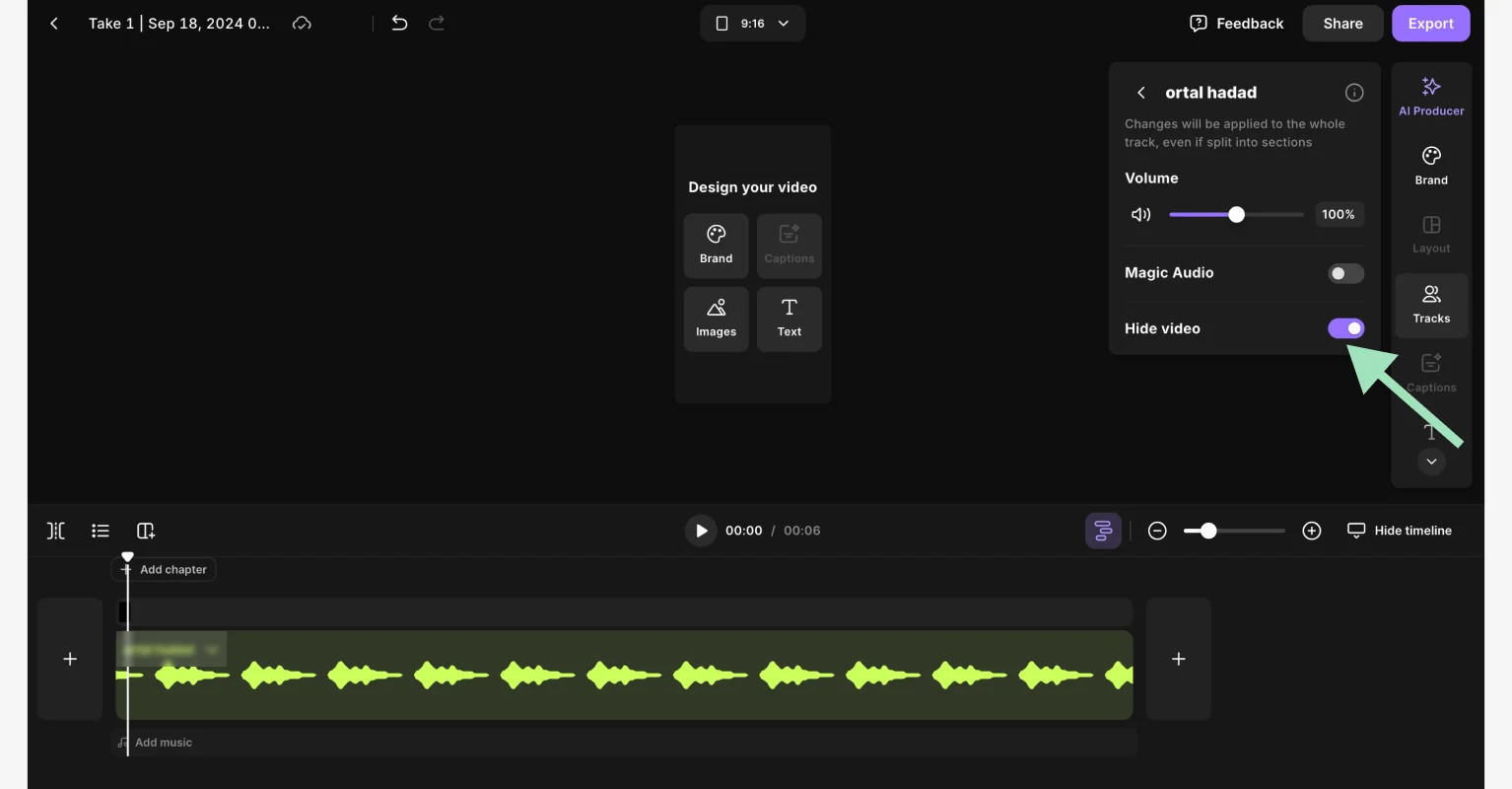 Creating a TikTok slideshow in Riverside by hiding the video track
Creating a TikTok slideshow in Riverside by hiding the video track
We also suggest you resize your video to match TikTok’s dimensions. Click on the layout button at the top and select “16:9,” which is best for TikTok.
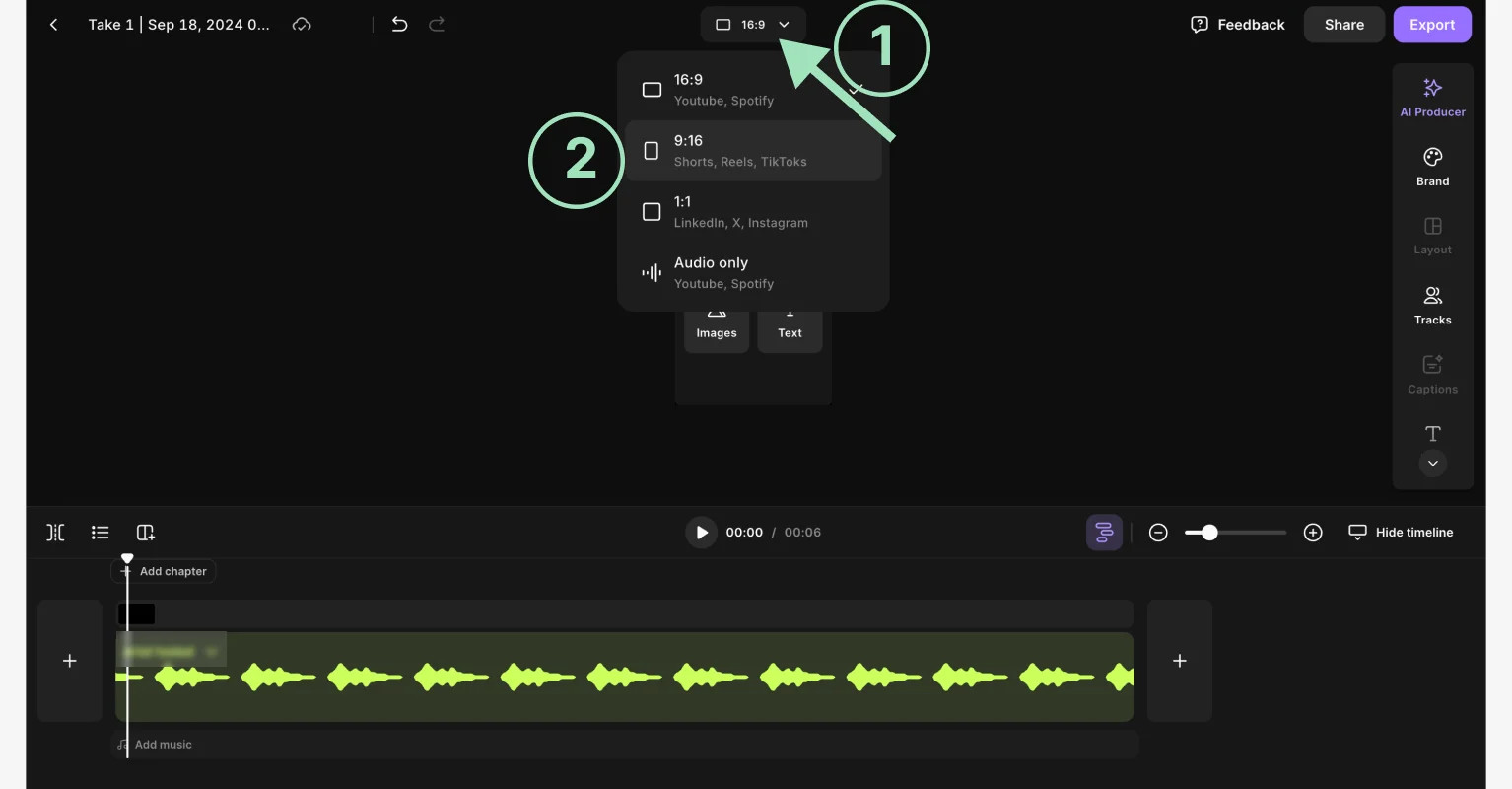 Resizing the slideshow dimensions for TikTok in Riverside
Resizing the slideshow dimensions for TikTok in Riverside
5.2.4 Step 4: Add Images and Edit
How do you add and customize images in Riverside? Add your images by clicking the “Uploads” button on the right sidebar, or choose from our royalty-free image library by clicking “Images.”
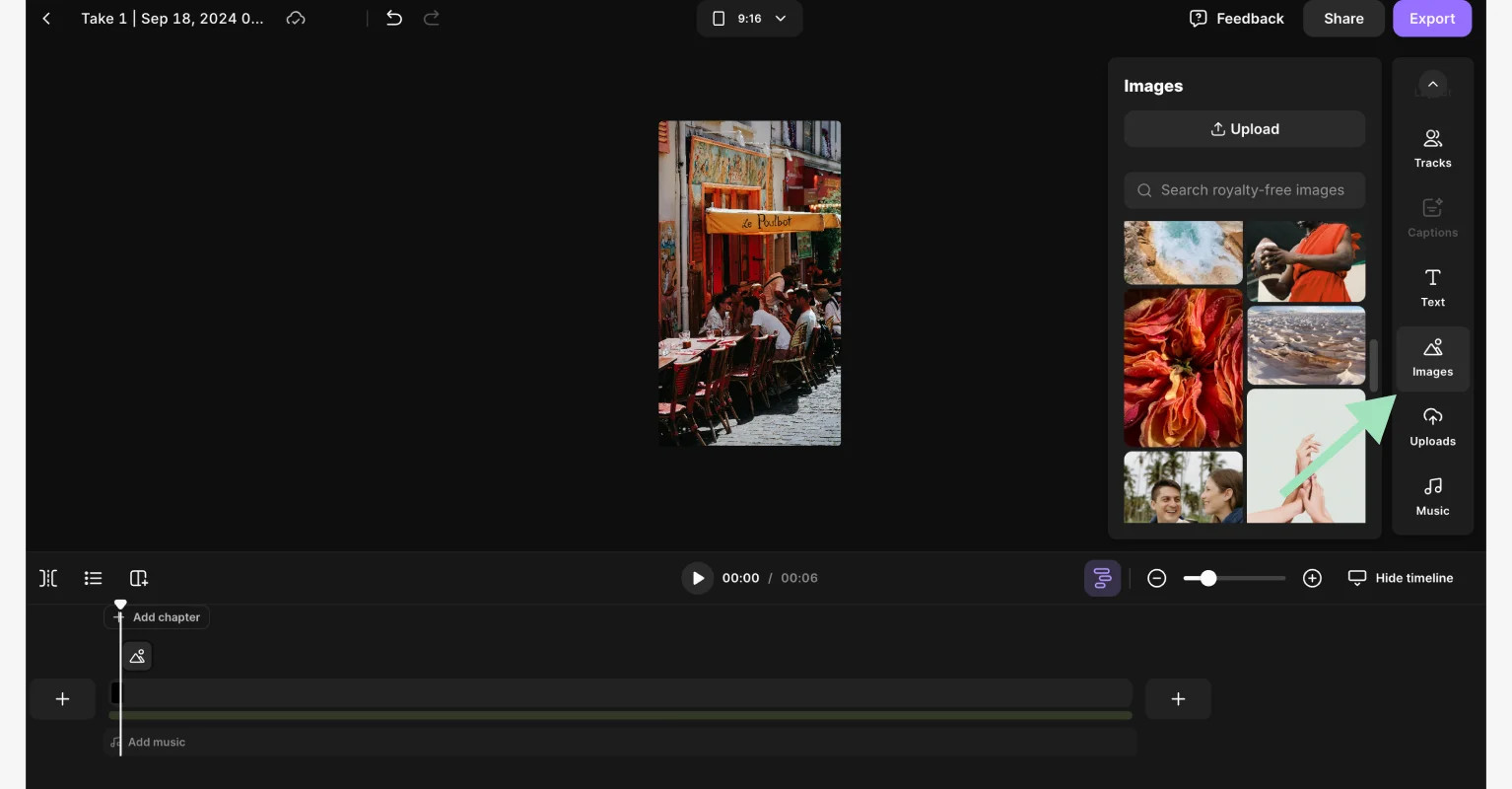 Adding images to a TikTok slideshow using Riverside's upload feature
Adding images to a TikTok slideshow using Riverside's upload feature
Customize your slideshow by adding captions, text, background, logo, and more – all from the right sidebar. You can also resize the image to fit the screen by clicking on the “Fill video” button. (This is the two small arrows that appear when you click on the image).
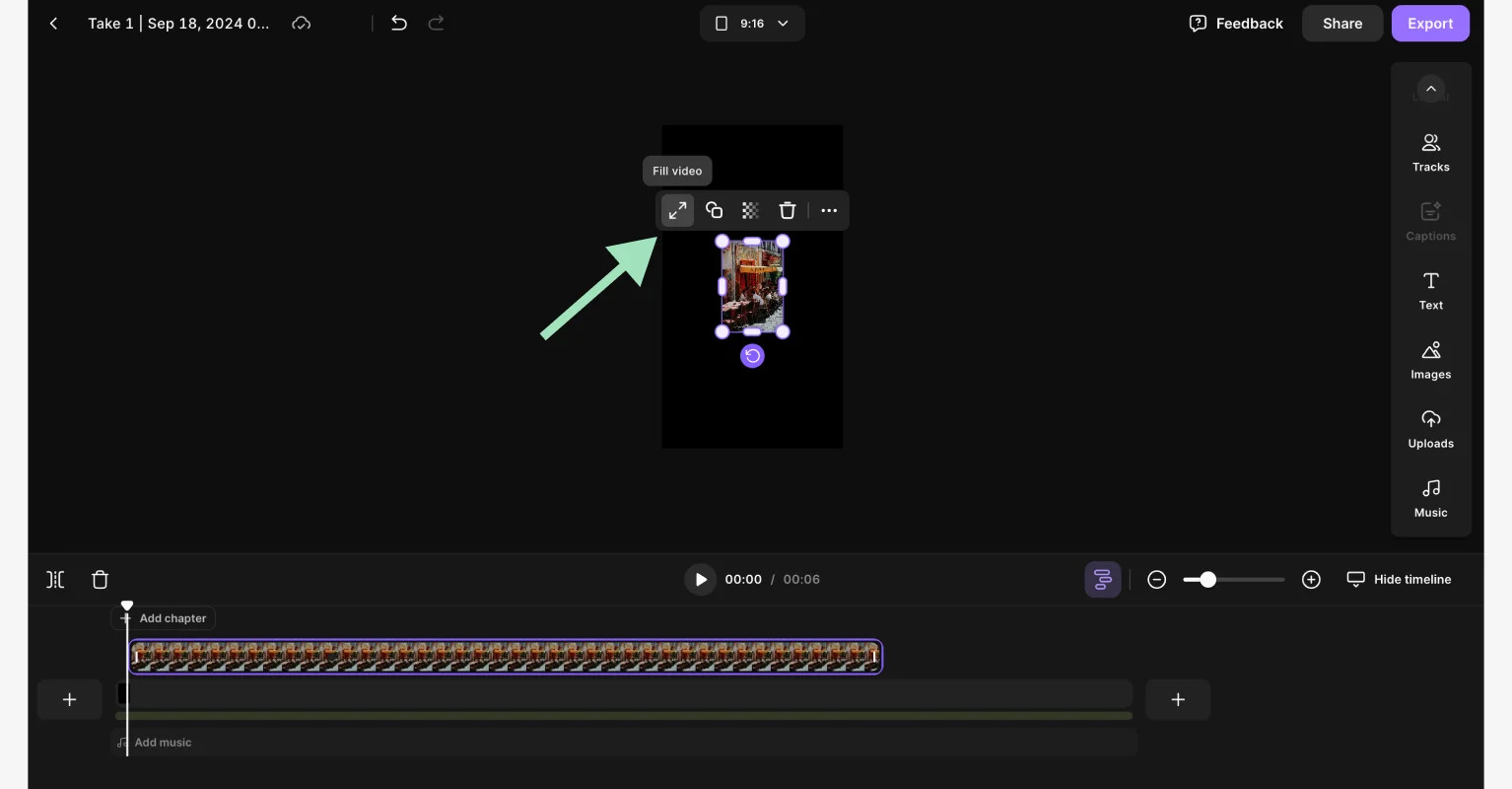 Customizing a TikTok slideshow with images in Riverside
Customizing a TikTok slideshow with images in Riverside
You can control when each image appears in your slideshow and for how long with the timeline editor at the bottom.
5.2.5 Step 5: Export Your Slideshow
How do you export your slideshow from Riverside? When you’re satisfied with your edits, click the “Export” button in the top right corner. Select your video quality, then tap “Export video.”
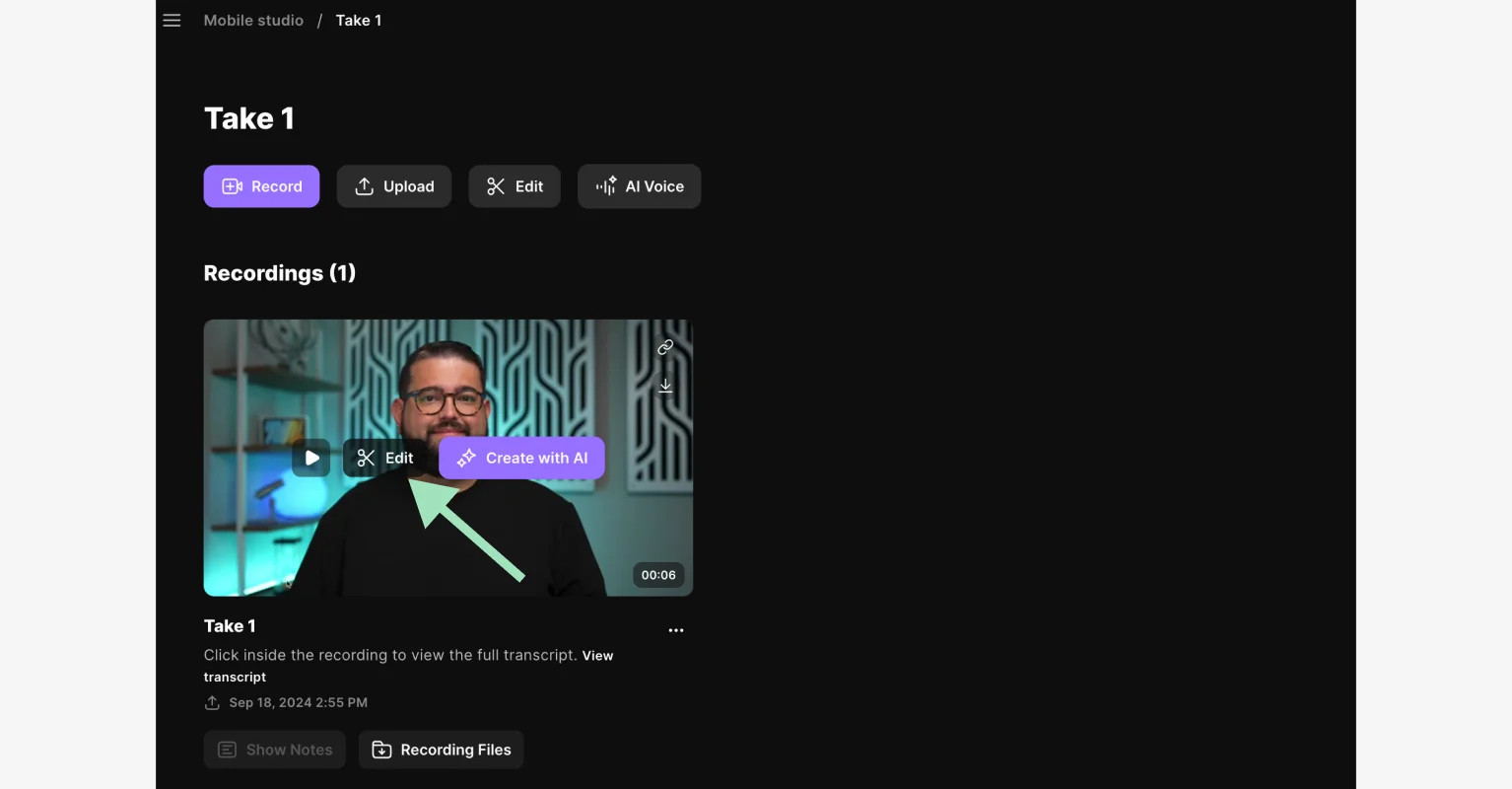 Exporting a TikTok slideshow from Riverside for high-quality output
Exporting a TikTok slideshow from Riverside for high-quality output
5.2.6 Step 6: Download the Slideshow
How do you download your completed slideshow? Find your exported video at the bottom of your recording’s dashboard. Hover over the clip to reveal the “Download” button. Your slideshow is now ready to be uploaded on TikTok as a normal video.
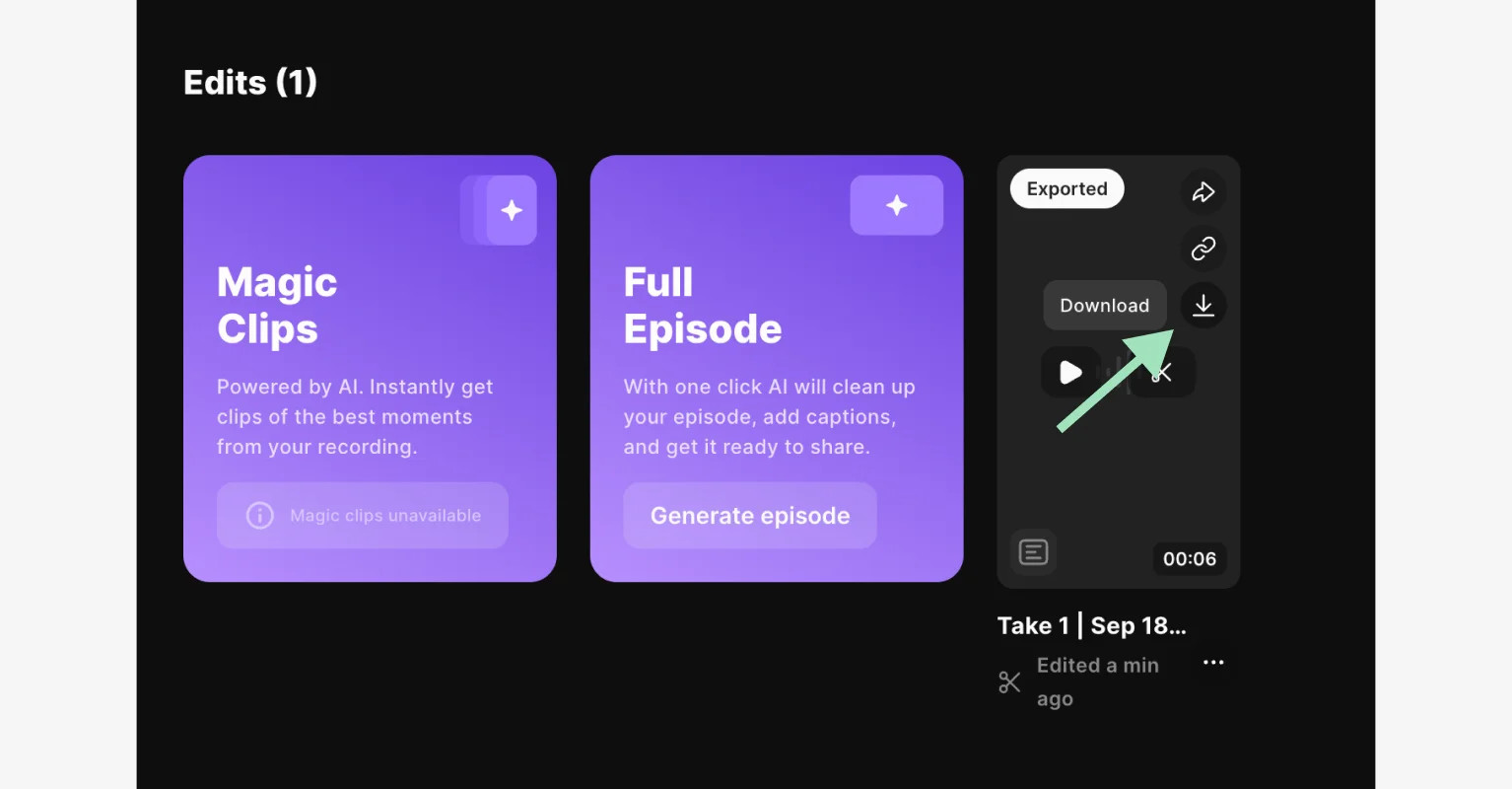 Downloading your completed TikTok slideshow from Riverside
Downloading your completed TikTok slideshow from Riverside
6. FAQs on How to Make a Slideshow on TikTok
Do you have more questions about creating slideshows on TikTok? Here are some frequently asked questions to help you master this feature.
6.1 What is the Best Format for Photos in a TikTok Slideshow?
What are the recommended dimensions and format for TikTok slideshow photos? The best format for photos in a TikTok slideshow is 1080 x 1920 pixels with a 9:16 aspect ratio (vertical) since it fits perfectly with the platform’s native display. 4:5 or 1:1 ratios will also work. Use high-res, JPEG or PNG images that look crisp and clear. For text overlays leave a 64 margin on the sides and 150 on top and bottom.
6.2 Can I Add Videos to My TikTok Slideshow?
Is it possible to include videos in a TikTok slideshow? Yes, you can mix both photos and short video clips in your TikTok slideshow. After tapping the “+” button to create your slideshow, you can select video clips along with your photos by tapping “All” at the top of the screen. Note that if you add videos, you can only create non-swipeable slideshows.
6.3 How Do I Delete a Photo from My Slideshow on TikTok?
How can you remove unwanted photos from your slideshow? To remove a photo from a swipeable slideshow, tap on the image thumbnail in the editing interface and keep it pressed for a second or two. The “Delete” button (trash can icon) will appear, and you can remove it. If you’re using a Template, you can’t delete unwanted pictures outright, and must go back to the previous screen, discarding all changes in the process.
6.4 How Can I Preview My Slideshow Before Posting It?
How can you review your slideshow before it goes live? Right before posting, you’ll have a screen to add post details and captions, plus preview your entire slideshow. Click on one of the pictures on the top to access the “Preview” interface. If you generated your slideshow with a Template, instead, just click on the “Preview” text right above the “Edit cover” button on the top right corner of the same screen.
Ready to create captivating TikTok slideshows that grab attention and tell your story? Visit dfphoto.net for more in-depth tutorials, creative inspiration, and the latest tips and tricks for mastering visual content. Join our community of photographers and visual artists to elevate your skills and share your work with the world. Discover endless possibilities and unleash your creative potential with dfphoto.net! Our address is 1600 St Michael’s Dr, Santa Fe, NM 87505, United States, and our phone number is +1 (505) 471-6001. We look forward to seeing you shine on TikTok.