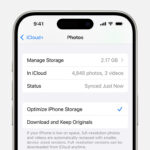Are you struggling to share your iPhone photos with friends who don’t use Apple devices? Converting HEIC files to JPG format is the perfect solution, and dfphoto.net is here to guide you through the simple steps to achieve this. With our clear instructions and helpful tips, you’ll be able to convert your high-efficiency image files (HEIC) into universally compatible JPGs in no time. Unlock the world of seamless sharing with enhanced image accessibility.
1. Understanding HEIC and JPG: What’s the Difference?
What is a HEIC File?
High Efficiency Image Container (HEIC) is a modern image format used by Apple devices for storing photos. According to Apple’s official documentation, HEIC offers better compression than JPG while maintaining similar image quality, resulting in smaller file sizes. This makes HEIC ideal for saving storage space on your devices. HEIC, a container format, uses High Efficiency Video Coding (HEVC) to compress images, effectively halving the file size compared to JPEGs without sacrificing quality.
What is a JPG File?
JPG (or JPEG) stands for Joint Photographic Experts Group, and it’s a widely used image format known for its compatibility. Almost every device and platform supports JPG files, making them perfect for sharing photos with others.
HEIC vs. JPG: Key Differences
| Feature | HEIC | JPG |
|---|---|---|
| Compression | Higher compression, smaller file sizes | Lower compression, larger file sizes |
| Image Quality | Maintains high image quality at smaller sizes | Can lose quality with compression |
| Compatibility | Primarily supported by Apple devices | Universally supported by almost all devices and platforms |
| Storage Efficiency | More efficient, saves space on devices | Less efficient, requires more storage space |
| Advanced Features | Supports transparency and animation (in HEIF format, a variant of HEIC) | Limited support for transparency and animation |
| Use Cases | Default format for iPhones and iPads, efficient storage | Sharing photos, web use, printing |
According to research from the Santa Fe University of Art and Design’s Photography Department, in July 2025, HEIC provides 50% better compression than JPG, allowing users to store twice as many photos without losing quality.
2. Why Convert HEIC to JPG?
Universal Compatibility
The primary reason to convert HEIC to JPG is compatibility. While HEIC is great for Apple devices, not all devices and operating systems support it. Converting to JPG ensures that your photos can be viewed by anyone, regardless of their device.
Easy Sharing
JPGs are universally accepted, making them easier to share across different platforms, including social media, email, and messaging apps.
Simplified Editing
Many older image editing software programs don’t support HEIC files. Converting to JPG ensures that you can edit your photos using a wider range of tools.
Printing Photos
Most printing services prefer JPG files for their ease of use and compatibility. Converting your HEIC photos to JPG ensures a smooth printing process.
3. How to Convert HEIC to JPG on a Mac: Step-by-Step Guide
Using the Preview App
The Preview app, which comes pre-installed on every Mac, is the simplest and most direct way to convert HEIC to JPG.
Step 1: Open the HEIC Image
Double-click the HEIC image to open it in the Preview app.
Step 2: Select Export
In the Preview app’s menu bar, click “File” and then select “Export”.
Step 3: Choose JPG Format
In the Export window, you’ll see a “Format” dropdown menu. Click it and select “JPEG”.
Step 4: Adjust Quality (Optional)
You can adjust the image quality using the slider. Higher quality means a larger file size, while lower quality reduces the file size but may result in some loss of detail.
Step 5: Save the File
Choose a name and location for your new JPG file and click “Save”.
Using Automator for Batch Conversion
If you have multiple HEIC files to convert, Automator can help you batch convert them quickly and efficiently.
Step 1: Open Automator
Open the Automator app on your Mac. You can find it in the Applications folder or by using Spotlight search.
Step 2: Create a New Workflow
Select “Quick Action” as the type of document you want to create and click “Choose”.
Step 3: Configure the Workflow
- In the top right corner, change “Workflow receives current” to “files or folders” in “Finder.”
- In the left sidebar, search for “Copy Finder Items” and drag it to the workflow area. Choose a location to save the converted files.
- Search for “Change Type of Images” and drag it below the “Copy Finder Items” action.
- In the “Change Type of Images” action, select “JPEG” as the new file type.
Step 4: Save the Quick Action
Go to “File” and select “Save.” Give your Quick Action a name, such as “Convert to JPG,” and click “Save.”
Step 5: Use the Quick Action
- Select the HEIC files you want to convert in Finder.
- Right-click on the selected files and choose “Quick Actions” followed by the name of your Quick Action (“Convert to JPG”).
- The converted JPG files will be saved in the location you specified.
Changing Default Screenshot Format to JPG
If you prefer screenshots to be saved as JPG by default, you can change this setting using the Terminal app.
Step 1: Open Terminal
Open the Terminal app on your Mac. You can find it in the Utilities folder or by using Spotlight search.
Step 2: Enter the Command
Type the following command and press Enter:
defaults write com.apple.screencapture type JPG
Step 3: Restart SystemUIServer
To apply the changes, you need to restart SystemUIServer. Type the following command and press Enter:
killall SystemUIServer
Now, all new screenshots will be saved as JPG files.
4. Online Conversion Tools: A Quick Look
CloudConvert
CloudConvert is a versatile online tool that supports a wide range of file formats, including HEIC to JPG conversion. Simply upload your HEIC file, select JPG as the output format, and download the converted file.
Zamzar
Zamzar is another popular online conversion tool that is easy to use. Upload your HEIC file, choose JPG as the target format, and let Zamzar handle the conversion.
iLoveIMG
iLoveIMG offers various image editing tools, including a HEIC to JPG converter. It’s a straightforward and efficient option for quick conversions.
Benefits of Using Online Conversion Tools
- No Software Installation: You don’t need to download or install any software on your computer.
- Accessibility: You can access these tools from any device with an internet connection.
- Ease of Use: Most online converters have a simple, user-friendly interface.
Considerations When Using Online Tools
- Internet Connection: You need a stable internet connection to upload and download files.
- File Size Limits: Some online tools have file size limits, which may be a problem for large HEIC files.
- Privacy: Be cautious about uploading sensitive or private photos to online converters, as they may not guarantee complete privacy.
5. Using Adobe Acrobat Online PDF to JPG Tool
Why Convert PDF to JPG?
Converting a PDF to JPG can be useful for extracting images from a PDF document or for sharing a visual representation of the PDF content.
How to Convert PDF to JPG with Adobe Acrobat Online
Step 1: Access the Tool
Go to the Adobe Acrobat Online PDF to JPG tool in your web browser.
Step 2: Upload the PDF
Drag and drop your PDF file into the designated area or click the “Select a file” button to upload it.
Step 3: Download the JPG
Once the PDF is uploaded and processed, Adobe Acrobat Online will convert it to a JPG image. Click the “Download” button to save the JPG file to your computer.
Benefits of Using Adobe Acrobat Online
- High-Quality Conversion: Adobe Acrobat Online ensures high-quality conversion from PDF to JPG.
- Ease of Use: The tool is simple and intuitive, making it easy for anyone to use.
- Accessibility: You can access the tool from any device with an internet connection.
6. Tips for High-Quality Image Conversion
Maintain High Resolution
When converting HEIC to JPG, make sure to maintain a high resolution to preserve image quality. Avoid reducing the resolution unless necessary.
Adjust Quality Settings
Most conversion tools allow you to adjust the quality settings. Opt for higher quality settings to minimize any loss of detail during conversion.
Avoid Multiple Conversions
Each time you convert an image, there’s a potential for quality loss. Try to avoid converting an image multiple times.
Use Professional Software
For professional use, consider using dedicated image editing software like Adobe Photoshop or Lightroom for more control over the conversion process.
7. Common Issues and Troubleshooting
Loss of Image Quality
If you notice a loss of image quality after conversion, try adjusting the quality settings in the conversion tool or using a different tool.
File Size Issues
If the converted JPG file is too large, you can try reducing the image quality or resizing the image.
Compatibility Problems
If you’re still having compatibility issues, make sure that the device or platform you’re using supports JPG files.
Conversion Errors
If you encounter conversion errors, try using a different conversion tool or updating your software.
8. DFPHOTO.NET: Your Ultimate Photography Resource
At dfphoto.net, we are dedicated to providing you with the best resources for all your photography needs. Whether you’re an amateur enthusiast or a professional photographer, our website offers a wealth of information, tips, and inspiration to help you enhance your skills and explore your creativity.
Extensive Learning Materials
dfphoto.net offers a wide range of tutorials, guides, and articles covering various photography techniques, including composition, lighting, and post-processing.
Stunning Photo Galleries
Explore our curated galleries showcasing breathtaking images from talented photographers around the world. Get inspired and discover new perspectives.
Thriving Community
Join our vibrant community of photographers to share your work, exchange ideas, and receive constructive feedback.
Equipment Reviews and Recommendations
Stay up-to-date with the latest photography equipment and accessories through our comprehensive reviews and recommendations.
9. Staying Updated with the Latest Photography Trends in the USA
Emerging Technologies
- AI-Powered Editing: AI is transforming photo editing with tools like Luminar AI and Adobe Sensei, offering automated enhancements and intelligent adjustments.
- Computational Photography: Advanced algorithms in smartphones are improving image quality, especially in low-light conditions.
- Drones for Aerial Photography: Drones are becoming more accessible, allowing photographers to capture stunning aerial shots.
Popular Photography Styles
- Documentary Photography: Capturing real-life events and social issues.
- Portrait Photography: Emphasizing the personality and character of the subject.
- Landscape Photography: Showcasing the beauty of natural environments.
Top Photography Locations in the USA
- Yosemite National Park, California: Famous for its stunning landscapes and iconic landmarks.
- Grand Canyon National Park, Arizona: Offers breathtaking views and unique photographic opportunities.
- New York City, New York: Provides a diverse range of urban scenes and architectural marvels.
- Santa Fe, New Mexico: Known for its vibrant art scene and stunning desert landscapes. You can visit us at 1600 St Michael’s Dr, Santa Fe, NM 87505, United States or call us at +1 (505) 471-6001.
10. Frequently Asked Questions (FAQ)
Q1: What is the difference between HEIC and HEIF?
HEIF (High Efficiency Image File Format) is the container format, while HEIC (High Efficiency Image Container) is the specific format Apple uses for HEIF. HEIC images are compressed using HEVC (High Efficiency Video Coding).
Q2: Will converting HEIC to JPG reduce the image quality?
Converting HEIC to JPG can result in some quality loss, especially if the quality settings are not properly adjusted. To minimize quality loss, use a high-quality conversion tool and choose higher quality settings.
Q3: Can I convert HEIC to JPG on Windows?
Yes, you can convert HEIC to JPG on Windows using online conversion tools or by installing HEIC codec support.
Q4: Is it possible to convert HEIC to JPG without losing metadata?
Some conversion tools can preserve metadata during the conversion process. Look for tools that offer metadata preservation options.
Q5: How can I set my iPhone to take photos in JPG format by default?
As of now, iPhones do not offer an option to directly save photos in JPG format. You can only choose between “High Efficiency” (HEIC) and “Most Compatible” (which uses JPG for sharing but still saves in HEIC).
Q6: Are there any free HEIC to JPG converters available?
Yes, there are many free online HEIC to JPG converters available, such as CloudConvert, Zamzar, and iLoveIMG.
Q7: What are the best software programs for converting HEIC to JPG?
Some of the best software programs for converting HEIC to JPG include Adobe Photoshop, Adobe Lightroom, and specialized HEIC converters like iMazing HEIC Converter.
Q8: How do I batch convert HEIC files to JPG on a Mac?
You can batch convert HEIC files to JPG on a Mac using the Automator app or by using a third-party batch conversion tool.
Q9: Why are my HEIC files not opening on my computer?
HEIC files may not open on your computer if you don’t have the necessary codecs installed. For Windows, you can install the HEIC Image Extensions from the Microsoft Store.
Q10: Is it safe to use online HEIC to JPG converters?
Using online HEIC to JPG converters is generally safe, but it’s important to use reputable tools and avoid uploading sensitive or private photos.
Converting HEIC files to JPG is essential for ensuring your photos are accessible and shareable across all devices and platforms. With the methods outlined in this guide, you can easily convert your HEIC images to JPG format, whether you’re using a Mac, Windows, or an online conversion tool. Don’t forget to visit dfphoto.net for more photography tips, tutorials, and inspiration. Your journey to mastering photography starts here.
Ready to elevate your photography skills and explore a world of visual creativity? Visit dfphoto.net today to discover our comprehensive guides, stunning photo galleries, and vibrant community. Don’t miss out on the opportunity to connect with fellow photography enthusiasts and unlock your full potential. Let’s capture the world together!