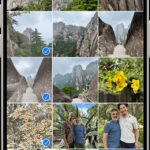Do you find markups on shared photos distracting and want to learn how to eliminate them? With the right techniques and tools, removing unwanted annotations and restoring your images is easier than you might think, and dfphoto.net is here to guide you through it. This article offers easy-to-follow methods for removing markups from photos on both iPhones and Macs. Learn how to remove those distracting elements and restore your photos to their original glory with techniques like the ‘Healing Brush’ and ‘Clone Stamp’ tools, and explore the capabilities of photo editing software like Adobe Photoshop and GIMP for advanced editing techniques.
1. Why Are Markups Added to Photos?
Markups serve various purposes, but understanding their intent can help you decide how best to remove them while preserving the photo’s integrity.
Answer: Markups are added to photos for various reasons, from adding context to highlighting specific details. The sender might use markups to:
- Provide feedback: Annotations are often used to give visual comments or corrections, especially in collaborative projects.
- Add emphasis: Markups can draw attention to particular elements or details that the sender wants the recipient to notice.
- Offer explanations: Sometimes, markups serve as visual aids to explain complex information or instructions within the image.
- Personalize images: Markups can also be used creatively to add personal touches or artistic flair to photos.
2. What Tools Can I Use to Remove Markups on My iPhone?
Your iPhone offers built-in tools and third-party apps to efficiently remove markups from photos.
Answer: Several tools and apps for iPhone can help you remove markups effectively:
- Photos App: The built-in Photos app has basic editing features that can remove simple markups.
- Snapseed: A free, powerful app from Google with tools like Healing and Brush for more complex removals.
- TouchRetouch: An app specifically designed for removing unwanted objects and blemishes from photos.
- Adobe Photoshop Fix: A mobile version of Photoshop with tools for healing and retouching.
3. How Do I Remove Markups Using the Default Photos App on iPhone?
The iPhone’s default Photos app can handle basic markup removal with a few simple steps.
Answer: The iPhone’s default Photos app is suitable for removing simple markups. Here’s how:
- Open the Photo: Launch the Photos app and select the photo with the markup you want to remove.
- Edit: Tap “Edit” in the upper right corner.
- Revert: If the markup was added within the Photos app, tap “Revert” then “Revert to Original” to remove all edits, including the markup.
- Adjustments: For markups not made within the app, try adjusting settings like brightness, contrast, and saturation to diminish the markup’s visibility.
- Save: Tap “Done” to save your changes.
:max_bytes(150000):strip_icc()/how-to-remove-edits-from-iphone-photos-hero-2547484-417c867385184c59a956ff6cf9015a47.jpg “Screenshot of the iPhone Photos app edit options, showing brightness, contrast, and saturation adjustments that can help diminish markups.”)
4. How Can Snapseed Help Me Remove Detailed Markups on My iPhone?
Snapseed offers advanced tools for removing more complex markups from photos on your iPhone.
Answer: Snapseed is great for more complex markup removal due to its advanced tools:
- Install Snapseed: Download and open Snapseed from the App Store.
- Open Photo: Tap the “+” icon to open the photo you want to edit.
- Healing Tool: Select “Tools” then “Healing” and gently brush over the markup to remove it.
- Tune Image: Use “Tune Image” to adjust brightness, contrast, and saturation to blend the repaired area seamlessly.
- Export: Tap “Export” to save the edited photo.
5. What Are the Best Ways to Remove Markups from Photos on a Mac?
Mac offers several native and professional tools for removing markups from photos, providing options for various needs.
Answer: There are several effective ways to remove markups from photos on a Mac:
- Preview: Mac’s built-in Preview app is suitable for basic markup removal.
- Pixelmator Pro: A powerful image editor with advanced tools for detailed retouching.
- Adobe Photoshop: The industry-standard software offers comprehensive tools for professional-level markup removal.
- GIMP: A free, open-source alternative to Photoshop with many of the same capabilities.
6. How Do I Use Mac’s Preview to Remove Simple Markups?
Mac’s Preview app provides a quick and easy way to remove basic markups from photos.
Answer: Mac’s Preview app is useful for simple markup removal. Here’s how to use it:
- Open with Preview: Locate the photo in Finder and open it with Preview.
- Show Markup Toolbar: Click the “Show Markup Toolbar” button (it looks like a pen tip).
- Select Tool: Use the “Select” tool to highlight the markup.
- Delete: Press the “Delete” key to remove the markup.
- Adjustments: If needed, adjust brightness or contrast using the “Adjust Color” tool to blend the area.
- Save: Save the changes by pressing Command + S.
 Mac Preview Markup Toolbar
Mac Preview Markup Toolbar
7. How Can Pixelmator Pro Help with Removing Complex Markups on Mac?
Pixelmator Pro offers advanced tools like the Clone Stamp and Repair tools to tackle complex markup removal on Mac.
Answer: Pixelmator Pro is excellent for handling complex markups due to its advanced features:
- Open in Pixelmator Pro: Launch Pixelmator Pro and open the photo.
- Clone Stamp Tool: Select the “Clone Stamp” tool and choose a source area near the markup to replicate over it.
- Repair Tool: Use the “Repair” tool to blend the cloned area seamlessly with the surrounding pixels.
- Refine Edits: Adjust brightness, contrast, and color to perfect the repair.
- Save: Save the edited photo, either overwriting the original or saving as a new file.
8. What Common Challenges Might I Face When Removing Markups on iPhone?
Removing markups on an iPhone can present challenges like maintaining image quality and precisely removing unwanted elements.
Answer: When removing markups on an iPhone, you might face these common challenges:
- Loss of Image Quality: Over-editing can degrade the photo’s quality.
- Solution: Use non-destructive editing apps like Snapseed or keep a backup of the original.
- Difficulty in Precise Markup Removal: It can be hard to precisely remove markups.
- Solution: Zoom in for better precision and use apps with fine-tuned control features.
- Misinterpreting Markup Content: Mistaking important details for markups.
- Solution: Analyze the context of the markup before removing it to avoid losing essential information.
9. What Are Some Pitfalls to Avoid When Removing Markups on Mac?
Mac users should be aware of over-editing, handling complex markups, and accidentally overwriting the original image.
Answer: Mac users should watch out for these common pitfalls:
- Over-Editing: Leading to unnatural results.
- Solution: Use tools judiciously and regularly compare with the original to avoid excessive adjustments.
- Handling Complex Markups: Struggling with intricate removals.
- Solution: Utilize the Clone Stamp and Repair tools in Pixelmator Pro for seamless blending.
- Accidentally Saving Over Original Image: Losing the original photo.
- Solution: Always duplicate the photo before editing to preserve the original.
10. Are There Any Ethical Considerations When Removing Markups from Photos?
Yes, there are ethical considerations, especially when the markups provide important context or information.
Answer: When removing markups, consider these ethical aspects:
- Respect Original Intent: Be mindful of why the markup was added and whether its removal alters the photo’s meaning.
- Transparency: If sharing the edited photo, consider disclosing that you removed markups, especially if they provided important context.
- Accuracy: Ensure that removing markups does not misrepresent the original scene or information.
In conclusion, removing markups from photos on your iPhone or Mac doesn’t have to be a daunting task. Whether you’re using the default Photos app, Snapseed, Mac’s Preview, or Pixelmator Pro, there’s a method to suit your needs. Just remember to consider the ethical implications, take care to avoid common pitfalls, and focus on maintaining the integrity of the original image.
Ready to take your photo editing skills to the next level? Visit dfphoto.net to explore detailed tutorials, discover inspiring photography, and connect with a vibrant community of photographers in the USA. Learn advanced techniques, get gear recommendations, and find inspiration for your next project.
FAQ: How To Remove Markups From Photos
Q1: Can I remove markups from photos sent to me on my iPhone?
A1: Yes, you can remove markups from photos on your iPhone using the built-in Photos app or third-party apps like Snapseed and TouchRetouch.
Q2: What is the best app for removing markups from photos on an iPhone?
A2: Snapseed is a highly recommended free app for removing markups, offering tools like Healing and Brush for detailed edits.
Q3: How do I remove markups using the default Photos app on my iPhone?
A3: Open the photo, tap “Edit,” and then “Revert” to remove markups added within the app. For other markups, adjust settings like brightness and contrast to diminish their visibility.
Q4: Can I remove markups from photos on my Mac?
A4: Yes, you can remove markups from photos on your Mac using the built-in Preview app, Pixelmator Pro, Adobe Photoshop, or GIMP.
Q5: How do I use Mac’s Preview app to remove simple markups?
A5: Open the photo with Preview, click the “Show Markup Toolbar” button, use the “Select” tool to highlight the markup, and press the “Delete” key.
Q6: What is the best software for removing complex markups on Mac?
A6: Pixelmator Pro is excellent for complex markups, offering advanced tools like the Clone Stamp and Repair tools for seamless blending.
Q7: How can Pixelmator Pro help with removing detailed markups?
A7: Use the Clone Stamp tool to replicate nearby areas over the markup and the Repair tool to blend the cloned area seamlessly.
Q8: What are some common challenges when removing markups on iPhone?
A8: Common challenges include loss of image quality, difficulty in precise markup removal, and misinterpreting markup content.
Q9: What are some pitfalls to avoid when removing markups on Mac?
A9: Avoid over-editing, struggling with complex markups, and accidentally saving over the original image.
Q10: Are there ethical considerations when removing markups from photos?
A10: Yes, be mindful of why the markup was added, maintain transparency if sharing the edited photo, and ensure that removing markups does not misrepresent the original scene.