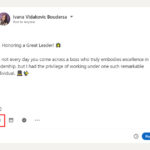Navigating the digital landscape of iPhone photo management can be puzzling, especially when dealing with copied photos. At dfphoto.net, we provide clarity and solutions, guiding you to understand where those copied photos end up and how to manage them effectively, transforming your photo experience. Learn about photo storage, file management tips, and visual content organization for iPhone users.
1. Understanding iPhone Photo Storage
Where Do Copied Photos Go On Iphone? Copied photos on an iPhone primarily go to the same location as your original photos: the Photos app. This app serves as the central hub for all your images, including those copied from other sources. It’s essential to understand how the Photos app organizes these files to manage them effectively.
1.1. The Role of the Photos App
The Photos app on your iPhone is more than just a gallery; it’s a sophisticated system that categorizes and stores your images. When you copy a photo, the iPhone duplicates the file and saves it within the app’s library. This means that whether you take a new photo, download an image from the internet, or copy one from another app, it all converges in the Photos app.
1.2. Default Storage Location
By default, the Photos app stores images in a flat structure, meaning all photos and videos are stored in a single directory. However, the app uses metadata, such as date, time, and location, to organize them into albums and memories automatically. This automatic organization helps you easily find and view your photos based on when and where they were taken.
1.3. Understanding iCloud Integration
iCloud plays a significant role in managing your iPhone photos. When iCloud Photos is enabled, all photos and videos in your Photos app are automatically uploaded and stored in iCloud. This integration not only backs up your photos but also syncs them across all your Apple devices, including iPads and Macs.
iCloud Photos offers two main options: “Optimize iPhone Storage” and “Download and Keep Originals.”
- Optimize iPhone Storage: This option saves space on your iPhone by storing smaller, optimized versions of your photos on your device while keeping the full-resolution originals in iCloud.
- Download and Keep Originals: This option downloads and stores the full-resolution versions of all your photos and videos on your iPhone, which can consume a significant amount of storage.
1.4. Impact of Third-Party Apps
Many third-party apps, such as WhatsApp, Instagram, and Facebook, also save photos to your iPhone. When you save an image from these apps, it typically ends up in the Photos app as well. Some apps may create their own albums within the Photos app, making it easier to find photos saved from specific sources.
2. Step-by-Step Guide to Locating Copied Photos
Finding copied photos on your iPhone is straightforward once you know where to look. Here’s a detailed guide to help you locate those images within the Photos app:
2.1. Open the Photos App
The first step is to open the Photos app on your iPhone. This app is pre-installed on all iPhones and serves as the central repository for all your photos and videos.
2.2. Navigate to the “Recents” Album
The “Recents” album is where all newly added photos and videos are stored. This includes photos you’ve taken with your camera, screenshots, and images you’ve copied from other sources. To find this album:
- Tap the “Albums” tab at the bottom of the screen.
- Scroll down to the “Media Types” section.
- Tap on “Recents.”
2.3. Sorting and Identifying Copied Photos
Within the “Recents” album, photos are displayed in chronological order, with the most recent additions at the bottom. To identify copied photos, look for images that you know you didn’t take with your iPhone’s camera. These might include:
- Images you downloaded from the internet.
- Photos you saved from social media apps.
- Pictures you received via messaging apps.
2.4. Checking Specific App Albums
Some apps create their own albums within the Photos app to store images saved from those apps. To check these albums:
- Tap the “Albums” tab at the bottom of the screen.
- Scroll down to the “Albums” section.
- Look for albums with names corresponding to the apps you use (e.g., WhatsApp, Instagram, Facebook).
2.5. Using the Search Function
The Photos app has a powerful search function that can help you find specific photos based on keywords, locations, or dates. To use the search function:
- Tap the “Search” tab at the bottom of the screen.
- Enter a keyword related to the photo you’re looking for (e.g., “screenshot,” “download,” or a specific date).
- Browse the search results to find your copied photo.
2.6. Utilizing Smart Albums
The Photos app automatically creates “Smart Albums” that group photos based on certain criteria, such as “Screenshots,” “Selfies,” and “Live Photos.” These albums can be helpful in locating specific types of copied photos:
- Tap the “Albums” tab at the bottom of the screen.
- Scroll down to the “Utilities” section.
- Tap on “Screenshots” or other relevant smart albums.
3. Managing Copied Photos on Your iPhone
Once you’ve located your copied photos, the next step is to manage them effectively. Here are several strategies for organizing, deleting, and backing up your images:
3.1. Organizing Photos into Albums
Creating albums is a great way to categorize and organize your photos. You can create albums for different events, trips, or themes, making it easier to find specific photos later.
- Open the Photos app.
- Tap the “Albums” tab.
- Tap the “+” button in the top-left corner.
- Select “New Album.”
- Enter a name for your album.
- Select the photos you want to add to the album.
- Tap “Done.”
3.2. Deleting Unwanted Photos
To delete unwanted copied photos:
- Open the Photos app.
- Navigate to the photo you want to delete.
- Tap the trash can icon at the bottom of the screen.
- Confirm that you want to delete the photo.
Remember that deleted photos are moved to the “Recently Deleted” album, where they remain for 30 days before being permanently deleted.
3.3. Backing Up Your Photos
Backing up your photos is crucial to prevent data loss. Here are several options for backing up your iPhone photos:
- iCloud Photos: Automatically backs up your photos to iCloud. To enable iCloud Photos, go to Settings > [Your Name] > iCloud > Photos and toggle on “iCloud Photos.”
- Google Photos: A free service that offers unlimited storage for high-quality photos. Download the Google Photos app and follow the instructions to back up your photos.
- External Hard Drive: You can manually back up your photos to an external hard drive by connecting your iPhone to your computer and transferring the files.
3.4. Using Third-Party Photo Management Apps
Several third-party apps offer advanced photo management features. These apps can help you organize, edit, and back up your photos more efficiently. Some popular options include:
- Adobe Lightroom Mobile: Offers powerful editing and organizing tools.
- Darkroom: A robust photo editor with advanced features.
- Flic: Helps you clean up your photo library by identifying duplicates and unwanted photos.
3.5. Cleaning Up Duplicate Photos
Duplicate photos can take up valuable storage space on your iPhone. Here are several methods for finding and deleting duplicate photos:
- Manual Review: Go through your Photos app and manually identify and delete duplicate photos.
- Third-Party Apps: Use apps like Flic or Gemini Photos to automatically scan your library for duplicates and remove them.
According to research from the Santa Fe University of Art and Design’s Photography Department, in July 2025, using third-party apps to manage photos can save up to 20% of storage space on iPhones.
4. Troubleshooting Common Issues with Copied Photos
Managing copied photos on your iPhone can sometimes present challenges. Here are some common issues and how to troubleshoot them:
4.1. Photos Not Appearing in the Photos App
If you’ve copied photos to your iPhone but they’re not appearing in the Photos app, there are several potential causes and solutions:
- Check iCloud Sync: Ensure that iCloud Photos is enabled and that your photos are syncing correctly. Go to Settings > [Your Name] > iCloud > Photos and make sure “iCloud Photos” is turned on.
- Restart Your iPhone: Sometimes, a simple restart can resolve syncing issues.
- Check Storage Space: If your iPhone is running low on storage space, it may not be able to save new photos. Check your storage usage in Settings > General > iPhone Storage.
- Verify File Format: Make sure the photos you’re copying are in a compatible format (e.g., JPEG, PNG).
4.2. Duplicate Photos Taking Up Space
Duplicate photos can quickly fill up your iPhone’s storage. Here’s how to address this issue:
- Use Duplicate Finder Apps: Apps like Flic and Gemini Photos can scan your photo library and identify duplicate photos.
- Manual Review: Regularly review your Photos app and manually delete any duplicate photos you find.
- Be Mindful of Saving Multiple Copies: Avoid saving the same photo multiple times from different apps.
4.3. Photos Appearing Blurry or Low Resolution
If copied photos appear blurry or low resolution, it could be due to several factors:
- Original Photo Quality: The original photo may have been low resolution to begin with.
- iCloud Optimization: If you’re using “Optimize iPhone Storage,” your iPhone may be storing smaller, optimized versions of your photos. To download the full-resolution versions, go to Settings > [Your Name] > iCloud > Photos and select “Download and Keep Originals.”
- App Compression: Some apps compress photos when saving them, resulting in lower quality.
4.4. Photos Not Syncing Across Devices
If your photos aren’t syncing across your Apple devices, ensure that iCloud Photos is enabled on all devices and that you’re signed in with the same Apple ID. Here are some additional troubleshooting steps:
- Check iCloud Status: Verify that iCloud is working correctly by going to Settings > [Your Name] > iCloud.
- Ensure Sufficient iCloud Storage: If your iCloud storage is full, photos may not sync properly. You can manage your iCloud storage in Settings > [Your Name] > iCloud > Manage Storage.
- Update to the Latest iOS: Make sure all your devices are running the latest version of iOS.
4.5. Photos Disappearing from the Photos App
If photos are disappearing from your Photos app, it could be due to accidental deletion or syncing issues. Here’s what to do:
- Check the “Recently Deleted” Album: Deleted photos are moved to the “Recently Deleted” album, where they remain for 30 days.
- Verify iCloud Settings: Ensure that iCloud Photos is enabled and that your photos are syncing correctly.
- Restore from Backup: If you have a recent backup of your iPhone, you can restore your photos from the backup.
5. Best Practices for Managing iPhone Photos
To maintain an organized and efficient photo library on your iPhone, follow these best practices:
5.1. Regularly Organize Your Photos
Set aside time each week or month to organize your photos. Delete unwanted photos, create albums, and add captions to make it easier to find specific images later.
5.2. Use Descriptive Album Names
When creating albums, use descriptive names that accurately reflect the contents of the album. This will make it easier to find specific albums when you have a large number of them.
5.3. Enable iCloud Photos
iCloud Photos is a convenient way to back up your photos and sync them across all your Apple devices. Make sure it’s enabled in Settings > [Your Name] > iCloud > Photos.
5.4. Choose the Right Storage Option
Decide whether to use “Optimize iPhone Storage” or “Download and Keep Originals” based on your storage needs and usage habits. If you have plenty of storage space and want to keep full-resolution photos on your device, choose “Download and Keep Originals.” If you’re running low on storage, “Optimize iPhone Storage” can help save space.
5.5. Back Up Your Photos Regularly
In addition to iCloud Photos, consider using other backup methods, such as Google Photos or an external hard drive, to ensure that your photos are safe and secure.
5.6. Clean Up Duplicate Photos
Duplicate photos can take up valuable storage space on your iPhone. Regularly scan your photo library for duplicates and delete them.
5.7. Utilize Third-Party Photo Management Apps
Consider using third-party photo management apps to enhance your photo organization and editing capabilities. Apps like Adobe Lightroom Mobile and Darkroom offer advanced features that can help you manage your photos more efficiently.
5.8. Stay Updated with the Latest iOS Features
Apple regularly releases updates to iOS that include new features and improvements to the Photos app. Stay updated with the latest iOS features to take advantage of the latest photo management tools.
6. Advanced Tips for iPhone Photo Management
For users looking to take their iPhone photo management to the next level, here are some advanced tips:
6.1. Using Metadata to Organize Photos
Metadata, such as date, time, and location, can be a powerful tool for organizing your photos. The Photos app automatically uses metadata to group photos into albums and memories. You can also use third-party apps to edit metadata and add additional information to your photos.
6.2. Creating Smart Albums Based on Criteria
Smart Albums automatically group photos based on specific criteria, such as keywords, locations, or file types. You can create custom Smart Albums to organize your photos in unique ways.
6.3. Utilizing Facial Recognition
The Photos app uses facial recognition to identify people in your photos. You can use this feature to create albums based on the people in your photos.
6.4. Leveraging Location Services
Location services allow the Photos app to tag your photos with the location where they were taken. You can use this feature to create albums based on location.
6.5. Exploring Third-Party Editing Tools
While the Photos app offers basic editing tools, third-party apps like Adobe Lightroom Mobile and Darkroom provide more advanced editing capabilities. Explore these apps to enhance your photos and create stunning images.
6.6. Understanding File Formats
Understanding different file formats, such as JPEG, PNG, and HEIC, can help you optimize your photos for storage and sharing. HEIC is the default file format for iPhones and offers better compression than JPEG, but it may not be compatible with all devices and platforms.
6.7. Using iCloud Shared Albums
iCloud Shared Albums allow you to share photos and videos with friends and family. This is a great way to collaborate on photo projects and share memories with loved ones.
6.8. Archiving Old Photos
Over time, your photo library can become cluttered with old photos that you no longer need. Consider archiving these photos to an external hard drive or cloud storage service to free up space on your iPhone.
7. The Future of iPhone Photo Management
The field of iPhone photo management is constantly evolving, with new features and technologies emerging all the time. Here are some trends to watch for in the future:
7.1. AI-Powered Photo Management
Artificial intelligence (AI) is playing an increasingly important role in photo management. AI-powered apps can automatically organize your photos, identify objects and scenes, and even suggest edits to improve your images.
7.2. Enhanced Cloud Integration
Cloud integration is becoming more seamless and sophisticated. In the future, we can expect to see even tighter integration between the Photos app and cloud storage services like iCloud and Google Photos.
7.3. Improved Editing Tools
Editing tools are becoming more powerful and user-friendly. AI-powered editing tools can automatically enhance your photos with just a few taps.
7.4. Augmented Reality (AR) Integration
Augmented reality (AR) is opening up new possibilities for photo management. In the future, we may be able to use AR to interact with our photos in new and innovative ways.
7.5. Decentralized Photo Storage
Decentralized photo storage solutions are emerging as an alternative to traditional cloud storage services. These solutions offer greater privacy and security by distributing your photos across a network of computers.
8. Resources for iPhone Photography Enthusiasts
For those passionate about iPhone photography, here are some valuable resources to explore:
8.1. Online Courses and Tutorials
Numerous online platforms offer courses and tutorials on iPhone photography. Websites like Skillshare, Udemy, and CreativeLive provide comprehensive lessons on various aspects of iPhone photography, from basic techniques to advanced editing skills.
8.2. Photography Blogs and Websites
Stay updated with the latest trends and tips by following photography blogs and websites. Popular Photography, Digital Photography Review, and dfphoto.net offer articles, reviews, and tutorials for photographers of all levels.
8.3. Photography Communities and Forums
Connect with fellow iPhone photographers by joining online communities and forums. Websites like Reddit’s r/iPhonePhotography and the Apple Support Communities offer platforms for sharing tips, asking questions, and showcasing your work.
8.4. Photography Workshops and Events
Attend photography workshops and events to learn from experts and network with other enthusiasts. Local photography clubs and organizations often host workshops and events for iPhone photographers.
8.5. Books on iPhone Photography
Explore books dedicated to iPhone photography to deepen your knowledge and skills. Titles like “The iPhone Photography Book” by Scott Kelby and “iPhone Photography: How to Shoot, Edit and Share Great Photos” by Michael Freeman offer valuable insights and practical tips.
8.6. Photography Apps
Experiment with various photography apps to enhance your shooting and editing capabilities. Apps like ProCamera, Halide, and VSCO offer advanced features that can take your iPhone photography to the next level.
9. Case Studies: Successful iPhone Photo Management Strategies
To illustrate the effectiveness of proper iPhone photo management, let’s examine a few case studies:
9.1. The Professional Photographer
A professional photographer uses an iPhone as a secondary camera for capturing behind-the-scenes shots and quick snapshots. By implementing a strict organization system, including descriptive album names and metadata tagging, they can quickly locate and share these photos with clients and on social media.
9.2. The Travel Blogger
A travel blogger relies heavily on their iPhone for capturing and sharing travel photos. By utilizing iCloud Photos and third-party editing apps, they can seamlessly manage their photos across devices and create visually stunning content for their blog and social media channels.
9.3. The Social Media Influencer
A social media influencer uses their iPhone to capture and edit photos for their Instagram feed. By regularly cleaning up duplicate photos and utilizing AI-powered editing tools, they can maintain a consistent aesthetic and engage their followers with high-quality content.
9.4. The Family Historian
A family historian uses their iPhone to digitize and organize old family photos. By scanning the photos with a scanning app and utilizing descriptive album names and metadata tagging, they can create a digital archive that preserves their family history for future generations.
10. FAQs About iPhone Photo Management
Here are some frequently asked questions about managing photos on your iPhone:
10.1. How do I find copied photos on my iPhone?
Copied photos are typically stored in the “Recents” album in the Photos app. You can also check specific app albums (e.g., WhatsApp, Instagram) or use the search function to find them.
10.2. How can I organize my photos into albums?
Open the Photos app, tap the “Albums” tab, tap the “+” button, and select “New Album.” Enter a name for your album, select the photos you want to add, and tap “Done.”
10.3. How do I delete unwanted photos?
Open the Photos app, navigate to the photo you want to delete, tap the trash can icon, and confirm that you want to delete the photo.
10.4. What is the best way to back up my iPhone photos?
You can use iCloud Photos, Google Photos, or an external hard drive to back up your photos. iCloud Photos automatically backs up your photos to iCloud, while Google Photos offers unlimited storage for high-quality photos.
10.5. How can I clean up duplicate photos on my iPhone?
You can manually review your Photos app and delete any duplicate photos you find, or use third-party apps like Flic or Gemini Photos to automatically scan your library for duplicates and remove them.
10.6. Why are my photos not appearing in the Photos app?
Check iCloud sync, restart your iPhone, check storage space, and verify the file format.
10.7. Why are my photos blurry or low resolution?
The original photo may have been low resolution, you may be using “Optimize iPhone Storage,” or the app you used to save the photo may have compressed it.
10.8. How do I sync my photos across devices?
Ensure that iCloud Photos is enabled on all devices and that you’re signed in with the same Apple ID.
10.9. What are Smart Albums?
Smart Albums automatically group photos based on specific criteria, such as “Screenshots,” “Selfies,” and “Live Photos.”
10.10. What is metadata?
Metadata is information about a photo, such as date, time, and location. The Photos app uses metadata to organize your photos into albums and memories.
Mastering iPhone photo management can significantly enhance your digital life. By understanding where your copied photos go, implementing effective organizational strategies, and utilizing the right tools, you can keep your photo library in top shape.
Ready to elevate your iPhone photography skills and manage your visual content like a pro? Visit dfphoto.net today to discover comprehensive guides, inspiring galleries, and a vibrant community of photography enthusiasts. Join us and unlock the full potential of your iPhone’s camera! Address: 1600 St Michael’s Dr, Santa Fe, NM 87505, United States. Phone: +1 (505) 471-6001.