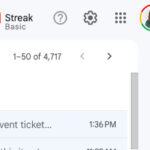Viewing iPhone photos on your Macbook is easy! This article from dfphoto.net will walk you through all the methods to transfer and view your precious iPhone photos on your Macbook, so you can manage, edit, and share them with ease. Get ready to explore the world of photography and visual arts! You’ll discover the best method for your needs, covering both iCloud and direct transfer options, and you will learn how to optimize these methods for the best results with your digital images and photo workflow.
1. Understanding Your Options: iCloud vs. Direct Transfer
How can I choose between iCloud Photos and direct transfer for viewing my iPhone photos on my Macbook?
The choice between iCloud Photos and direct transfer depends on your needs and preferences. iCloud Photos automatically syncs your photos across all your Apple devices, but it requires sufficient iCloud storage. Direct transfer, via USB, offers a quick and reliable way to copy photos directly to your Macbook. According to Apple Support, iCloud Photos keeps your photos safe, up to date, and available automatically on all your Apple devices, on iCloud.com, and even your PC. If you prioritize convenience and seamless syncing, iCloud Photos is the way to go. If you have a large photo library or prefer not to use iCloud storage, direct transfer is a great alternative.
- iCloud Photos: Ideal for users who want automatic syncing and accessibility across all devices. It ensures your photos are always backed up and available.
- Direct Transfer (USB): Best for those with large photo libraries or who prefer a more manual and controlled approach to photo management. It’s also useful when you have limited iCloud storage.
2. Setting Up iCloud Photos for Seamless Syncing
2.1. Enabling iCloud Photos on Your iPhone
How do I enable iCloud Photos on my iPhone to automatically view them on my Macbook?
Enabling iCloud Photos on your iPhone is simple. Go to Settings > Photos and toggle iCloud Photos on. Make sure you have enough iCloud storage for your entire photo library.
- Open Settings: Tap the Settings app on your iPhone.
- Go to Photos: Scroll down and tap on “Photos.”
- Toggle iCloud Photos: Switch the “iCloud Photos” toggle to the on position (green).
- Optimize Storage (Optional): Choose “Optimize iPhone Storage” to save space on your device. This will store smaller, optimized versions of your photos on your iPhone while keeping the full-resolution originals in iCloud. Or select “Download and Keep Originals” for full-resolution photos.
2.2. Accessing iCloud Photos on Your Macbook
How can I access my iPhone photos on my Macbook once iCloud Photos is enabled?
Once iCloud Photos is enabled on your iPhone, your photos will automatically appear in the Photos app on your Macbook, as long as you are signed in with the same Apple ID. Open the Photos app on your Macbook to view your synced photos.
- Open the Photos App: Launch the Photos app on your Macbook.
- Sign In with Your Apple ID: Ensure you are signed in with the same Apple ID as your iPhone.
- Wait for Syncing: Your photos and videos will start syncing automatically. The time it takes to sync depends on the size of your library and your internet connection speed.
2.3. Managing iCloud Storage for Your Photos
What should I do if my iCloud storage is full when trying to sync my iPhone photos to my Macbook?
If your iCloud storage is full, you’ll need to either upgrade your iCloud storage plan or manage your existing storage. You can do this by deleting unnecessary files from iCloud Drive, Mail, or other apps using iCloud storage.
- Check Your Storage: Go to Settings > [Your Name] > iCloud > Manage Storage on your iPhone to see how much storage you’re using.
- Upgrade Your Plan: If needed, tap “Change Storage Plan” to upgrade to a larger storage option.
- Manage Existing Storage: Delete old backups, unnecessary files, or large attachments to free up space.
3. Direct Transfer via USB Cable: A Step-by-Step Guide
3.1. Connecting Your iPhone to Your Macbook
How do I connect my iPhone to my Macbook using a USB cable for photo transfer?
Connect your iPhone to your Macbook using a USB cable. If prompted, tap “Trust This Computer” on your iPhone and enter your passcode.
 Accessory prompt to allow or don’t allow accessory to connect.
Accessory prompt to allow or don’t allow accessory to connect.
3.2. Importing Photos Using the Photos App
How can I import photos from my iPhone to my Macbook using the Photos app?
Open the Photos app on your Macbook. Select your iPhone from the sidebar. Choose the photos you want to import and click “Import Selected” or “Import All New Photos.”
- Open Photos App: Launch the Photos app on your Macbook.
- Select Your iPhone: In the sidebar, find your iPhone listed under “Devices.”
- Choose Photos to Import: Select the photos you want to import, or click “Import All New Photos.”
- Click Import: Click the “Import Selected” or “Import All New Photos” button.
- Wait for Import: Wait for the process to finish, then disconnect your device from your Mac.
3.3. Using Image Capture for Selective Transfer
What is Image Capture, and how can I use it to transfer photos from my iPhone to my Macbook?
Image Capture is a built-in macOS utility that allows you to selectively transfer photos and videos from your iPhone to your Macbook. It provides more control over the transfer process compared to the Photos app.
- Open Image Capture: Open the Finder and go to Applications > Image Capture.
- Select Your iPhone: Choose your iPhone from the list of devices in the sidebar.
- Choose Destination Folder: Select the folder where you want to save the imported photos.
- Select Photos: Choose the photos you want to import.
- Click Download: Click the “Download” button to transfer the selected photos.
4. Troubleshooting Common Issues
4.1. iPhone Not Recognized by Macbook
What should I do if my Macbook doesn’t recognize my iPhone when connected via USB?
If your Macbook doesn’t recognize your iPhone, try the following steps:
- Check the USB Connection: Make sure the USB cable is securely connected to both your iPhone and Macbook. Try a different USB port or cable.
- Trust This Computer: Ensure you have tapped “Trust This Computer” on your iPhone when prompted.
- Restart Devices: Restart both your iPhone and Macbook.
- Update Software: Make sure your iPhone and Macbook are running the latest software versions.
- Check Apple Mobile Device USB Driver (Windows): If you’re using a Windows PC, ensure the Apple Mobile Device USB Driver is installed correctly.
4.2. Photos Not Syncing via iCloud
Why are my photos not syncing from my iPhone to my Macbook via iCloud?
If your photos aren’t syncing via iCloud, check these common causes:
- iCloud Photos Enabled: Ensure iCloud Photos is enabled on both your iPhone and Macbook.
- Same Apple ID: Make sure you are signed in with the same Apple ID on both devices.
- Sufficient iCloud Storage: Verify you have enough iCloud storage for your entire photo library.
- Internet Connection: Check that both devices have a stable internet connection.
- Software Updates: Ensure both devices are running the latest software versions.
- Pause Uploads: Check in Photos app for any paused uploads.
4.3. Compatibility Issues with Photo Formats
How can I ensure my iPhone photos are compatible with my Macbook?
To ensure the best compatibility between your iPhone photos and your Macbook, use the “Most Compatible” setting on your iPhone for camera formats. This will capture photos in JPEG and H.264 formats.
- Open Settings: Go to Settings > Camera > Formats on your iPhone.
- Choose Most Compatible: Select “Most Compatible.”
5. Optimizing Your Photo Management Workflow
5.1. Organizing Photos into Albums
How can I organize my iPhone photos into albums on my Macbook?
Organizing your photos into albums helps you quickly find and manage them. In the Photos app on your Macbook, you can create new albums and drag photos into them.
- Open Photos App: Launch the Photos app on your Macbook.
- Create New Album: Go to File > New Album (or click the “+” button in the sidebar).
- Name Your Album: Give your album a descriptive name.
- Add Photos: Drag and drop photos from your library into the album.
5.2. Editing Photos on Your Macbook
What are some basic photo editing tips for enhancing my iPhone photos on my Macbook?
The Photos app on your Macbook offers basic editing tools to enhance your iPhone photos. You can adjust lighting, color, and sharpness, as well as crop and rotate your images.
- Open Photo in Edit Mode: Double-click a photo in the Photos app and click “Edit” in the top right corner.
- Adjust Lighting and Color: Use the “Light” and “Color” sliders to adjust exposure, contrast, brightness, and saturation.
- Crop and Rotate: Use the “Crop” tool to adjust the framing of your photo and rotate it if necessary.
- Apply Filters: Experiment with different filters to add a unique look to your photo.
5.3. Backing Up Your Photo Library
What are the best ways to back up my photo library from my Macbook?
Backing up your photo library is crucial to prevent data loss. Consider using Time Machine, an external hard drive, or cloud storage services like iCloud or Google Photos.
- Time Machine: Use Time Machine, Apple’s built-in backup utility, to back up your entire Macbook, including your photo library, to an external hard drive.
- External Hard Drive: Manually copy your photo library to an external hard drive for safekeeping.
- Cloud Storage: Use cloud storage services like iCloud or Google Photos to back up your photos online.
6. Exploring Advanced Techniques
6.1. Using AirDrop for Quick Transfers
How can I use AirDrop to quickly transfer photos from my iPhone to my Macbook?
AirDrop is a convenient way to wirelessly transfer photos and videos between your iPhone and Macbook, provided both devices are nearby and have Wi-Fi and Bluetooth enabled.
- Enable AirDrop: On your iPhone, swipe down from the top right corner to open Control Center. Tap and hold the Wi-Fi or Bluetooth icon, then tap “AirDrop” and choose “Everyone” or “Contacts Only.” On your Macbook, open Finder, click “AirDrop” in the sidebar, and set “Allow me to be discovered by” to “Everyone” or “Contacts Only.”
- Select Photos on iPhone: Open the Photos app on your iPhone, select the photos you want to share, and tap the “Share” button.
- Choose AirDrop: Tap the “AirDrop” icon and select your Macbook from the list of available devices.
- Accept on Macbook: A notification will appear on your Macbook asking you to accept the incoming files. Click “Accept” to save the photos to your Downloads folder.
6.2. Sharing Photos Directly to Social Media
How can I share my iPhone photos directly to social media from my Macbook?
The Photos app on your Macbook allows you to share photos directly to social media platforms like Facebook, Twitter, and Flickr.
- Select Photos: Open the Photos app on your Macbook and select the photos you want to share.
- Click Share Button: Click the “Share” button in the toolbar.
- Choose Social Media Platform: Select the social media platform you want to share to (e.g., Facebook, Twitter, Flickr).
- Log In and Post: Log in to your social media account and follow the prompts to post your photos.
6.3. Creating a Shared Album for Collaboration
What are shared albums, and how can I create one to collaborate with others on my iPhone photos?
Shared Albums in iCloud Photos allow you to share photos and videos with specific people, and they can add their own photos, videos, and comments to the album.
- Open Photos App: Launch the Photos app on your Macbook.
- Create New Shared Album: Go to File > New Shared Album (or click the “+” button in the sidebar and choose “Shared Album”).
- Name Your Album: Give your shared album a descriptive name.
- Invite People: Enter the email addresses or phone numbers of the people you want to invite to the album.
- Add Photos: Drag and drop photos from your library into the shared album.
7. Enhancing Your Photography Skills
7.1. Exploring Different Photography Genres
What are some popular photography genres I can explore to expand my skills?
Exploring different photography genres can help you develop new skills and perspectives. Some popular genres include:
- Landscape Photography: Capturing the beauty of natural landscapes.
- Portrait Photography: Photographing people, often focusing on their face and expression.
- Street Photography: Capturing candid moments in public places.
- Wildlife Photography: Photographing animals in their natural habitats.
- Macro Photography: Capturing extreme close-up images of small subjects.
7.2. Learning Basic Composition Techniques
What are some basic composition techniques that can improve my photography?
Good composition is essential for creating visually appealing photos. Some basic techniques include:
- Rule of Thirds: Dividing the image into nine equal parts and placing key elements along the lines or at the intersections.
- Leading Lines: Using lines to guide the viewer’s eye through the image.
- Symmetry and Patterns: Incorporating symmetrical elements or repeating patterns for visual interest.
- Framing: Using elements in the foreground to frame the main subject.
- Negative Space: Leaving empty space around the subject to create a sense of balance.
7.3. Understanding Lighting and Exposure
How can I better understand lighting and exposure to improve my photography?
Understanding lighting and exposure is crucial for capturing well-lit and properly exposed photos.
- Lighting: Pay attention to the direction, intensity, and quality of light. Golden hour (shortly after sunrise and before sunset) provides warm, soft light that is ideal for photography.
- Exposure: Exposure refers to the overall brightness of an image. It is determined by three factors: aperture, shutter speed, and ISO.
- Aperture: Controls the amount of light entering the camera lens.
- Shutter Speed: Controls the duration of time the camera sensor is exposed to light.
- ISO: Controls the sensitivity of the camera sensor to light.
8. Discovering Resources at dfphoto.net
8.1. Accessing Photography Tutorials
Where can I find photography tutorials to improve my skills?
dfphoto.net offers a wealth of photography tutorials for all skill levels. Learn about composition, lighting, editing, and more!
8.2. Viewing Stunning Photo Galleries
Where can I find inspirational photo galleries to spark my creativity?
Explore stunning photo galleries on dfphoto.net to find inspiration for your own photography projects. See how other photographers capture the world around them.
8.3. Joining the Photography Community
How can I connect with other photographers and share my work?
Join the vibrant photography community at dfphoto.net to connect with fellow photographers, share your work, and get feedback.
9. Essential Equipment for Aspiring Photographers
9.1. Choosing the Right Camera Gear
What camera gear do I need to get started with photography?
Choosing the right camera gear is essential for capturing stunning photos. Here’s a breakdown of essential equipment:
| Equipment | Description | Recommendation |
|---|---|---|
| Camera Body | The main component of your camera, housing the sensor and processing unit. | A mirrorless camera or DSLR with interchangeable lenses. |
| Lenses | Used to focus light onto the camera sensor, affecting the field of view and image quality. | A versatile zoom lens (e.g., 24-70mm) and a prime lens (e.g., 50mm f/1.8). |
| Tripod | Provides stability for capturing sharp images, especially in low-light conditions. | A lightweight and sturdy tripod with a ball head. |
| Camera Bag | Protects your camera gear while you’re on the go. | A padded camera bag with adjustable compartments. |
| Memory Cards | Stores your photos and videos. | High-speed SD cards with sufficient storage capacity. |
| Cleaning Kit | Keeps your camera and lenses clean and free of dust and smudges. | A microfiber cloth, lens cleaning solution, and a blower brush. |
9.2. Investing in Essential Accessories
What accessories can enhance my photography experience?
Investing in essential accessories can significantly enhance your photography experience:
| Accessory | Description | Benefit |
|---|---|---|
| External Flash | Provides additional light for indoor and low-light photography. | Allows you to control the direction and intensity of light for better-lit photos. |
| Filters | Modify the light entering the lens to create various effects. | Protects your lens, reduces glare, and enhances colors. |
| Remote Shutter Release | Allows you to trigger the camera shutter without touching the camera. | Prevents camera shake when shooting on a tripod. |
| Extra Batteries | Ensures you have enough power to shoot for extended periods. | Avoids running out of battery during important shoots. |
| Gray Card | Helps you set accurate white balance in your photos. | Ensures consistent and accurate colors in your images. |
9.3. Exploring Lighting Equipment
What lighting equipment can help me create professional-looking photos?
Exploring lighting equipment can help you create professional-looking photos:
- Softboxes: Diffuse and soften the light, creating a more flattering and even illumination.
- Umbrellas: Reflect and spread the light, providing a broad and soft light source.
- Reflectors: Bounce light onto the subject, filling in shadows and adding highlights.
- LED Panels: Provide continuous light for both photography and videography.
- Strobes: Powerful flashes that can be used to freeze motion and create dramatic lighting effects.
10. Staying Updated with Photography Trends
10.1. Following Photography Blogs and Magazines
What are some reputable photography blogs and magazines I should follow?
Staying updated with photography trends is crucial for staying inspired and improving your skills. Here are some reputable photography blogs and magazines to follow:
- Popular Photography: A classic magazine covering a wide range of topics, including gear reviews, techniques, and inspiring photography.
- Digital Photography Review (DPreview): A comprehensive website with in-depth camera and lens reviews, news, and tutorials.
- Photography Life: A blog with articles on photography techniques, gear reviews, and business advice.
- PetaPixel: A popular photography blog covering news, tutorials, and inspiring photography.
- Fstoppers: A community-driven website with articles, tutorials, and behind-the-scenes content from professional photographers.
10.2. Attending Photography Workshops and Events
What are the benefits of attending photography workshops and events?
Attending photography workshops and events offers numerous benefits:
- Learning from Experts: Gain insights and knowledge from experienced photographers.
- Hands-On Experience: Practice new techniques and skills in a supportive environment.
- Networking Opportunities: Connect with other photographers and industry professionals.
- Inspiration and Motivation: Get inspired by the work of others and reignite your passion for photography.
- Portfolio Reviews: Get valuable feedback on your work from experts.
10.3. Engaging in Online Photography Communities
How can I benefit from engaging in online photography communities?
Engaging in online photography communities can provide valuable support, feedback, and inspiration. Here are some benefits:
- Sharing Your Work: Get feedback on your photos from other photographers.
- Learning from Others: Discover new techniques and approaches to photography.
- Finding Inspiration: See the work of other photographers and get inspired.
- Networking: Connect with other photographers and build relationships.
- Getting Support: Get help with technical issues and creative challenges.
FAQ: Viewing iPhone Photos on Macbook
- Why are my iPhone photos not showing up on my Macbook?
Ensure iCloud Photos is enabled on both devices and you are signed in with the same Apple ID. Check your internet connection and iCloud storage. - How do I transfer photos from my iPhone to my Macbook without iCloud?
Connect your iPhone to your Macbook with a USB cable and use the Photos app or Image Capture to import photos. - What is the best way to back up my iPhone photos on my Macbook?
Use Time Machine, an external hard drive, or cloud storage services like iCloud or Google Photos to back up your photo library. - How do I organize my iPhone photos on my Macbook?
Create albums in the Photos app on your Macbook and drag photos into them to organize your library. - Can I edit my iPhone photos on my Macbook?
Yes, the Photos app on your Macbook offers basic editing tools to enhance your iPhone photos. - How do I share my iPhone photos directly to social media from my Macbook?
Select photos in the Photos app and click the “Share” button to share directly to social media platforms like Facebook, Twitter, and Flickr. - What is AirDrop, and how can I use it to transfer photos?
AirDrop is a wireless file transfer service that allows you to quickly share photos and videos between your iPhone and Macbook. - How do I create a shared album to collaborate with others on my iPhone photos?
Create a new shared album in the Photos app and invite people to view and add their own photos and videos to the album. - What should I do if my Macbook doesn’t recognize my iPhone when connected via USB?
Check the USB connection, ensure you have tapped “Trust This Computer” on your iPhone, restart both devices, and update your software. - How can I ensure my iPhone photos are compatible with my Macbook?
Use the “Most Compatible” setting on your iPhone for camera formats to capture photos in JPEG and H.264 formats.
Ready to take your photography skills to the next level? Visit dfphoto.net for more tutorials, inspiration, and a vibrant community of photographers. Explore our comprehensive guides, stunning photo galleries, and connect with fellow enthusiasts to share your passion and learn from the best. Start your journey today and discover the world through the lens of dfphoto.net! Address: 1600 St Michael’s Dr, Santa Fe, NM 87505, United States. Phone: +1 (505) 471-6001. Website: dfphoto.net.