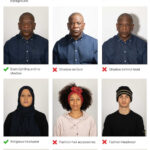Facebook is a treasure trove of memories, housing countless photos from years of connections, events, and everyday moments. Whether you’re aiming to declutter your online presence, create a personal backup, or simply want offline access to your cherished images, downloading your Facebook photos is a smart move. This comprehensive guide will walk you through the process of How Can I Download Photos From Facebook, ensuring you preserve your visual history safely and efficiently.
Why Download Your Facebook Photos?
Before diving into the ‘how-to’, let’s explore why downloading photos from Facebook is a worthwhile endeavor. There are several compelling reasons to keep a local copy of your Facebook image library:
Create a Personal Backup: Digital platforms aren’t immune to glitches, policy changes, or even account closures. Downloading all your Facebook photos acts as a safety net, guaranteeing that your visual memories remain accessible, regardless of what happens online. Think of it as your personal photo archive, safe and sound on your own device.
Enhance Your Privacy Control: While Facebook offers privacy settings, having your photos offline grants you ultimate control. You decide who views them and how they are shared. This is particularly relevant for sensitive or personal images that you might prefer to keep away from prying eyes online. Storing photos offline empowers you with greater privacy and peace of mind.
Prepare for Platform Transition or Account Closure: Considering a break from social media, switching platforms, or even deleting your Facebook account? Downloading your photos beforehand ensures you don’t lose years of memories accumulated on the platform. It’s a crucial step in managing your digital footprint and ensuring you retain what matters most.
Offline Access and Convenience: Imagine wanting to reminisce over old photos without relying on internet connectivity or Facebook’s app. Having your photos downloaded allows for instant offline access anytime, anywhere. This is perfect for creating photo albums, sharing with family and friends without internet access, or simply enjoying your memories at your convenience.
Repurposing and Creative Projects: Downloaded photos open up a world of creative possibilities. From creating personalized photo books and slideshows to using them in digital art projects or family history compilations, having local copies allows you to repurpose your Facebook images in countless engaging ways.
How to Download All Facebook Photos on Your Computer
Downloading your entire Facebook photo collection to your computer is straightforward, whether you use a PC or Mac. Here’s a detailed step-by-step guide:
1. Access Facebook Settings via Web Browser
- Open your preferred web browser and navigate to Facebook.com. Log in to your account if you aren’t already.
- Locate your profile picture in the top right-hand corner of the page. Click on it.
- From the dropdown menu, select “Settings & Privacy”, and then click on “Settings” to access your account settings.
2. Navigate to “Your Facebook Information”
- In the left-hand sidebar menu within the Settings page, find and click on “Your Facebook Information”. This section is dedicated to managing your data and privacy on the platform.
3. Initiate “Download Profile Information”
- Within the “Your Facebook Information” section, you’ll see various options. Click on “Download Profile Information”. This is the tool Facebook provides to export your data, including photos.
4. Customize Your Download Request
- On the “Request a copy” page, you can customize what data you want to download.
- Date Range: Set the “Date range” to “All Time” to ensure you download every photo you’ve ever uploaded to Facebook.
- Format: Choose “HTML” for easy viewing in a web browser or “JSON” for a more data-centric format (HTML is generally recommended for photos).
- Media Quality: Crucially, set the “Media quality” to “High” to download your photos in the best possible resolution. This is important for preserving image quality.
- Select Specific Information: By default, all data categories are selected. To download only your photos and posts (which contain photos), click “Deselect all”. Then, specifically check the boxes next to “Posts” and “Photos and videos”. You can also select other categories like “Groups” or “Pages” if you wish to download media from those sections as well.
5. Request and Download Your Data
- After customizing your settings, click the “Request a download” button. Facebook will now begin compiling your data.
- You’ll receive a notification from Facebook when your download file is ready. This might take some time depending on the volume of your data.
- Return to the “Download Your Information” page (via Settings > Your Facebook Information > Download Profile Information).
- You should see a “Download” button next to your prepared file. Click “Download”. You might be prompted to re-enter your Facebook password for security reasons.
- The download will begin, and you’ll receive a ZIP file containing your Facebook photos and selected data.
6. Access Your Downloaded Photos
- Once the download is complete, locate the ZIP file on your computer (usually in your Downloads folder).
- Extract the contents of the ZIP file.
- Navigate to the “posts” or “photos_and_videos” folder within the extracted files. You’ll find subfolders and HTML files that organize your photos based on albums and timelines, allowing you to browse and view your downloaded Facebook photos.
How to Download All Facebook Photos on Your Phone (Facebook App)
If you prefer using your smartphone, you can also download your Facebook photos using the Facebook app. The process is similar to the desktop method:
1. Open the Facebook App and Access Menu
- Launch the Facebook app on your smartphone and ensure you are logged in.
- Tap on your profile photo, usually located in the top right corner for Android devices or bottom right for iOS devices. This opens the main menu.
2. Navigate to “Settings & Privacy” and then “Settings”
- Scroll down the menu and tap on “Settings & Privacy” to expand this section.
- From the expanded options, select “Settings”.
3. Go to “Download Your Information”
- Scroll down within the Settings menu until you find the “Your Information” section.
- Tap on “Download Your Information”. You might be asked to re-enter your password for security verification.
4. Customize Your Download Request (Mobile App)
- Similar to the desktop process, you can customize your download.
- Select Data: Tap “Deselect All” and then select “Posts” and “Photos and videos” to download only your photos and related posts.
- Date Range: Adjust the “Date range” to “All Time” to download all photos.
- Format and Quality: Choose your preferred format (HTML recommended) and set “Media quality” to “High” for the best image resolution.
5. Create and Download the File
- Tap the “Create File” button at the bottom of the screen. Facebook will start compiling your download request.
- You’ll receive a notification in the Facebook app when your file is ready for download.
- Return to the “Download Information” section within the app.
- Tap the “Download” button next to your file. The file will be downloaded to your phone, typically in a ZIP format.
6. Access Photos on Your Phone
- Use a file manager app on your phone to locate the downloaded ZIP file.
- Extract the ZIP file’s contents.
- Navigate to the “posts” or “photos_and_videos” folders to access your downloaded Facebook photos, organized similarly to the desktop download.
How to Download Photos from a Facebook Album
Sometimes, you might only want to download photos from a specific Facebook album, rather than your entire collection. Here’s how to download individual photos or entire albums:
1. Access the Facebook Album
- Navigate to the Facebook album you are interested in. This could be on your profile, a friend’s profile (if publicly accessible), or within a group or page.
2. Download an Entire Album
- If you want to download all photos in the album at once, look for the ellipsis icon (three horizontal dots) usually located at the top right of the album page.
- Click on the ellipsis icon and select “Download Album” from the dropdown menu. The entire album will be downloaded as a ZIP file.
3. Download Individual Photos from an Album
- To download specific photos from an album:
- Click on the photo you wish to download to view it in full-screen mode.
- On a Computer: Right-click on the photo. In the context menu, select “Save image as…” and choose a location on your computer to save the image.
- On a Mobile Device: Press and hold on the photo until a menu pops up. Select “Save Image” or “Download Image” from the options. The photo will be saved to your phone’s gallery or downloads folder.
Important Note: Always be mindful of copyright and privacy when downloading photos from Facebook, especially from other users’ profiles or pages. Only download photos that are publicly shared or when you have explicit permission.
FAQs About Downloading Photos from Facebook
Is it possible to download all my photos from Facebook at once?
Yes, using the “Download Your Information” feature in Facebook settings allows you to download all your photos in bulk, along with other data if you choose.
What is the easiest way to download Facebook photos?
The most straightforward method is using Facebook’s built-in “Download Your Information” tool, accessible through both the website and the mobile app settings.
Can I download photos from Facebook Messenger?
Yes, to download photos from Facebook Messenger, open the conversation, tap and hold on the photo, and select “Save” or “Download” from the options that appear.
Why can’t I directly save some Facebook photos?
Privacy settings set by the photo uploader might restrict direct saving of individual photos. However, using the “Download Your Information” feature should allow you to access and download all photos you’ve uploaded.
What photo quality should I expect when downloading from Facebook?
To ensure the best possible quality, always select “High” media quality when using the “Download Your Information” feature. While Facebook compresses images upon upload, downloading at “High” quality retrieves the best available version.
Is it legal to download photos from Facebook?
Downloading your own photos from Facebook is perfectly legal and within Facebook’s terms of service. However, downloading photos of others without permission, especially for commercial purposes, might infringe on copyright and privacy laws. Always respect photo ownership and usage rights.
Conclusion
Downloading your photos from Facebook is a proactive step towards safeguarding your digital memories and gaining greater control over your personal content. Whether you choose to download your entire photo library or specific albums, Facebook provides user-friendly tools to facilitate the process. By following this guide on how can I download photos from Facebook, you can confidently preserve your visual history and enjoy your cherished moments offline, whenever you wish. Take the time to back up your Facebook photos today and ensure your memories are safe for years to come.