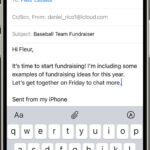Managing your photos on your iPhone is a breeze, especially when you organize them into albums. Albums help you categorize your memories, making it easier to find and share them later. If you’re wondering how to add photos to an album on your iPhone, you’ve come to the right place. This guide will walk you through the simple steps to keep your photo library perfectly organized.
Adding Photos to an Existing Album
The most common task is adding new photos or existing ones from your library into an album you’ve already created. Here’s how to do it in just a few taps:
-
Open the Photos App: Locate and tap the Photos app icon on your iPhone’s home screen. This will take you to your photo library.
-
Navigate to Albums: At the bottom of the Photos app, you’ll see a few tabs. Tap on Albums. This will display all your existing albums, along with default albums like “Recents” and “Favorites”.
-
Select Your Album: Find and tap on the album you wish to add photos to. Once you tap on an album, you’ll see all the photos currently in it.
-
Tap the Add Button: Look for the Add button icon within the album. It’s usually located after the last photo in the grid view. Tap this button to start adding photos.
-
Choose Photos to Add: You’ll now be presented with your entire photo library. Select each photo or video you want to include in the album. A blue checkmark will appear on each selected item.
Tip: If you’re looking for photos from a specific event or date, use the search bar at the top of the screen. You can search by date, location, or even keywords if you have photo descriptions.
-
Tap “Add”: After selecting all the desired photos, tap the “Add” button in the top right corner of the screen. The selected photos will now be added to your chosen album.
Removing Photos from an Album
Sometimes you might add a photo to the wrong album, or you might want to remove a photo from an album while keeping it in your main library. Here’s how to remove photos from an album:
-
Go to the Photos App and Album: Just like adding photos, start by opening the Photos app and navigating to the specific album you want to edit.
-
Select the Photo: Tap on the photo or video you wish to remove. This will open it in full-screen view.
-
Tap the Delete Icon: Look for the Delete button icon (it looks like a trash can). Tap this icon, and you’ll get two options:
- Remove from Album: Choose this option to remove the photo from only the current album. The photo will still be available in your main photo library and any other albums it’s in.
- Delete from Library: Be careful with this option! This will delete the photo from all albums and your entire photo library, moving it to the “Recently Deleted” album for 30 days before permanent deletion.
-
Removing Multiple Photos: To remove several photos at once, tap “Select” in the top right corner of the album view. Then, tap on each photo you want to remove. Once selected, tap the Delete icon at the bottom right and choose “Remove from Album” or “Delete from Library” as needed.
Other Album Management Tips
Beyond adding and removing photos, the Photos app offers more ways to organize your albums:
- Renaming Albums: To rename an album, go to the album, tap the More options icon (three dots), then “Edit Album.” Tap the album title to rename it and tap “Done”.
- Deleting Albums: If you no longer need an album, you can easily delete it. In the Albums view, touch and hold the album you want to delete. A menu will pop up, and you can select “Delete Album.” Note that deleting an album does not delete the photos within it; it only deletes the album itself.
- Organizing with Folders: For even better organization, you can create folders to group related albums. In the Albums view, tap the “+” icon and choose “New Folder.” Name your folder, and then you can add existing albums into this folder for a more structured photo library. You can add albums to folders by tapping the “+” icon within a folder or by moving existing albums into folders using the “Move Album to Folder” option after touching and holding an album.
Keep Your Memories Organized
Adding photos to albums on your iPhone is a fundamental way to keep your growing photo library organized and accessible. By following these simple steps, you can efficiently manage your photos, making it easier to relive your memories and share them with others. Start organizing your photos today and enjoy a clutter-free, beautifully curated photo collection!