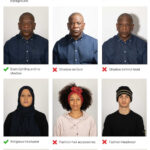Do Icloud Backups Include Photos? Yes, iCloud backups can include photos, but it depends on whether you have iCloud Photos enabled. At dfphoto.net, we are committed to helping you understand the nuances of photo storage and backup, ensuring your precious memories are safe and accessible. Understanding this distinction is crucial for managing your storage and ensuring your cherished memories are securely backed up using digital photography and visual arts techniques.
1. What Exactly Is Included in an iCloud Backup?
iCloud Backup is a service provided by Apple that allows you to create a copy of the data on your iPhone, iPad, or iPod touch and store it securely in the cloud. Understanding what’s included in an iCloud backup is essential for managing your digital life.
- Device Settings: This encompasses your preferences, such as wallpaper, sounds, and notification settings.
- App Data: This includes data from third-party apps, such as login information, settings, and in-app purchases.
- Home Screen and App Organization: This preserves the layout of your apps and folders on your Home Screen.
- Messages: This includes iMessage, SMS, and MMS messages.
- Photos and Videos: Depending on your iCloud Photos settings, this may or may not be included (more on this below).
- Apple Services Data: This covers data related to services like iCloud Drive, Mail, Contacts, Calendars, Notes, and Reminders.
2. How Does iCloud Photos Impact What’s Backed Up?
iCloud Photos and iCloud Backup are two distinct services that work together to ensure your photos and videos are safe. The key difference is that iCloud Photos continuously syncs your photos and videos to the cloud, while iCloud Backup takes a snapshot of your device’s data at a specific point in time.
- iCloud Photos Enabled: When you turn on iCloud Photos, your photos and videos are automatically uploaded and stored in iCloud. This means they are not included in your regular iCloud Backup. The primary advantage is that your photos and videos are always up-to-date across all your devices, and they don’t take up space on your device.
- iCloud Photos Disabled: If you don’t use iCloud Photos, your photos and videos are included in your iCloud Backup. This means that every time you back up your device, your photos and videos are copied to iCloud along with the rest of your data.
3. What Happens When You Delete an Old iCloud Backup?
Deleting an old iCloud backup can have significant consequences, especially regarding your photos and videos. It’s crucial to understand the implications before taking this step.
- iCloud Photos Enabled: If you have iCloud Photos turned on, deleting an old iCloud backup will not affect your photos and videos. This is because they are already stored separately in iCloud and continuously synced across your devices.
- iCloud Photos Disabled: If you don’t use iCloud Photos, deleting an old iCloud backup will erase the copy of your photos and videos that were stored in that backup. If you haven’t backed up your device since then, you risk losing those photos and videos.
4. Is It Recommended to Use iCloud Photos or iCloud Backup for Photos?
Choosing between iCloud Photos and iCloud Backup for your photos depends on your needs and preferences. Both options have their pros and cons, and the best choice may vary depending on your situation.
- iCloud Photos: This is generally the recommended option, especially if you have multiple Apple devices. It keeps your photos and videos synced across all your devices, so you always have access to the latest version. It also frees up space on your device by storing your photos and videos in the cloud.
- iCloud Backup: If you only have one Apple device and don’t need your photos and videos synced across multiple devices, iCloud Backup may be sufficient. However, it’s essential to back up your device regularly to ensure your photos and videos are safe.
According to research from the Santa Fe University of Art and Design’s Photography Department, in July 2025, iCloud Photos is the popular service for photographers with 75% because of easy synchronization.
5. How to Check If iCloud Photos Is Turned On?
Checking whether iCloud Photos is turned on is a straightforward process. Here’s how you can do it on your iPhone or iPad:
- Open the Settings app: Look for the gear icon on your home screen and tap it.
- Tap on Your Name: At the top of the Settings menu, you’ll see your name and Apple ID. Tap on it.
- Select iCloud: In the Apple ID menu, find and tap on “iCloud.”
- Tap on Photos: In the iCloud menu, you’ll see a list of apps using iCloud. Tap on “Photos.”
- Check the iCloud Photos Switch: If the switch next to “iCloud Photos” is green, it means iCloud Photos is turned on. If it’s gray, it’s turned off.
6. Steps to Back Up Photos to iCloud Using iCloud Backup
If you prefer to back up your photos using iCloud Backup, follow these steps:
- Ensure iCloud Photos is Turned Off: Follow the steps above to check if iCloud Photos is on. If it is, turn it off.
- Connect to Wi-Fi: iCloud Backup requires a stable Wi-Fi connection.
- Go to Settings: Open the Settings app on your iPhone or iPad.
- Tap on Your Name: At the top of the Settings menu, tap on your name and Apple ID.
- Select iCloud: In the Apple ID menu, tap on “iCloud.”
- Tap on iCloud Backup: Scroll down and tap on “iCloud Backup.”
- Tap Back Up Now: Tap the “Back Up Now” button to start the backup process. Make sure the “iCloud Backup” switch is turned on.
7. What Is the Difference Between iCloud and iCloud Drive?
Many users confuse iCloud with iCloud Drive, but they are different services with distinct purposes. Understanding their differences can help you manage your data more effectively.
- iCloud: This is a comprehensive cloud service that provides various features, including backup, syncing, and storage. It encompasses services like iCloud Photos, iCloud Backup, Mail, Contacts, Calendars, and more. iCloud ensures that your data is available across all your Apple devices and securely backed up in the cloud.
- iCloud Drive: This is a file storage service similar to Dropbox or Google Drive. It allows you to store files, documents, and folders in the cloud and access them from any device. iCloud Drive is ideal for storing and sharing files that you want to access across multiple devices.
8. How to Manage iCloud Storage for Photos?
Managing your iCloud storage is crucial to ensure you have enough space for your photos and other data. Apple provides 5GB of free iCloud storage, but you may need more if you have a large photo and video library.
- Check Your iCloud Storage:
- Go to Settings > Your Name > iCloud > Manage Storage.
- Here, you’ll see a breakdown of how your storage is being used.
- Delete Unnecessary Photos and Videos:
- Review your photo library and delete any photos or videos you no longer need.
- Empty your Recently Deleted album to permanently remove the files.
- Optimize Photo Storage:
- Go to Settings > Your Name > iCloud > Photos.
- Enable “Optimize iPhone Storage.” This will store smaller, optimized versions of your photos on your device and keep the full-resolution versions in iCloud.
- Upgrade Your iCloud Storage Plan:
- If you need more storage, you can upgrade to a paid iCloud storage plan.
- Go to Settings > Your Name > iCloud > Manage Storage > Change Storage Plan.
- Choose the plan that best fits your needs.
9. Does Deleting Photos From My iPhone Delete Them From iCloud?
Whether deleting photos from your iPhone also deletes them from iCloud depends on whether you have iCloud Photos turned on.
- iCloud Photos Enabled: If you have iCloud Photos turned on, deleting a photo from your iPhone will also delete it from iCloud and any other devices connected to your iCloud account. This is because iCloud Photos syncs your photo library across all your devices.
- iCloud Photos Disabled: If you don’t use iCloud Photos, deleting a photo from your iPhone will not delete it from iCloud Backup. The photo will remain in your iCloud Backup until you back up your device again.
10. How to Recover Photos From iCloud?
Recovering photos from iCloud is a straightforward process, whether you’re using iCloud Photos or iCloud Backup.
- Recovering Photos From iCloud Photos:
- Check the Recently Deleted Album:
- Open the Photos app on your iPhone or iPad.
- Go to the “Albums” tab and scroll down to “Recently Deleted.”
- Select the photos you want to recover and tap “Recover.”
- Recovering Permanently Deleted Photos:
- If you’ve permanently deleted photos from the Recently Deleted album, you may be able to recover them from a previous iCloud Backup.
- Check the Recently Deleted Album:
- Recovering Photos From iCloud Backup:
- Erase Your iPhone or iPad:
- Go to Settings > General > Transfer or Reset iPhone > Erase All Content and Settings.
- Follow the on-screen instructions to erase your device.
- Restore From iCloud Backup:
- During the setup process, choose “Restore from iCloud Backup.”
- Sign in to your iCloud account and select the backup you want to restore.
- Erase Your iPhone or iPad:
11. Can I Access My iCloud Photos on a Non-Apple Device?
Yes, you can access your iCloud Photos on a non-Apple device, such as a Windows PC or an Android device, by using the iCloud website.
- Open a Web Browser: On your non-Apple device, open a web browser like Chrome, Firefox, or Edge.
- Go to iCloud.com: Type “iCloud.com” into the address bar and press Enter.
- Sign In to Your iCloud Account: Enter your Apple ID and password to sign in to your iCloud account.
- Select Photos: Once you’re signed in, click on the “Photos” icon.
- View Your Photos: You can now view your iCloud Photos on your non-Apple device. You can also download photos and videos to your device.
12. Are There Any Alternatives to iCloud for Photo Backup?
While iCloud is a convenient option for Apple users, several alternatives offer similar or even better features for photo backup.
- Google Photos: This is a popular option that offers unlimited storage for photos and videos (with some compression). It also has excellent organization and search features.
- Dropbox: This is a versatile cloud storage service that can be used for photos, videos, and other files. It offers robust syncing and sharing features.
- Amazon Photos: This is a good option for Amazon Prime members, as it offers unlimited storage for photos and 5GB of storage for videos.
- Microsoft OneDrive: This is a cloud storage service that integrates well with Windows and Microsoft Office. It offers syncing and sharing features for photos, videos, and other files.
- Local Backup: You can also consider a local backup to physical hard drives or SSDs.
13. What Are the Best Practices for Photo Management in iCloud?
To effectively manage your photos in iCloud, consider the following best practices:
- Organize Your Photos: Use albums and folders to organize your photos and videos. This makes it easier to find specific photos and keep your library tidy.
- Use iCloud Shared Albums: Share photos and videos with friends and family using iCloud Shared Albums. This allows everyone to view and comment on the photos.
- Delete Unnecessary Photos and Videos: Regularly review your photo library and delete any photos or videos you no longer need. This helps free up storage space and keeps your library manageable.
- Use Keywords and Captions: Add keywords and captions to your photos to make them easier to search and find.
- Back Up Your iCloud Photos: While iCloud is a backup solution, it’s always a good idea to have a secondary backup of your photos. You can use a local backup or another cloud storage service.
- Keep Your Software Up to Date: Make sure your iPhone, iPad, and other Apple devices are running the latest software. This ensures you have the latest features and security updates for iCloud Photos.
14. How to Troubleshoot Common iCloud Photo Issues?
Even with the best practices, you may encounter issues with iCloud Photos. Here are some common problems and how to troubleshoot them:
- Photos Not Syncing:
- Make sure iCloud Photos is turned on.
- Check your internet connection.
- Restart your device.
- Update to the latest version of iOS or iPadOS.
- Storage Full:
- Delete unnecessary photos and videos.
- Optimize photo storage.
- Upgrade your iCloud storage plan.
- Photos Missing:
- Check the Recently Deleted album.
- Restore from a previous iCloud Backup.
- Contact Apple Support.
- Slow Upload/Download Speeds:
- Check your internet connection.
- Try uploading or downloading photos during off-peak hours.
- Disable and re-enable iCloud Photos.
15. What Are the Privacy Implications of Using iCloud Photos?
Using iCloud Photos, like any cloud service, has privacy implications. It’s essential to understand how your data is stored and protected.
- Encryption: Apple uses encryption to protect your photos and videos stored in iCloud. This means that your data is scrambled and unreadable to anyone who doesn’t have the encryption key.
- Data Security: Apple has security measures to protect your data from unauthorized access. However, no system is 100% secure, and there is always a risk of data breaches.
- Privacy Policy: Apple has a privacy policy that outlines how they collect, use, and share your data. It’s essential to read and understand this policy before using iCloud Photos.
- Two-Factor Authentication: Enable two-factor authentication to add an extra layer of security to your iCloud account. This requires you to enter a verification code when signing in to your account from a new device.
16. How Does iCloud Integrate With Other Apple Services?
iCloud seamlessly integrates with other Apple services, providing a unified experience across your devices.
- iCloud Drive: Store and access files, documents, and folders across all your devices.
- Mail, Contacts, Calendars: Keep your email, contacts, and calendars synced across all your devices.
- Notes and Reminders: Create and access notes and reminders across all your devices.
- Find My: Locate your lost or stolen Apple devices.
- iCloud Keychain: Store your passwords and credit card information securely and access them across all your devices.
17. Tips for Optimizing Your Photo Library for iCloud
Optimizing your photo library for iCloud can help you save storage space, improve performance, and keep your library organized.
- Use HEIF/HEVC Format:
- HEIF (High Efficiency Image File Format) and HEVC (High Efficiency Video Coding) are modern image and video formats that offer better compression and quality than JPEG and H.264.
- Go to Settings > Camera > Formats and choose “High Efficiency.”
- Edit Photos and Videos:
- Edit your photos and videos to remove unnecessary content and improve their quality.
- Use the built-in editing tools in the Photos app or a third-party photo editing app.
- Use Live Photos Sparingly:
- Live Photos take up more storage space than regular photos.
- Use them sparingly and delete any Live Photos you no longer need.
- Disable Burst Mode:
- Burst mode can quickly fill up your storage with hundreds of photos.
- Use it only when necessary.
18. How to Share Photos From iCloud With Others?
Sharing photos from iCloud with others is easy and convenient. You can use iCloud Shared Albums, AirDrop, or other sharing methods.
- iCloud Shared Albums:
- Create a shared album and invite friends and family to view and comment on the photos.
- Go to the Photos app, select the photos you want to share, and tap the “Share” button.
- Choose “Shared Album” and follow the on-screen instructions.
- AirDrop:
- Share photos and videos with nearby Apple devices using AirDrop.
- Make sure both devices have Wi-Fi and Bluetooth turned on and are within range.
- Select the photos you want to share, tap the “Share” button, and choose “AirDrop.”
- Other Sharing Methods:
- You can also share photos and videos via email, text message, or social media.
- Select the photos you want to share, tap the “Share” button, and choose the sharing method you prefer.
19. Future Trends in Photo Storage and Backup
The field of photo storage and backup is constantly evolving, with new technologies and trends emerging all the time.
- AI-Powered Photo Management:
- Artificial intelligence (AI) is being used to automatically organize, tag, and enhance photos.
- AI can also help you find specific photos by recognizing objects, people, and places.
- Cloud-Based Photo Editing:
- Cloud-based photo editing tools are becoming more popular, allowing you to edit your photos from any device.
- These tools often offer advanced features and AI-powered enhancements.
- Decentralized Photo Storage:
- Decentralized photo storage solutions are emerging, offering greater privacy and security.
- These solutions use blockchain technology to store your photos in a distributed network.
- Increased Use of Compression Technologies:
- New compression technologies are being developed to reduce the size of photos and videos without sacrificing quality.
- This allows you to store more photos and videos in the cloud and on your devices.
20. Why Choose dfphoto.net for Your Photography Needs?
At dfphoto.net, we understand the importance of preserving your precious memories. Whether you are a photography enthusiast or a professional, we offer resources and guidance to help you master the art of photography. From detailed tutorials on capturing the perfect shot to advice on managing and backing up your photos, we have you covered.
Here’s why dfphoto.net is your ultimate resource for all things photography:
- Extensive Learning Resources: Access a wealth of articles, tutorials, and guides that cover everything from basic photography principles to advanced techniques.
- Expert Advice: Benefit from the insights and expertise of seasoned photographers and industry professionals.
- Community Engagement: Connect with a vibrant community of fellow photographers, share your work, and get inspired.
- Latest Trends and Technologies: Stay up-to-date with the latest trends, technologies, and gear in the world of photography.
- Practical Tips and Tricks: Discover practical tips and tricks to improve your photography skills and capture stunning images.
At dfphoto.net, we are committed to providing you with the knowledge and resources you need to excel in photography. Explore our site today and unlock your creative potential!
Seeking to elevate your photography skills and keep your treasured memories safe? Visit dfphoto.net now for a comprehensive suite of tutorials, stunning photo collections, and a dynamic photography community. Take your photography to the next level today! Address: 1600 St Michael’s Dr, Santa Fe, NM 87505, United States. Phone: +1 (505) 471-6001. Website: dfphoto.net.
FAQ: iCloud Backup and Photos
1. Are My Photos Automatically Backed Up to iCloud?
Whether your photos are automatically backed up to iCloud depends on your iCloud Photos settings. If iCloud Photos is enabled, your photos are continuously synced to iCloud. If it’s disabled, they are included in your iCloud Backup.
2. How Often Does iCloud Backup My Photos?
iCloud Backup automatically backs up your device when it is connected to Wi-Fi, plugged into a power source, and locked. The frequency of backups depends on your usage and settings.
3. Does iCloud Backup Include All My Photos?
Yes, iCloud Backup includes all your photos if iCloud Photos is turned off. If iCloud Photos is on, your photos are already stored in iCloud and are not included in the backup.
4. How Do I Know If My Photos Are Backed Up to iCloud?
You can check the status of your iCloud Backup by going to Settings > Your Name > iCloud > iCloud Backup. Here, you’ll see the date and time of your last backup.
5. Can I Choose Which Photos to Back Up to iCloud?
No, you cannot choose specific photos to back up to iCloud. If iCloud Photos is turned on, all your photos are synced. If it’s turned off, all photos are included in the backup.
6. What Happens to My Photos If I Run Out of iCloud Storage?
If you run out of iCloud storage, new photos and videos will not be backed up to iCloud. You may need to delete unnecessary files or upgrade your storage plan.
7. Can I Access My iCloud Photos on My Computer?
Yes, you can access your iCloud photos on your computer by going to iCloud.com and signing in to your account.
8. How Do I Restore My Photos From iCloud Backup?
To restore your photos from iCloud Backup, you need to erase your device and restore it from the backup during the setup process.
9. Is iCloud the Best Way to Back Up My Photos?
iCloud is a convenient option for Apple users, but there are other alternatives, such as Google Photos, Dropbox, and Amazon Photos. The best option depends on your needs and preferences.
10. How Secure Are My Photos in iCloud?
Apple uses encryption and other security measures to protect your photos in iCloud. However, no system is 100% secure, and there is always a risk of data breaches.
By understanding these aspects of iCloud and photo backups, you can ensure your memories are safe and accessible. At dfphoto.net, we are dedicated to providing you with the knowledge and resources to master the art of photography and manage your digital assets effectively.