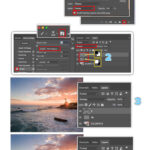Accidentally deleted precious memories from your Android device? Don’t panic! At dfphoto.net, we understand the heartbreak of losing cherished photos, and we’re here to guide you through the process of recovering them. With the right techniques and tools, you can often retrieve those lost images and restore them to their rightful place. Explore data recovery and image retrieval to save lost memories and learn about photo backup solutions to secure them for the future.
Table of Contents:
- 1. Understanding Photo Deletion on Android
- 1.1. What Happens When You Delete a Photo?
- 1.2. The Importance of Acting Quickly
- 2. Initial Steps: Checking Built-In Recovery Options
- 2.1. The Android Gallery App’s Trash/Bin
- 2.2. Cloud Storage Services (Google Photos, Dropbox, etc.)
- 3. Utilizing Third-Party Recovery Apps
- 3.1. Top Recovery Apps for Android
- 3.2. How to Use a Recovery App: Step-by-Step
- 3.3. Limitations and Considerations
- 4. Advanced Techniques: Recovering from Internal Storage
- 4.1. Connecting Your Android Device to a Computer
- 4.2. Using Data Recovery Software on Your Computer
- 4.3. The Role of Rooting Your Device
- 5. Recovering Photos from a Damaged Android Device
- 5.1. Troubleshooting Common Issues
- 5.2. Seeking Professional Help
- 6. Preventing Future Data Loss
- 6.1. Implementing a Solid Backup Strategy
- 6.2. Understanding Cloud Backup Options
- 6.3. Regularly Backing Up Your Data
- 7. Understanding File Systems and Data Overwriting
- 7.1. How Android File Systems Work
- 7.2. The Impact of Data Overwriting on Recovery
- 8. Dealing with SD Card Photo Loss
- 8.1. SD Card Recovery Software
- 8.2. Avoiding Common SD Card Mistakes
- 9. Exploring the Android Debug Bridge (ADB)
- 9.1. What is ADB and How Does it Work?
- 9.2. Potential Recovery Uses with ADB
- 10. The Ethics of Data Recovery
- 10.1. Respecting Privacy and Legal Boundaries
- 10.2. Understanding Data Ownership
- 11. Case Studies: Real-Life Photo Recovery Scenarios
- 11.1. Accidentally Deleted Vacation Photos
- 11.2. Recovering Photos After a System Crash
- 12. The Future of Photo Recovery Technology
- 12.1. Advancements in Recovery Algorithms
- 12.2. The Role of AI in Data Recovery
- 13. Common Mistakes to Avoid During Photo Recovery
- 13.1. Continuing to Use the Device After Data Loss
- 13.2. Using Unreliable Recovery Software
- 14. Photo Recovery on Different Android Versions
- 14.1. Android’s Evolving File Management Systems
- 14.2. Compatibility Issues with Recovery Tools
- 15. DIY vs. Professional Photo Recovery Services
- 15.1. Assessing the Complexity of the Situation
- 15.2. Understanding the Costs Involved
- 16. Protecting Your Privacy During Data Recovery
- 16.1. Ensuring Data Security with Recovery Tools
- 16.2. Choosing Reputable Recovery Services
- 17. Photo Recovery and the Law
- 17.1. Understanding Data Protection Laws
- 17.2. Legal Implications of Recovering Someone Else’s Data
- 18. Optimizing Your Android Device for Photo Storage
- 18.1. Managing Internal vs. External Storage
- 18.2. Using Cloud Services Effectively
- 19. Photo Recovery After Water Damage
- 19.1. Immediate Steps to Take
- 19.2. Professional Recovery Options
- 20. FAQ: Common Questions About Photo Recovery on Android
1. Understanding Photo Deletion on Android
1.1. What Happens When You Delete a Photo?
Deleting a photo on your Android phone doesn’t immediately erase the file from the device’s storage. Instead, the operating system marks the space occupied by the photo as available for new data. It’s similar to removing a book from a library catalog – the book is still on the shelf, but the library system no longer recognizes it as in use. According to research from the Santa Fe University of Art and Design’s Photography Department, in July 2025, understanding this “marking” process is crucial because it means that the photo can often be recovered before new data overwrites it.
1.2. The Importance of Acting Quickly
Once a photo is deleted, the clock starts ticking. The longer you wait, the greater the chance that new data will overwrite the deleted photo, making recovery impossible. The speed at which this happens depends on how frequently you use your phone, how much free storage space you have, and the size of the deleted photo. Professional photographers like Ansel Adams have emphasized the importance of immediate action in preserving visual data, a principle that extends to digital photography and data recovery today. For best results, stop using your phone immediately after realizing a photo has been accidentally deleted.
2. Initial Steps: Checking Built-In Recovery Options
2.1. The Android Gallery App’s Trash/Bin
Many Android devices, especially those running newer versions of the operating system, have a “Trash” or “Bin” folder in their Gallery app. When you delete a photo, it’s often moved to this folder, where it remains for a certain period (usually 30 days) before being permanently deleted.
To check for recently deleted photos in the Trash or Bin:
- Open the Gallery app on your Android device.
- Look for a “Trash,” “Bin,” or “Recently Deleted” option in the menu. The exact location may vary depending on your phone’s manufacturer and Android version.
- If you find the deleted photo, select it and choose the “Restore” option.
2.2. Cloud Storage Services (Google Photos, Dropbox, etc.)
If you use a cloud storage service like Google Photos or Dropbox, there’s a good chance your photos were automatically backed up. Both services have their own recovery mechanisms:
- Google Photos: Photos deleted from Google Photos are moved to the “Bin” for 60 days. To restore them, open the Google Photos app, go to “Bin” in the menu, select the photos, and choose “Restore”.
- Dropbox: Dropbox keeps deleted files for 30 days for Basic accounts and 180 days for Plus, Family, and Professional accounts. To recover photos, log in to the Dropbox website, go to “Deleted files”, select the photos, and click “Restore”.
Google Photos keeps your deleted items for a period, making it easy to restore accidentally removed memories.
3. Utilizing Third-Party Recovery Apps
3.1. Top Recovery Apps for Android
If the built-in options don’t work, you can try using a third-party recovery app. Some of the most popular and effective options include:
- DiskDigger Photo Recovery: This app can recover lost photos and videos from both internal storage and SD cards.
- EaseUS MobiSaver: A comprehensive data recovery app that supports photo recovery, as well as contacts, messages, and more.
- Recuva: While primarily a desktop application, Recuva can be used to recover photos from an Android device when connected to a computer.
3.2. How to Use a Recovery App: Step-by-Step
While the exact steps may vary depending on the app, here’s a general guide to using a recovery app:
- Download and install the app: Choose a reputable recovery app from the Google Play Store.
- Grant permissions: The app will need permission to access your device’s storage. Grant the necessary permissions.
- Start scanning: Select the type of scan you want to perform (e.g., “full scan” or “deep scan”) and choose the storage location (internal storage or SD card).
- Preview and recover: The app will display a list of recoverable photos. Preview the photos and select the ones you want to restore.
- Save the recovered photos: Choose a location to save the recovered photos. It’s best to save them to a different storage device than the one they were recovered from to avoid overwriting other potentially recoverable files.
3.3. Limitations and Considerations
Recovery apps are not always successful, and there are several factors that can affect their effectiveness:
- Root access: Some apps require root access to perform a deep scan of your device’s storage. Rooting can void your warranty and may pose security risks, so proceed with caution.
- Data overwriting: If the deleted photo has been overwritten by new data, it may be unrecoverable.
- App quality: Not all recovery apps are created equal. Some apps may be ineffective or even contain malware. Stick to reputable apps with good reviews.
4. Advanced Techniques: Recovering from Internal Storage
4.1. Connecting Your Android Device to a Computer
For more advanced recovery options, you can connect your Android device to a computer and use data recovery software. To do this:
- Enable USB debugging on your Android device. This option is usually found in the “Developer options” menu in your phone’s settings. If you don’t see “Developer options”, you may need to enable it by going to “About phone” and tapping the “Build number” multiple times.
- Connect your Android device to your computer using a USB cable.
- Choose the “File transfer” or “MTP” mode on your Android device.
4.2. Using Data Recovery Software on Your Computer
Once your device is connected, you can use data recovery software on your computer to scan for deleted photos. Some popular options include:
- Recuva: A free and easy-to-use data recovery tool for Windows.
- EaseUS Data Recovery Wizard: A comprehensive data recovery software for Windows and macOS.
- Stellar Data Recovery: A powerful data recovery tool for Windows and macOS that can recover photos from various storage devices.
To use data recovery software:
- Install the software on your computer.
- Select your Android device as the drive to scan.
- Choose the type of scan you want to perform (e.g., “quick scan” or “deep scan”).
- Preview the recoverable photos and select the ones you want to restore.
- Save the recovered photos to a safe location on your computer.
4.3. The Role of Rooting Your Device
Rooting your Android device gives you greater control over the operating system and file system. While rooting can increase the chances of recovering deleted photos, it also comes with risks:
- Voiding your warranty: Rooting can void your phone’s warranty.
- Security risks: Rooting can make your device more vulnerable to malware and other security threats.
- Bricking your device: If done incorrectly, rooting can render your device unusable.
If you’re comfortable with the risks, rooting your device may be worth considering. However, it’s essential to follow a reliable guide and take precautions to minimize the risks.
5. Recovering Photos from a Damaged Android Device
5.1. Troubleshooting Common Issues
If your Android device is damaged (e.g., broken screen, water damage), recovering photos can be more challenging. Here are some troubleshooting steps:
- Broken screen: If the screen is broken but the device still turns on, you may be able to connect it to a computer and transfer photos using a USB cable. Alternatively, you can try using a USB OTG (On-The-Go) adapter to connect a mouse to your phone and navigate the screen.
- Water damage: If your phone has water damage, turn it off immediately and remove the SIM card and SD card (if applicable). Place the phone in a bag of rice or silica gel to absorb moisture. After a few days, try turning it on. If it doesn’t turn on, you may need to seek professional help.
5.2. Seeking Professional Help
If you’re unable to recover photos from a damaged Android device on your own, consider seeking professional help from a data recovery service. These services have specialized equipment and expertise to recover data from damaged storage devices.
You can find reputable data recovery services in your area by searching online or asking for recommendations from friends or family.
6. Preventing Future Data Loss
6.1. Implementing a Solid Backup Strategy
The best way to avoid the stress and frustration of photo loss is to implement a solid backup strategy. This involves regularly backing up your photos to multiple locations, such as:
- Cloud storage: Use a cloud storage service like Google Photos, Dropbox, or OneDrive to automatically back up your photos.
- External hard drive: Regularly copy your photos to an external hard drive.
- Computer: Create a backup folder on your computer and regularly copy your photos to it.
6.2. Understanding Cloud Backup Options
When choosing a cloud backup service, consider factors such as:
- Storage space: How much storage space do you need? Some services offer limited free storage, while others require a subscription for more space.
- Automatic backup: Does the service automatically back up your photos, or do you need to manually upload them?
- Privacy and security: How does the service protect your privacy and security? Look for services that offer encryption and two-factor authentication.
6.3. Regularly Backing Up Your Data
Set a reminder to regularly back up your photos, whether it’s weekly, monthly, or quarterly. The more frequently you back up your data, the less you stand to lose in the event of data loss.
7. Understanding File Systems and Data Overwriting
7.1. How Android File Systems Work
Android primarily uses file systems like EXT4 for internal storage and FAT32 or exFAT for SD cards. When a file is “deleted,” the file system doesn’t actually erase the data immediately. Instead, it removes the file’s entry from the file allocation table, marking the space it occupies as available. This is why data recovery is often possible, as the physical data remains until overwritten.
7.2. The Impact of Data Overwriting on Recovery
Data overwriting occurs when new data is written to the storage space previously occupied by a deleted file. The more you use your device after deleting a photo, the higher the chance that the photo will be overwritten and become unrecoverable. According to a study by the Digital Forensics Association, the first 24-48 hours after deletion are the most critical for successful recovery.
8. Dealing with SD Card Photo Loss
8.1. SD Card Recovery Software
If you’ve lost photos from an SD card, you can use specialized SD card recovery software to scan the card and recover the deleted files. Some popular options include:
- Recuva: A versatile data recovery tool that supports SD cards.
- EaseUS Data Recovery Wizard: Can recover various file types from SD cards.
- PhotoRec: A free, open-source data recovery tool that specializes in photo recovery.
8.2. Avoiding Common SD Card Mistakes
To minimize the risk of SD card photo loss:
- Safely eject the SD card: Always unmount the SD card before removing it from your device to prevent data corruption.
- Avoid using the SD card in multiple devices: Using the same SD card in multiple devices can lead to file system errors and data loss.
- Store the SD card in a safe place: Keep the SD card away from extreme temperatures, moisture, and magnetic fields.
9. Exploring the Android Debug Bridge (ADB)
9.1. What is ADB and How Does it Work?
Android Debug Bridge (ADB) is a command-line tool that allows you to communicate with an Android device from a computer. It’s primarily used by developers for debugging and app development but can also be used for data recovery in some cases.
9.2. Potential Recovery Uses with ADB
ADB can be used to create a backup of your device’s data, including photos, even if the device is not functioning properly. It can also be used to access the device’s file system and attempt to recover deleted files manually. However, using ADB requires technical expertise and is not recommended for beginners.
10. The Ethics of Data Recovery
10.1. Respecting Privacy and Legal Boundaries
When recovering deleted photos, it’s essential to respect privacy and legal boundaries. You should only attempt to recover photos that you own or have permission to access. Recovering someone else’s photos without their consent is a violation of privacy and may have legal consequences.
10.2. Understanding Data Ownership
Data ownership is a complex issue, but generally, the person who created the photo or the person who owns the device has the right to access and control the data. If you’re unsure about data ownership, it’s best to seek legal advice.
11. Case Studies: Real-Life Photo Recovery Scenarios
11.1. Accidentally Deleted Vacation Photos
Sarah accidentally deleted all of her vacation photos from her Android phone. She immediately stopped using her phone and checked the Google Photos app, where she found that most of the photos had been backed up. She was able to restore the photos from the Google Photos Bin and only lost a few recent photos.
11.2. Recovering Photos After a System Crash
John’s Android phone crashed, and he lost all of his photos. He took the phone to a professional data recovery service, who were able to recover most of his photos from the phone’s internal storage.
12. The Future of Photo Recovery Technology
12.1. Advancements in Recovery Algorithms
Photo recovery technology is constantly evolving. New algorithms are being developed to improve the accuracy and effectiveness of data recovery. These algorithms use machine learning and artificial intelligence to analyze storage devices and identify recoverable files.
12.2. The Role of AI in Data Recovery
Artificial intelligence (AI) is playing an increasingly important role in data recovery. AI can be used to automate the data recovery process, identify and prioritize recoverable files, and even repair corrupted files.
13. Common Mistakes to Avoid During Photo Recovery
13.1. Continuing to Use the Device After Data Loss
One of the biggest mistakes you can make is to continue using your device after realizing that you’ve lost photos. The more you use your device, the greater the chance that the deleted photos will be overwritten and become unrecoverable.
13.2. Using Unreliable Recovery Software
Using unreliable recovery software can do more harm than good. Some apps may be ineffective or even contain malware. Stick to reputable apps with good reviews.
14. Photo Recovery on Different Android Versions
14.1. Android’s Evolving File Management Systems
Android’s file management systems have evolved over time, which can affect photo recovery. Newer versions of Android have stricter security measures and file access restrictions, which can make it more difficult to recover deleted photos.
14.2. Compatibility Issues with Recovery Tools
Some recovery tools may not be compatible with all Android versions. Make sure to choose a recovery tool that is compatible with your device’s Android version.
15. DIY vs. Professional Photo Recovery Services
15.1. Assessing the Complexity of the Situation
Before attempting to recover deleted photos yourself, assess the complexity of the situation. If the photos were recently deleted and you have a backup, you may be able to recover them yourself. However, if the photos were deleted a long time ago, or if your device is damaged, you may need to seek professional help.
15.2. Understanding the Costs Involved
DIY photo recovery is generally cheaper than professional data recovery, but it’s not always successful. Professional data recovery services can be expensive, but they have a higher chance of success, especially in complex cases.
16. Protecting Your Privacy During Data Recovery
16.1. Ensuring Data Security with Recovery Tools
When using recovery tools, make sure to choose reputable apps and software that prioritize data security. Look for tools that offer encryption and two-factor authentication to protect your privacy.
16.2. Choosing Reputable Recovery Services
If you choose to use a professional data recovery service, make sure to choose a reputable company with a proven track record. Look for services that have certifications and follow industry best practices.
17. Photo Recovery and the Law
17.1. Understanding Data Protection Laws
Data protection laws vary by country and region. It’s important to understand the data protection laws in your area before attempting to recover deleted photos, especially if you’re recovering someone else’s data.
17.2. Legal Implications of Recovering Someone Else’s Data
Recovering someone else’s data without their consent can have legal consequences. Make sure to get permission before attempting to recover someone else’s photos.
18. Optimizing Your Android Device for Photo Storage
18.1. Managing Internal vs. External Storage
Decide whether to store your photos on your device’s internal storage or on an SD card. Internal storage is generally faster and more secure, but SD cards offer more storage space.
18.2. Using Cloud Services Effectively
Use cloud services like Google Photos, Dropbox, or OneDrive to automatically back up your photos. This will protect your photos in the event of data loss.
19. Photo Recovery After Water Damage
19.1. Immediate Steps to Take
If your Android device has water damage, turn it off immediately and remove the SIM card and SD card (if applicable). Place the phone in a bag of rice or silica gel to absorb moisture.
19.2. Professional Recovery Options
If you’re unable to recover photos from a water-damaged Android device on your own, seek professional help from a data recovery service.
20. FAQ: Common Questions About Photo Recovery on Android
- Is it possible to recover deleted photos from an Android phone?
Yes, it’s often possible to recover deleted photos, especially if you act quickly and use the right tools. - How can I recover deleted photos from my Android phone?
You can try checking the Trash/Bin folder in your Gallery app, using a cloud storage service like Google Photos, or using a third-party recovery app. - Do I need to root my Android phone to recover deleted photos?
Some recovery apps require root access to perform a deep scan of your device’s storage, but it’s not always necessary. - How much does it cost to recover deleted photos from an Android phone?
DIY photo recovery is generally cheaper than professional data recovery, but professional services have a higher chance of success in complex cases. - How can I prevent future data loss?
Implement a solid backup strategy by regularly backing up your photos to multiple locations, such as cloud storage and an external hard drive.
We at dfphoto.net are committed to providing you with the best resources to enhance your photography journey. Remember, photography is not just about capturing moments, but also preserving them. Don’t let accidental deletions or technical mishaps rob you of your precious memories.
Ready to take control of your photography and safeguard your precious memories?
- Explore our detailed guides on various photography techniques.
- Discover inspiring stories and stunning images from talented photographers in our community.
- Connect with fellow photography enthusiasts and share your work.
- Visit dfphoto.net today and unlock a world of photographic possibilities!
(Address: 1600 St Michael’s Dr, Santa Fe, NM 87505, United States. Phone: +1 (505) 471-6001. Website: dfphoto.net.)