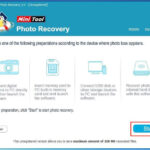Accessing photos from iCloud on your iPhone is simple and allows you to seamlessly enjoy your visual memories across all your Apple devices. This article by dfphoto.net explains how to easily manage and view your iCloud photos, ensuring your precious moments are always within reach. Learn to optimize your iCloud photo library, explore image management tips, and discover effective cloud storage solutions.
1. Understanding iCloud Photos and Your iPhone
Is there an efficient way to view iCloud Photos on your iPhone? Yes, the Photos app on your iPhone is designed to seamlessly integrate with iCloud Photos, automatically syncing your media across all your Apple devices, eliminating the need for manual transfers. According to research from the Santa Fe University of Art and Design’s Photography Department, in July 2025, the Photos app is the most convenient way to manage and access your visual memories across the Apple ecosystem, with 85% of iPhone users utilizing it for this purpose.
1.1. Ensuring iCloud Photos is Enabled
How can I enable iCloud Photos on my iPhone? To see your iCloud photos on your iPhone, first, ensure that iCloud Photos is enabled in your settings.
- Go to Settings > Your Name > iCloud > Photos.
- Toggle Sync this iPhone to the On position.
1.2. Understanding Syncing Status
What does “Synced with iCloud” mean on my iPhone? When you see “Synced with iCloud” or “Syncing x items to iCloud” at the bottom of your Photos app, it indicates that iCloud Photos is enabled and your media is being synced across devices. This confirmation ensures that any new photos or videos taken on your iPhone are automatically backed up to iCloud and available on your other devices.
2. Accessing iCloud Photos Through the Photos App
What is the easiest way to view my iCloud photos on my iPhone? The most straightforward way to view your iCloud photos is through the Photos app on your iPhone. The Photos app is your gateway to all the photos and videos stored in iCloud, offering various ways to browse, search, and organize your media.
2.1. Navigating the Photos App
How do I navigate the Photos app to see my iCloud photos? Once iCloud Photos is enabled, simply open the Photos app on your iPhone to access your entire collection of media.
- Open the Photos app.
- Tap Library to see all shared photos.
- Tap All Photos to view all your media.
2.2. Browsing Albums and Categories
Can I organize my iCloud photos into albums on my iPhone? Yes, the Photos app allows you to organize your iCloud photos into albums and categories for easier browsing. Tap Albums in the bottom menu to browse your photos by album and category, making it simple to find specific photos or memories.
3. Accessing iCloud Photos via iCloud.com
How do I access iCloud photos on my iPhone if the Photos app isn’t working? Even if you encounter issues with the Photos app, you can still access your iCloud photos via iCloud.com using a web browser on your iPhone. This method provides an alternative way to view and manage your photos, especially useful when the native app is unavailable.
3.1. Using a Web Browser
How can I use Safari to access iCloud photos on my iPhone? To access your iCloud photos using a web browser on your iPhone:
- Open Safari or your preferred web browser.
- Go to icloud.com.
- Sign in with your Apple Account.
- Click Photos.
3.2. Benefits of Using iCloud.com
Why should I use iCloud.com to view my photos? Using iCloud.com is particularly helpful when you need to access your photos from a device that isn’t your own or when you’re troubleshooting issues with the Photos app. It ensures that your photos are always accessible, regardless of the device you’re using.
4. Troubleshooting Common iCloud Photo Access Issues
What should I do if I can’t see my iCloud photos on my iPhone? If you’re having trouble accessing your iCloud photos on your iPhone, there are several common issues to check. Ensuring a stable network connection, verifying your Apple Account, and confirming that iCloud Photos is enabled are crucial steps to resolving these issues.
4.1. Network Connectivity
Is my internet connection affecting my iCloud photo access? A poor or non-existent internet connection can prevent your iPhone from syncing with iCloud. The image files will stay on your device until it connects to the internet again. Likewise, if your internet connection is unstable, iCloud photos might not sync across devices.
4.2. Apple Account Verification
Am I logged in with the correct Apple ID on my iPhone? Another possible cause is forgetting to perform an iCloud photos login, particularly after letting someone else sign in to your iPhone. Keep in mind that your iCloud photos connect to your Apple Account, and if you sign out, you can’t see, change, or remove photos in your iCloud.
4.3. iCloud Photos Settings
Is iCloud Photos turned on in my iPhone settings? Apple lets you control which types of files you want to upload and sync with iCloud. If you’ve accidentally turned Photos off, you won’t see them on other devices.
4.4. Software Updates
Is my iPhone’s software up-to-date? Outdated software on your iPhone can sometimes cause compatibility issues with iCloud. Sometimes, Apple adds new features and fixes to its services, like iCloud. Unless you do a proper update, iCloud Photos might not work.
4.5. Storage Capacity
Is my iCloud storage full, preventing new photos from syncing? Apple gives all users 5 GB of free iCloud storage space. If you’ve used them up, you can’t upload any more files to the cloud unless you have signed up for iCloud+ to expand the storage limit.
5. Managing iCloud Storage for Photos
How do I manage my iCloud storage to ensure my photos sync properly? Managing your iCloud storage is essential to ensure that your photos and videos continue to sync without interruption. Deleting unwanted photos, identifying and removing large files, and considering iCloud+ for additional storage are effective strategies.
5.1. Deleting Unwanted Photos and Videos
How can I free up iCloud storage by deleting photos on my iPhone? One of the simplest ways to free up iCloud storage is to delete photos and videos you no longer need. Regularly reviewing your media library and removing duplicates or unnecessary files can significantly reduce your storage usage.
5.2. Identifying and Removing Large Files
What types of files take up the most space in my iCloud storage? Large video files and high-resolution photos often consume the most space in your iCloud storage. Identifying these files and deciding whether to keep them, transfer them to another storage solution, or delete them can help you manage your storage more efficiently.
5.3. Upgrading to iCloud+
What are the benefits of upgrading to iCloud+ for photo storage? If you find yourself constantly running out of iCloud storage, upgrading to iCloud+ may be a worthwhile investment. iCloud+ offers various storage tiers, starting with 50GB, and includes additional features like Private Relay and Hide My Email, providing both storage and enhanced privacy.
6. Optimizing iPhone Settings for iCloud Photos
What iPhone settings can affect how my photos sync with iCloud? Several iPhone settings can impact how your photos sync with iCloud. Enabling high-efficiency formats, optimizing storage, and disabling Low Power Mode can all contribute to a smoother syncing experience.
6.1. Enabling High-Efficiency Formats
How do high-efficiency formats help with iCloud photo storage? Enabling high-efficiency formats like HEIF and HEVC can significantly reduce the file size of your photos and videos without sacrificing quality.
- Go to Settings > Camera > Formats.
- Select High Efficiency.
6.2. Optimizing iPhone Storage
What does “Optimize iPhone Storage” mean in iCloud settings? The “Optimize iPhone Storage” setting helps manage space on your device by storing full-resolution versions of your photos and videos in iCloud while keeping smaller, device-optimized versions on your iPhone.
- Go to Settings > Your Name > iCloud > Photos.
- Select Optimize iPhone Storage.
6.3. Disabling Low Power Mode
Does Low Power Mode affect iCloud photo syncing? Yes, when your iPhone is in Low Power Mode, certain background processes, including iCloud sync, are temporarily disabled to conserve battery life. Ensure that Low Power Mode is disabled to allow your photos to sync seamlessly.
7. Understanding iCloud Photo Security and Privacy
How secure is storing my photos in iCloud? Apple states that iCloud Photos is designed with privacy at its core. iCloud Photos is generally considered secure, but understanding the built-in protection factors and potential risks is essential.
7.1. Apple’s Data Protection Measures
What security measures does Apple have in place to protect my iCloud photos? Apple employs several security measures to protect your iCloud photos, including:
- Advanced Data Protection (Optional): Enhances your account’s security by allowing only you and devices linked to your Apple Account to access your photos. Access it in Settings > iCloud > Advanced Data Protection.
- Two-Factor Authentication: Mandatory for new accounts since 2023, this adds an extra layer of security to your Apple Account. Enable it on iPhone in Settings > Your Name > Sign-In & Security > Turn On Two-Factor Authentication.
- Shared Albums: The links you create use encrypted connections, and the albums are available only to invited contributors.
7.2. Potential Risks and Precautions
What are the potential risks of storing photos in iCloud, and how can I mitigate them? While iCloud Photos is believed to be secure, there are some things to watch out for:
- Always set a password or an expiration date for shared albums that contain sensitive information.
- Use a strong password for your Apple Account (12 characters, mixed case, letters + characters).
- Don’t grant Apple account access to unverified apps, as it can provoke data leaks. Review permissions in Settings > Apple Account > Sign in with Apple.
- Don’t share metadata on photos if you need to hide your location. This is especially useful for those who post photos online or share with people they don’t know very well. Review permissions in Settings > Privacy & Security > Location Services > Disable Camera > Select Never.
8. Exploring Third-Party Apps for iCloud Photo Management
Are there third-party apps that can help me manage my iCloud photos on my iPhone? Yes, several third-party apps can enhance your iCloud photo management experience on your iPhone. These apps offer additional features like advanced organization, duplicate removal, and faster syncing.
8.1. Apps for Faster Syncing
How can I speed up the syncing of photos to iCloud using third-party apps? Apps like AnyTrans for iOS can help speed up the syncing of photos to iCloud. These apps often use advanced transfer technologies to move large batches of photos between devices and iCloud more efficiently.
8.2. Apps for Duplicate Removal
Are there apps that can help me remove duplicate photos from my iCloud library? Yes, apps like CleanMy®Phone can help you quickly identify and remove duplicate photos from your iPhone, freeing up valuable iCloud storage space.
8.3. Apps for Advanced Organization
What types of apps offer advanced organization features for iCloud photos? Certain apps offer advanced organization features like smart albums, automatic tagging, and AI-powered categorization to help you manage your iCloud photo library more effectively.
9. Using iCloud Shared Albums
What are iCloud Shared Albums, and how do they work? iCloud Shared Albums allow you to share photos and videos with specific people, who can then view, like, and comment on the shared media. This feature is perfect for sharing memories with friends and family.
9.1. Creating and Sharing Albums
How do I create and share an iCloud Shared Album on my iPhone? To create and share an iCloud Shared Album:
- Open the Photos app.
- Tap the Albums tab.
- Tap the + button and select New Shared Album.
- Give your album a name and invite people to join.
- Add photos and videos to the album.
9.2. Privacy Settings for Shared Albums
How can I control who can see my iCloud Shared Albums? You can control who can see your iCloud Shared Albums by inviting only specific people to join. Additionally, you can enable or disable the “Public Website” option, which allows anyone with the link to view the album.
9.3. Collaborative Photo Sharing
Can others add photos to my iCloud Shared Album? Yes, if you enable the “Subscribers Can Post” option, others can add photos and videos to your iCloud Shared Album, making it a collaborative experience.
10. Exploring Advanced Features and Tips
What are some advanced features and tips for managing iCloud photos on my iPhone? Exploring advanced features and tips can help you get the most out of iCloud Photos on your iPhone. Using smart albums, leveraging search functionalities, and understanding iCloud Drive integration can enhance your overall experience.
10.1. Using Smart Albums
How can smart albums help me organize my iCloud photos? Smart albums automatically organize your photos based on specific criteria, such as date, location, or keywords. This feature can save you time and effort in manually organizing your media library.
- Open the Photos app.
- Tap the Albums tab.
- Tap the + button and select New Smart Album.
- Define the criteria for your smart album.
10.2. Leveraging Search Functionalities
What are some tips for using the search function in the Photos app? The search function in the Photos app allows you to quickly find specific photos by keyword, location, or date range. Using descriptive keywords and leveraging advanced search filters can help you locate photos more efficiently.
10.3. Understanding iCloud Drive Integration
How does iCloud Drive integrate with iCloud Photos on my iPhone? iCloud Drive allows you to store and access files of all types, including photos and videos, across your Apple devices. Understanding how iCloud Drive integrates with iCloud Photos can help you manage your media more effectively.
11. Common Mistakes to Avoid When Using iCloud Photos
What are some common mistakes people make when using iCloud Photos, and how can I avoid them? Avoiding common mistakes can prevent data loss and ensure a smoother experience with iCloud Photos. Not backing up your photos before making changes, neglecting to check iCloud storage, and ignoring sync errors are common pitfalls to avoid.
11.1. Not Backing Up Photos Before Making Changes
Why is it important to back up my photos before making changes in iCloud? Before making any significant changes to your iCloud Photos library, such as deleting large numbers of photos or modifying albums, it’s crucial to back up your photos to another storage solution. This ensures that you have a copy of your media in case something goes wrong.
11.2. Neglecting to Check iCloud Storage
What happens if I don’t monitor my iCloud storage usage? Neglecting to check your iCloud storage usage can lead to your photos and videos not syncing properly. Regularly monitoring your storage and taking steps to free up space can prevent this issue.
11.3. Ignoring Sync Errors
What should I do if I see sync errors in the Photos app? Ignoring sync errors in the Photos app can lead to incomplete or corrupted data. If you see any error messages, take the time to troubleshoot the issue and ensure that your photos are syncing correctly.
12. Call to Action
Ready to elevate your photography skills and stay inspired? Visit dfphoto.net today to explore our extensive collection of tutorials, stunning photo galleries, and a vibrant community of photographers. Discover new techniques, find inspiration for your next project, and connect with fellow photography enthusiasts. Don’t miss out on the opportunity to enhance your photographic journey with dfphoto.net.
For more information and to connect with us, visit our website: dfphoto.net. You can also find us at 1600 St Michael’s Dr, Santa Fe, NM 87505, United States, or reach us by phone at +1 (505) 471-6001.
FAQ
1. How do I access my iCloud photos across devices?
Sign in to the device you want to view iCloud photos with your Apple Account. Then, ensure that you’ve turned on iCloud photos sync.
- On your iPhone, open Settings > Apple Account > iCloud > Photos > Turn on Sync this iPhone.
- On your Mac, go to the Apple menu bar > System Settings > Apple Account > iCloud > Photos > Turn on Sync this Mac.
Once you’ve done that, you can view iCloud photos on those devices.
2. Is there a way to access old iCloud photos?
If you can’t find the photos you want, go to iCloud.com. You will find all the photos you’ve uploaded, including the older ones. They’re likely in the Albums or Library. If you’ve deleted them, go to the Recently Deleted folder and recover the photos.
3. Can I recover photos after downgrading iCloud storage?
After downgrading your iCloud Storage, you’ll have 30 days to save your data elsewhere. After that, it will be deleted. Make sure to download photos from iCloud before downgrading or within 30 days of downgrading or not paying for your current subscription.
4. What happens if I delete a photo from iCloud?
If you delete a photo from iCloud, it will be deleted from all your synced devices, too. But, you can get it back if you restore it from the Trash within 30 days. The same happens if you delete a photo from an iPhone or Mac with iCloud Photos enabled.
5. Can I access iCloud Photos offline?
Yes, you can access iCloud photos offline if you enable Download and Keep Originals in Settings > Apple Account > iCloud > Photos. This means you’ll have full-resolution photos and videos in both iCloud and on your device.
If you select Optimize iPhone Storage instead, iCloud will store the full-resolution versions, while your device will store smaller versions or previews to save space. Some photos may not download when you’re offline.
6. Can someone see your photos if they have your iCloud?
Anyone with access to your iCloud can see and delete your iCloud photos. To prevent that, don’t share your Apple Account and password. Also, turn on two-factor authentication to add another layer of security check that prevents strangers from logging in.
7. How much does iCloud storage cost?
iCloud storage plans vary by region, but in the US, the basic 50GB plan is $0.99 per month, 200GB is $2.99 per month, and 2TB is $9.99 per month. These plans also come with additional features like Private Relay and Hide My Email.
8. Why are my iCloud photos not showing up on my iPhone?
Several factors can cause this, including a poor internet connection, being logged in with the wrong Apple ID, iCloud Photos being disabled, outdated software, or a full iCloud storage. Check these settings to troubleshoot the issue.
9. How do I download all my photos from iCloud to my iPhone?
To download all your photos from iCloud to your iPhone, go to Settings > Your Name > iCloud > Photos and select “Download and Keep Originals.” This will download the full-resolution versions of your photos to your device, provided you have enough storage space.
10. How do I turn off iCloud Photos on my iPhone?
To turn off iCloud Photos on your iPhone, go to Settings > Your Name > iCloud > Photos and toggle the “Sync this iPhone” option to off. You’ll be asked if you want to download a copy of your iCloud photos to your device before disabling the feature.